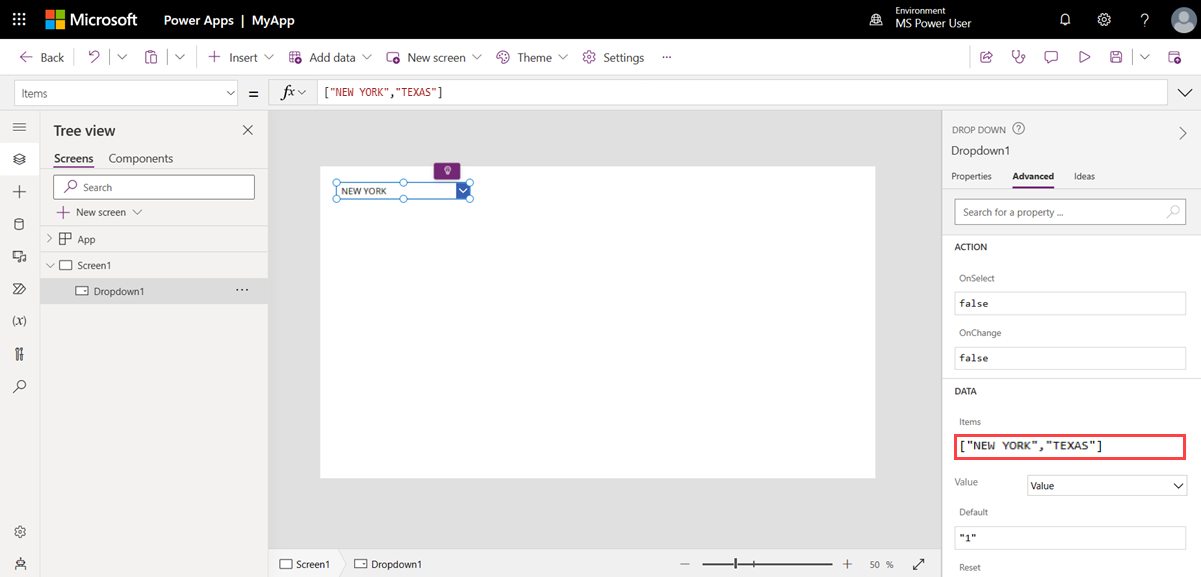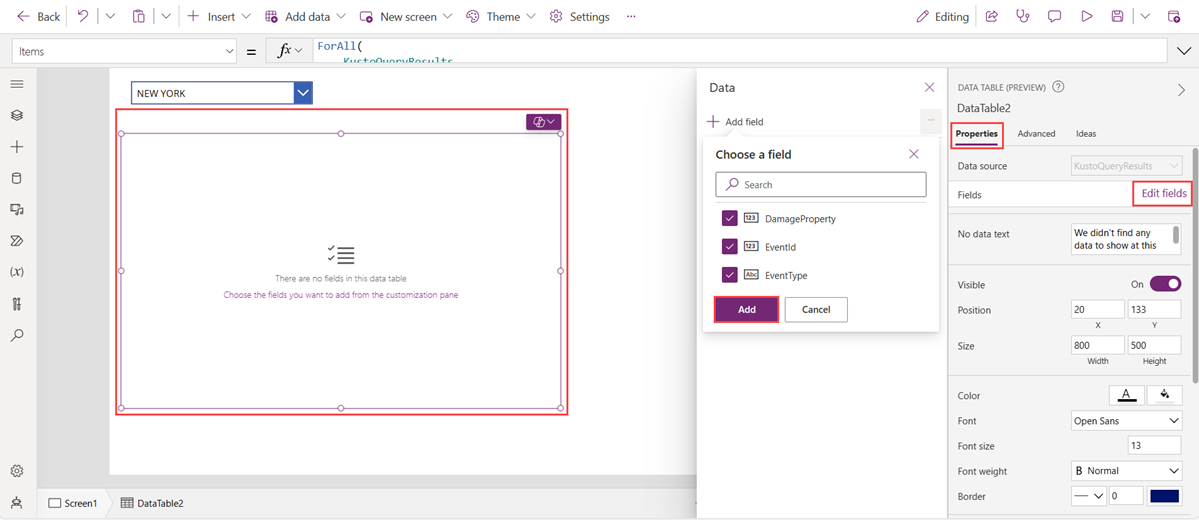Utilizar Power Apps para consultar dados no Azure Data Explorer
O Azure Data Explorer é um serviço de análise de dados rápido e totalmente gerido para análise em tempo real de grandes volumes de transmissão de dados de aplicações, sites, dispositivos IoT e muito mais.
Power Apps é um conjunto de aplicações, serviços, conectores e plataforma de dados que fornece um ambiente de desenvolvimento rápido de aplicações para criar aplicações personalizadas que se ligam aos seus dados empresariais. O Power Apps conector é útil se tiver uma grande e crescente coleção de dados de transmissão em fluxo no Azure Data Explorer e quiser criar uma aplicação de código baixo e altamente funcional para utilizar estes dados. Neste artigo, vai criar uma Power Apps aplicação para consultar dados do Azure Data Explorer.
Pré-requisitos
- Licença do Power Platform. Introdução ao https://powerapps.microsoft.com.
- Familiaridade com o Power Apps suite.
Ligar ao Conector Data Explorer do Azure
Aceda a https://make.powerapps.com/ e inicie sessão.
No menu esquerdo, selecione mais>Ligações.
Selecione + Nova ligação.
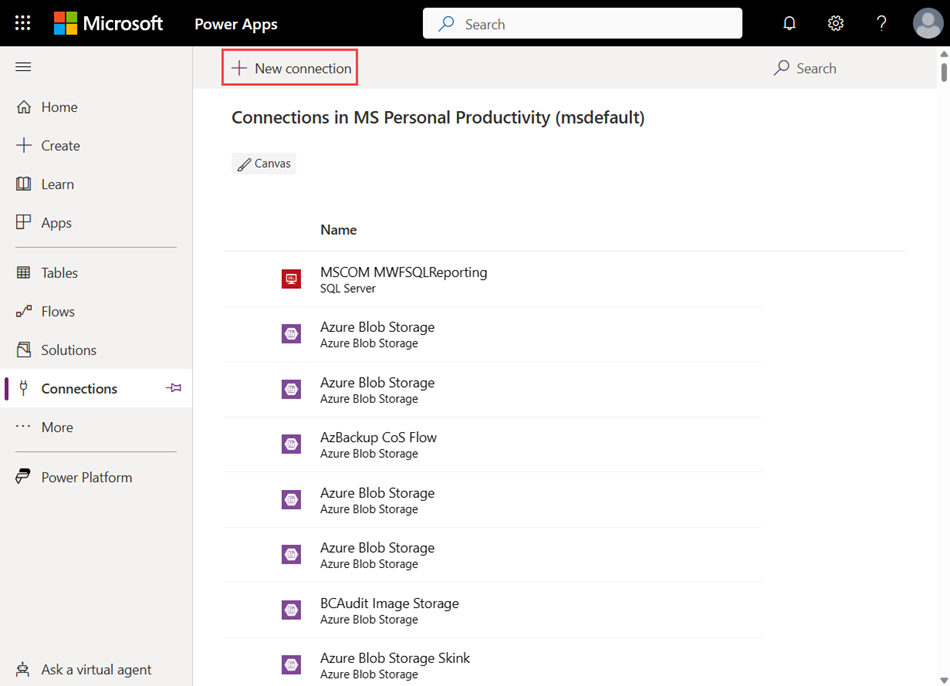
Procure a Data Explorer do Azure e, em seguida, selecione Azure Data Explorer.
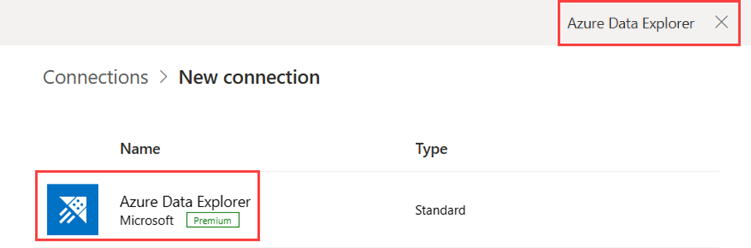
Selecione Criar na janela Data Explorer do Azure apresentada.
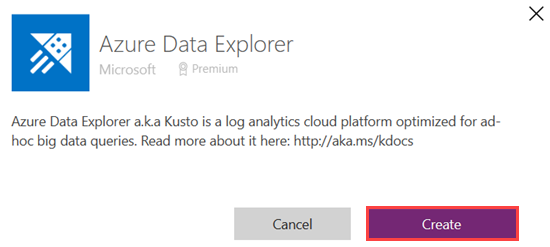
Forneça as suas credenciais na janela de autenticação.
Para obter mais informações sobre o conector do Azure Data Explorer no Power Apps, veja Conector de Data Explorer do Azure
Criar aplicação
No menu esquerdo, selecione Aplicações.
Selecione + Nova aplicação>Iniciar com uma estrutura de página.
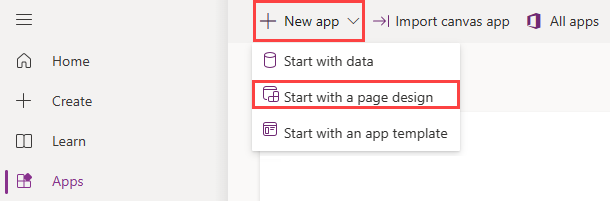
Selecione Tela em branco. Por predefinição, o formato tablet está selecionado.
Adicionar conector
No menu esquerdo, selecione Dados.
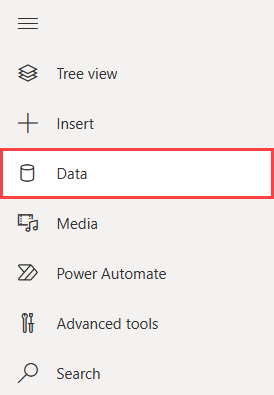
Selecione Adicionar dados.
Expanda Conectores, selecione Azure Data Explorer e, em seguida, selecione o utilizador do Azure Data Explorer.
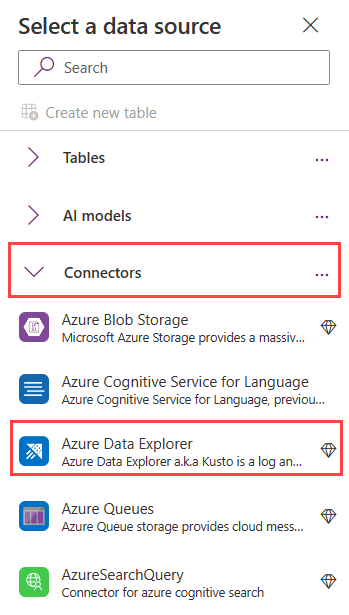
O Azure Data Explorer é agora adicionado como uma origem de dados.
Configurar o limite de linhas de dados
Opcionalmente, pode definir quantos registos são obtidos a partir de ligações baseadas no servidor em que a delegação não é suportada.
Na barra de menus, selecione Definições.
Em Definições gerais , desloque-se para Limite de linhas de dados e, em seguida, defina o limite de registos devolvidos. O limite predefinido é de 500.
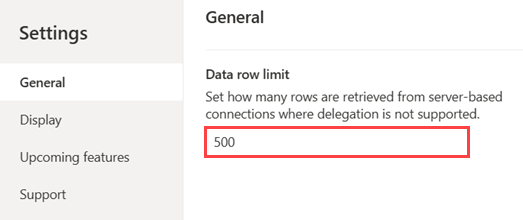
Nota
O valor limite dos registos devolvidos é entre 1 e 2000.
Adicionar Menu Pendente
Na barra de menus, selecione +Inserir.
Selecione Entrada e, em seguida, selecione Lista pendente. O painel de propriedades Drop Down é apresentado no lado direito da tela.
No painel de propriedades, selecione o separador Avançadas .
Em Dados, substitua o texto do marcador de posição para Itens por:
["NEW YORK","TEXAS"]É apresentado um menu pendente na tela. Assim que tiver dados, pode selecionar Nova Iorque ou Texas ao expandir o menu pendente.
Com a lista pendente ainda selecionada, substitua o texto do marcador de posição de OnChange pela seguinte fórmula.
ClearCollect( KustoQueryResults, AzureDataExplorer.listKustoResultsPost( "https://help.kusto.windows.net", "Samples", "StormEvents | where State == '" & Dropdown1.SelectedText.Value & "' | take 15" ).value )
Adicionar Tabela de Dados
Selecione +Inserir na barra de menus.
Selecione Tabelade Dados de Esquema>. Reposicione a tabela de dados conforme necessário.
No painel de propriedades, selecione o separador Avançadas .
Em Dados, substitua o texto do marcador de posição para Itens pela seguinte fórmula. A fórmula especifica os tipos de coluna a mapear de acordo com a fórmula em Adicionar Menu Pendente.
ForAll( KustoQueryResults, { EventId: Value(Value.EventId), EventType: Text(Value.EventType), DamageProperty: Value(Value.DamageProperty) } )No painel de propriedades, selecione o separador Propriedades .
A origem de dados é preenchida automaticamente com a origem especificada na secção Itens da tabela de dados. Neste exemplo, a origem é
KustoQueryResults.Selecione Editar campos e, em seguida, selecione + Adicionar campo.
Selecione os campos pretendidos e, em seguida, selecione Adicionar. É apresentada uma pré-visualização da tabela de dados selecionada.
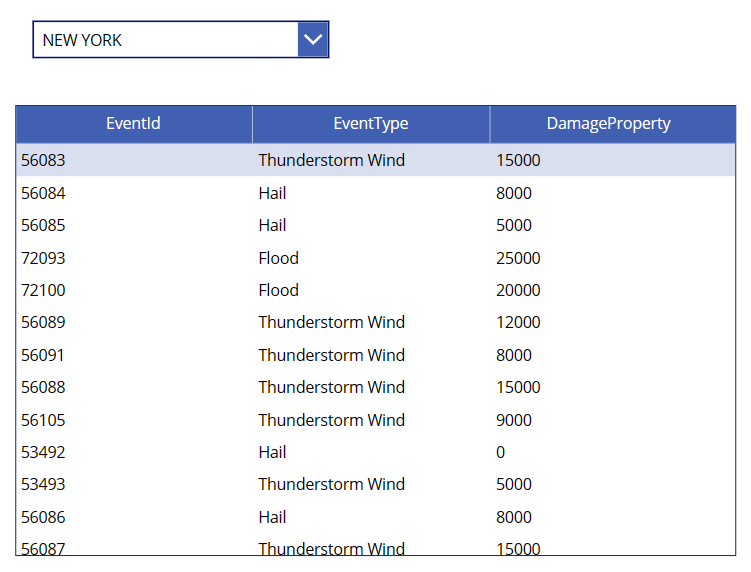
Selecione Guardar e, em seguida, introduza um nome para a sua aplicação.
Validar aplicação
- Selecione o botão Reproduzir no lado direito da barra de menus ou selecione F5 para pré-visualizar a aplicação.
- Experimente o menu pendente, percorra a tabela de dados e confirme a obtenção e apresentação de dados com êxito.
Limitações
- Power Apps tem um limite de até 2000 registos de resultados devolvidos ao cliente. A memória geral desses registos não pode exceder 64 MB e um tempo de sete minutos para ser executada.
- O conector não suporta os operadores de fork e faceta .
- Exceções de tempo limite: o conector tem uma limitação de tempo limite de 7 minutos. Para evitar potenciais problemas de tempo limite, torne a consulta mais eficiente para que seja executada mais rapidamente ou separe-a em segmentos. Cada segmento pode ser executado numa parte diferente da consulta. Para obter mais informações, veja Melhores práticas de consulta.
Para obter mais informações sobre problemas conhecidos e limitações para consultar dados com o conector de Data Explorer do Azure, veja Problemas conhecidos e limitações