Visualizar dados do Azure Data Explorer no Sisense
O Sisense é uma plataforma de business intelligence analítica que lhe permite criar aplicações de análise que proporcionam experiências de utilizador altamente interativas. O software de relatórios de business intelligence e dashboard permite-lhe aceder e combinar dados em alguns cliques. Pode ligar-se a origens de dados estruturadas e não estruturadas, associar tabelas de várias origens com scripts e codificação mínimos e criar dashboards e relatórios Web interativos. Neste artigo, vai aprender a configurar o Azure Data Explorer como uma origem de dados para o Sisense e a visualizar dados de um cluster de exemplo.
Pré-requisitos
Precisa do seguinte para concluir este artigo:
Crie um cluster e uma base de dados que incluam os dados de exemplo do StormEvents. Para obter mais informações, veja Início Rápido: Criar um cluster e uma base de dados do Azure Data Explorer e Ingerir dados de exemplo no Azure Data Explorer.
O conjunto de dados de exemplo StormEvents contém dados relacionados com as condições meteorológicas dos Centros Nacionais de Informação Ambiental.
Ligar a dashboards do Sisense com o conector JDBC do Azure Data Explorer
Transfira e copie as versões mais recentes dos seguintes ficheiros jar para .. \Sisense\DataConnectors\jdbcdrivers\adx
- activation-1.1.jar
- adal4j-1.6.0.jar
- commons-codec-1.10.jar
- commons-collections4-4.1.jar
- commons-lang3-3.5.jar
- gson-2.8.0.jar
- jcip-annotations-1.0-1.jar
- json-smart-1.3.1.jar
- lang-tag-1.4.4.jar
- mail-1.4.7.jar
- mssql-jdbc-7.2.1.jre8.jar
- nimbus-jose-jwt-7.0.1.jar
- oauth2-oidc-sdk-5.24.1.jar
- slf4j-api-1.7.21.jar
Abra a aplicação Sisense .
Selecione o separador Dados e selecione +ElastiCube para criar um novo modelo ElastiCube.

Em Adicionar novo Modelo ElastiCube, atribua o nome ElastiCube model e Save.
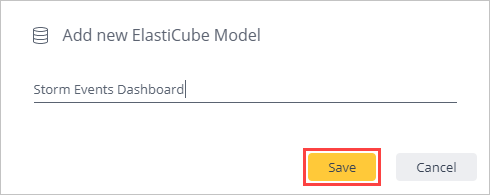
Selecione + Dados.

No separador Selecionar Conector , selecione Conector JDBC Genérico .

No separador Ligar , conclua os seguintes campos para o conector JDBC Genérico e selecione Seguinte.

Campo Descrição Cadeia de Ligação jdbc:sqlserver://<cluster_name.region>.kusto.windows.net:1433;database=<database_name>;encrypt=true;trustServerCertificate=false;hostNameInCertificate=*.kusto.windows.net;loginTimeout=30;authentication=ActiveDirectoryPasswordPasta JARs JDBC ..\Sisense\DataConnectors\jdbcdrivers\adxNome da Classe do Controlador com.microsoft.sqlserver.jdbc.SQLServerDriverNome de Utilizador Microsoft Entra nome de utilizador Palavra-passe Microsoft Entra palavra-passe de utilizador No separador Selecionar Dados , procure Selecionar Base de Dados para selecionar a base de dados relevante à qual tem permissões. Neste exemplo, selecione test1.

No painel de teste (nome da base de dados):
- Selecione o nome da tabela para pré-visualizar a tabela e ver os nomes das colunas da tabela. Pode remover colunas desnecessárias.
- Selecione a caixa de verificação da tabela relevante para selecionar essa tabela.
- Selecione Concluído.
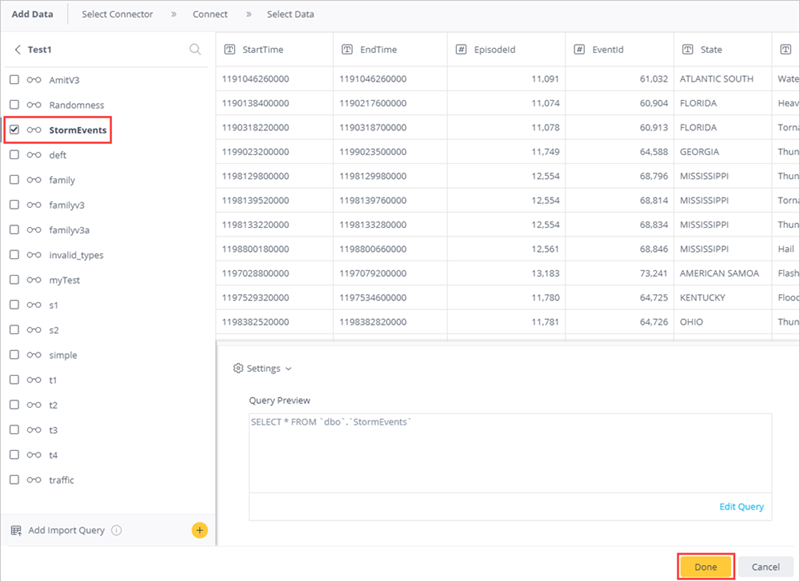
Selecione Compilar para criar o conjunto de dados.
Na janela Compilar , selecione Compilar.

Aguarde até que o processo de compilação esteja concluído e, em seguida, selecione Compilação Com Êxito.

Criar dashboards do Sisense
No separador Análise , selecione +>Novo Dashboard para criar dashboards neste conjunto de dados.

Selecione um dashboard e selecione Criar.

Em Novo Widget, selecione + Selecionar Dados para criar um novo widget.

Selecione + Adicionar Mais Dados para adicionar colunas adicionais ao seu gráfico.

Selecione + Widget para criar outro widget. Arraste e largue widgets para reorganizar o dashboard.

Agora pode explorar os seus dados com análise visual, criar dashboards adicionais e transformar dados em informações acionáveis para afetar a sua empresa.