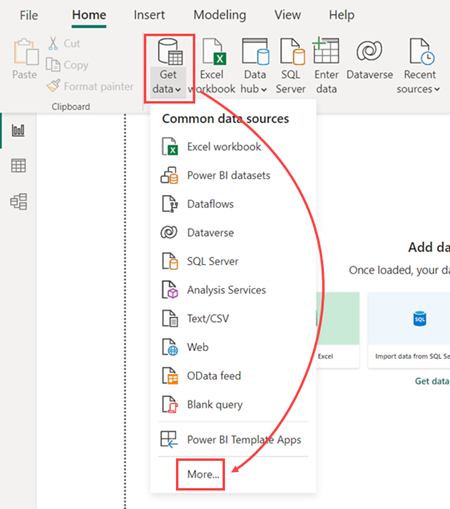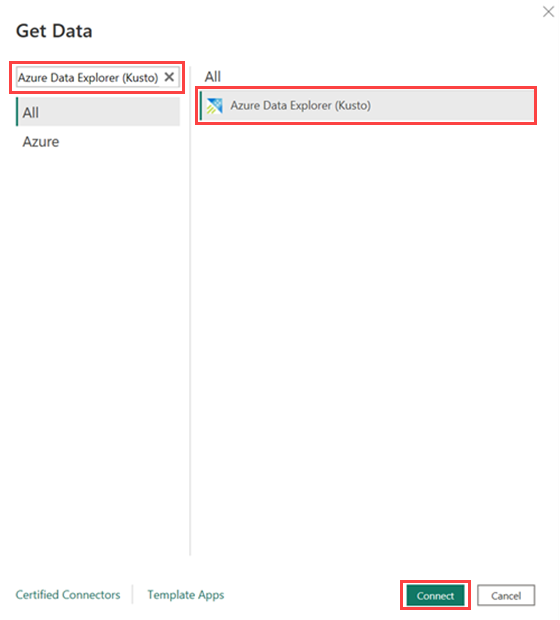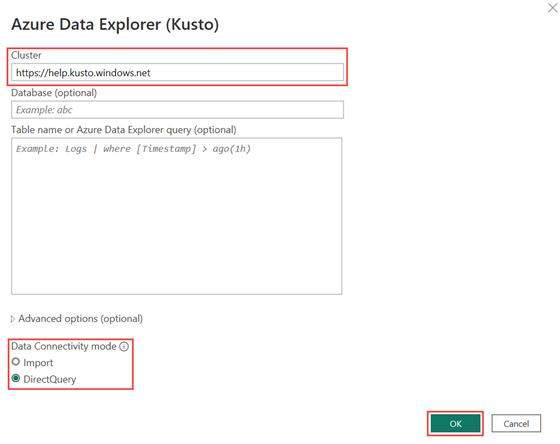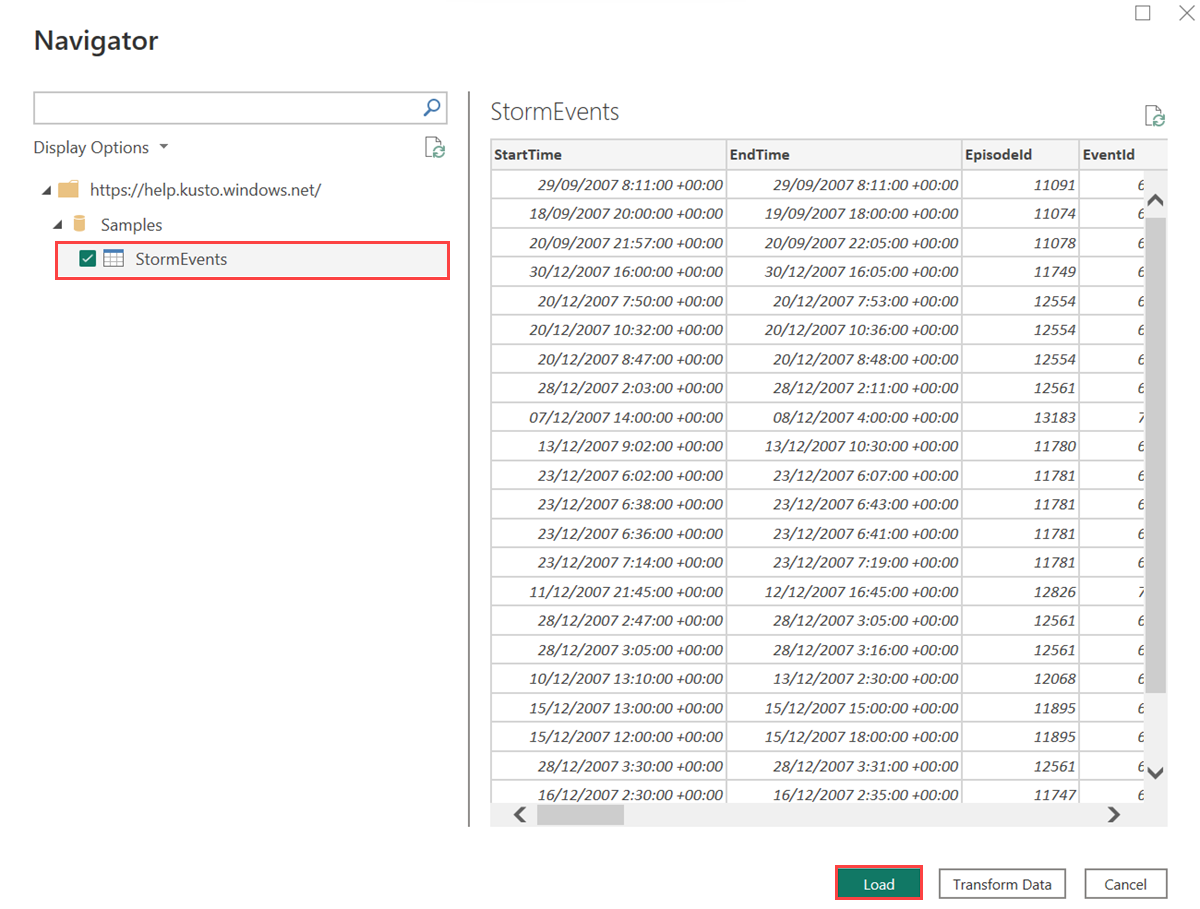Utilizar dados do Azure Data Explorer no Power BI
Neste artigo, irá aprender sobre as diferentes formas de ligar o Azure Data Explorer como uma origem de dados ao Power BI. Depois de ligado, pode continuar a criar relatórios do Power BI.
Pré-requisitos
- Uma conta Microsoft ou uma identidade de utilizador Microsoft Entra. Não é necessária uma subscrição do Azure.
- Um cluster e uma base de dados do Azure Data Explorer. Criar um cluster e uma base de dados.
- Power BI Desktop.
Modos de conectividade
O Power BI suporta os modos de conectividade Importar e DirectQuery . Ao criar relatórios ou dashboards do Power BI, escolha o modo de conectividade consoante o seu cenário, dimensionamento e requisitos de desempenho. Utilizar o Modo de importação copia os seus dados para o Power BI. Por outro lado, a utilização do modo DirectQuery consulta os seus dados diretamente a partir do cluster do Azure Data Explorer.
Utilize o Modo de importação quando:
- O conjunto de dados é pequeno e não precisa de dados quase em tempo real.
- Efetua a agregação no Kusto.
Utilize o modo DirectQuery quando:
- O conjunto de dados é grande ou precisa de dados quase em tempo real.
Para obter mais informações sobre os modos de conectividade, veja Modos de conectividade de Importação e Consulta Direta.
Utilizar dados no Power BI
Pode ligar o Azure Data Explorer como uma origem de dados ao Power BI das seguintes formas:
- Começando no Azure Data Explorer IU da Web e, em seguida, colando os dados em Power BI Desktop.
- Comece diretamente no Power BI Desktop e, em seguida, adicione o conector Data Explorer do Azure.
Nos passos seguintes, vamos utilizar a tabela StormEvents do nosso cluster de ajuda para demonstrar como utilizar dados do Azure Data Explorer no Power BI.
Na IU do Azure Data Explorer Web, no menu esquerdo, selecione Consulta e, em seguida, selecione a base de dados com os seus dados.
Crie uma consulta e selecione-a. Por exemplo, a seguinte consulta da tabela Samples>StormEvents devolve eventos storm que causaram mais danos no recorte:
StormEvents | sort by DamageCrops desc | take 1000No menu Exportar , selecione Consulta para o Power BI.
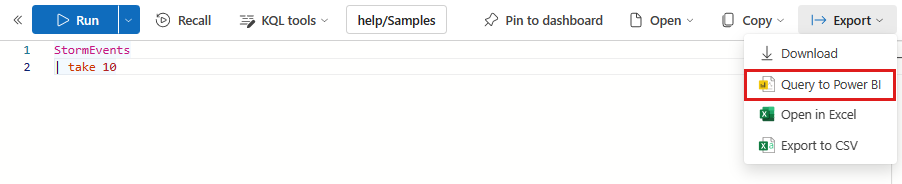
Inicie o Power BI Desktop.
No separador Base , selecione Transformar dados.
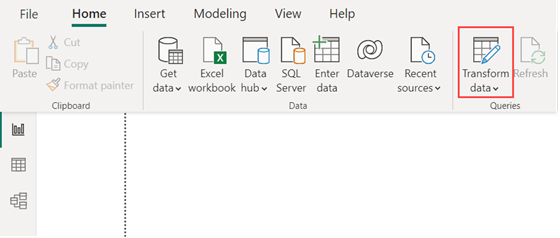
Cole a consulta no painel Navegador .
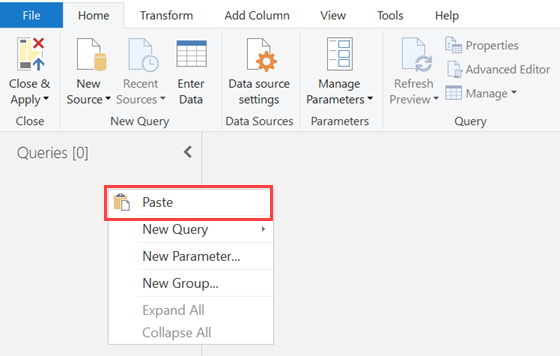
Opcionalmente, pode alterar o modo de conectividade de DirectQuery para Importar. Na janela Definições de Consulta , em Passos aplicados, selecione a engrenagem de definições. Para obter mais informações, veja Modos de conectividade.
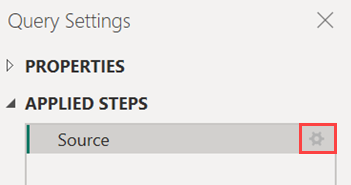
No separador Base , selecione Fechar & Aplicar.
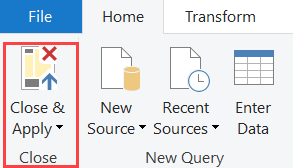
Passo seguinte
Comentários
Brevemente: Ao longo de 2024, vamos descontinuar progressivamente o GitHub Issues como mecanismo de feedback para conteúdos e substituí-lo por um novo sistema de feedback. Para obter mais informações, veja: https://aka.ms/ContentUserFeedback.
Submeter e ver comentários