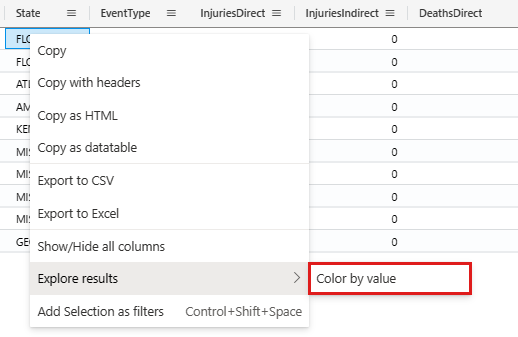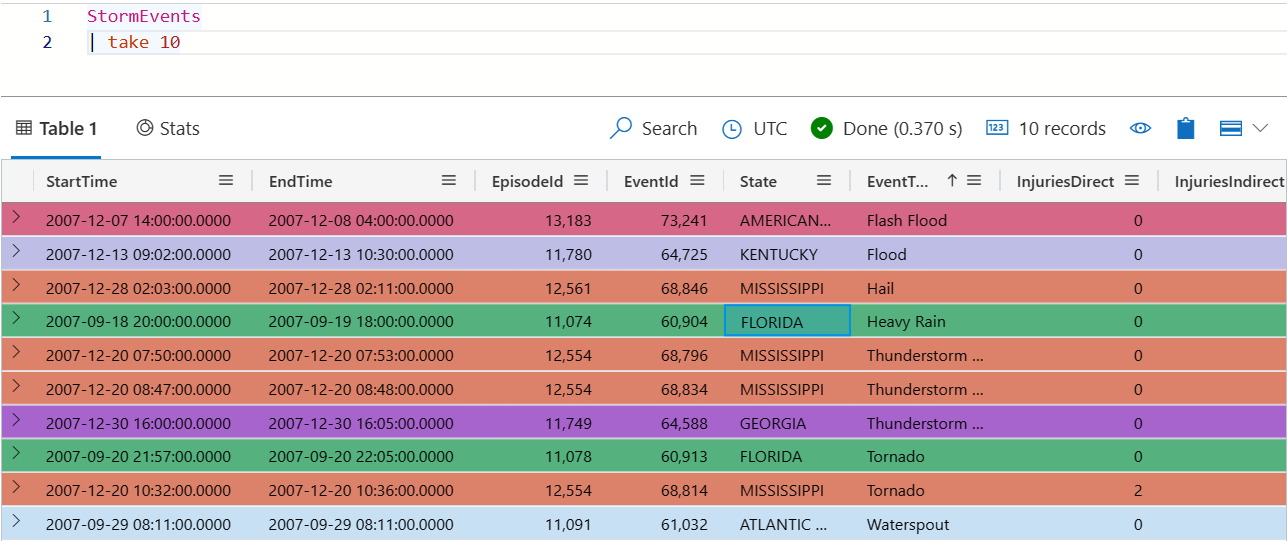Nota
O acesso a esta página requer autorização. Pode tentar iniciar sessão ou alterar os diretórios.
O acesso a esta página requer autorização. Pode tentar alterar os diretórios.
Neste guia, irá aprender a trabalhar com os resultados da consulta na IU web do Azure Data Explorer com a grelha de resultados. Com a grelha de resultados, pode personalizar e manipular os seus resultados e melhorar a eficiência e eficácia da sua análise de dados.
Para saber como executar consultas, veja Início Rápido: Consultar dados na IU web do Azure Data Explorer.
Pré-requisitos
- Uma conta Microsoft ou uma identidade de utilizador Microsoft Entra. Não é necessária uma subscrição do Azure.
- Um cluster e uma base de dados do Azure Data Explorer. Utilize o cluster de ajuda publicamente disponível ou crie um cluster e uma base de dados.
Expandir uma célula
Expanda uma célula para abrir uma vista detalhada do conteúdo da célula, o que é especialmente útil para visualizar dados dinâmicos ou cadeias longas. Na vista detalhada, os dados dinâmicos são apresentados como JSON. Para expandir uma célula, siga estes passos:
Faça duplo clique numa célula para abrir a vista detalhada.
Selecione o ícone no canto superior direito da grelha de resultados para mudar os modos do painel de leitura. Escolha entre os seguintes modos de painel de leitura: Inline, Abaixo e Direita.
Expandir uma linha
Expanda uma linha para abrir uma vista detalhada do conteúdo da linha. Esta vista detalhada mostra as diferentes colunas e os respetivos conteúdos. Para expandir uma linha, siga estes passos:
No lado esquerdo da linha que pretende expandir, selecione o ícone >de seta .
Na vista detalhada, as colunas com dados dinâmicos podem ser expandidas ou fechadas. As colunas expandidas são marcadas por uma seta para baixo, enquanto as colunas fechadas são marcadas por uma seta para a direita. Pode alternar entre expandir e fechar o conteúdo ao selecionar a seta junto à tecla de coluna.
Procurar na vista detalhada
Pode efetuar uma pesquisa de texto livre na vista detalhada de um resultado. Para saber como fazê-lo, siga estes passos:
Execute a seguinte consulta.
StormEvents | where InjuriesIndirect > 0Expanda uma linha na grelha de resultados para abrir a vista detalhada.
Selecione a janela de vista detalhada.
Para iniciar uma barra de pesquisa de texto livre, prima o atalho de teclado "Ctrl + F".
Entrada "lesão". Todas as instâncias do termo pesquisado estão realçadas.
Nota
Por predefinição, a função de pesquisa não é sensível a maiúsculas e minúsculas.
Obter o caminho para um campo dinâmico
Os campos de property-bag dinâmicos aninhados podem tornar-se complexos à medida que avança nas respetivas camadas. Na grelha de resultados, o JPATH indica o caminho através dos campos de objeto property-bag dinâmicos para chegar ao campo especificado. Para saber como encontrar um JPATH, siga estes passos:
Execute a seguinte consulta.
StormEvents | take 10Selecione o primeiro resultado na
StormSummarycoluna, que deve ser a última coluna.Selecione campos diferentes no resultado e veja como o JPATH na parte superior da janela é alterado. Por exemplo, a seguinte captura de ecrã mostra o caminho para o
Locationcampo, que está aninhado noDetailscampo dentro do objeto property-bag dinâmico daStormSummarycoluna.Selecione o ícone à direita do JPATH para copiá-lo. Em seguida, cole e utilize o JPATH como um filtro ou partilhe-o com outras pessoas.
Adicionar filtro a partir do campo dinâmico
Para adicionar um campo dinâmico específico como um filtro à consulta, faça o seguinte:
Execute a seguinte consulta.
StormEvents | take 10Selecione o primeiro resultado na
StormSummarycoluna, que deve ser a última coluna.Clique com o botão direito do rato num campo dentro de dados dinâmicos e selecione Adicionar como filtro. Por exemplo, clique com o botão direito do rato no campo e adicione-o
Locationcomo um filtro.No editor de consultas, é adicionada uma cláusula de consulta à consulta com base no campo dinâmico selecionado.
Adicionar filtro a partir do resultado da consulta
Para adicionar um operador de filtro à consulta diretamente a partir da grelha de resultados, siga estes passos:
Execute a seguinte consulta.
StormEvents | take 10Selecione as células com conteúdo para o qual pretende criar um filtro de consulta. Para selecionar múltiplas células, clique e arraste o rato sobre as células que pretende selecionar ou mantenha premida a tecla "Ctrl" enquanto clica em cada célula. Por exemplo, selecione múltiplas células nas
Statecolunas eEventType.Clique com o botão direito do rato para abrir o menu de ações de células. Selecione Adicionar seleção como filtros.
No editor de consultas, é adicionada uma cláusula de consulta à consulta com base nas células selecionadas.
Agrupar coluna por resultados
Num conjunto de resultados, pode agrupar os resultados por qualquer coluna. Após este agrupamento, pode efetuar agregações adicionais para investigar os dados. Para agrupar e explorar os resultados das colunas, siga estes passos:
Execute a seguinte consulta:
StormEvents | where EventType == "Lake-Effect Snow"Coloque o cursor do rato sobre a coluna Estado, selecione o menu e selecione Agrupar por Estado.
A captura de ecrã seguinte mostra o resultado depois de selecionar Agrupar por Estado.
Na grelha, faça duplo clique num registo para expandir e ver registos desse estado. Por exemplo, expanda os registos para "INDIANA". Este tipo de agrupamento pode ser útil durante a análise exploratória.
Depois de agrupar dados por uma coluna, pode utilizar uma função de agregação de valores para calcular as estatísticas de cada grupo. Para tal, aceda ao menu de colunas, selecione Agregação de Valores e selecione o tipo de função a utilizar para essa coluna.
Para devolver a grelha de resultados ao estado original, selecione o menu da coluna Grupo . Em seguida, selecione Repor colunas.
Filtrar colunas
Para filtrar os resultados de uma coluna específica, siga estes passos:
Selecione o menu para a coluna filtrar.
Selecione o ícone de filtro.
No construtor de filtros, selecione o operador pretendido.
Escreva a expressão pela qual filtrar a coluna. Os resultados são filtrados à medida que escreve.
Nota
O filtro não é sensível a maiúsculas e minúsculas.
Para criar um filtro de várias condições, selecione um operador booleano para adicionar outra condição.
Para remover o filtro, elimine o texto da sua primeira condição de filtro.

Ver estatísticas de células
Para calcular rapidamente a Média, Contagem, Mínimo, Máximo e Soma para várias linhas, selecione as células numéricas relevantes. Por exemplo:
Execute a seguinte consulta.
StormEvents | where DamageCrops > 0 and DamageProperty > 0 | project StartTime, State, EventType, DamageCrops, DamageProperty, SourceSelecione algumas das células numéricas. Para selecionar múltiplas células, clique e arraste o rato sobre as células que pretende selecionar ou mantenha premida a tecla "Ctrl" enquanto clica em cada célula. A Média, Contagem, Mínimo, Máx e Soma são calculadas automaticamente para estas células.
Criar uma tabela dinâmica
O modo dinâmico é semelhante à tabela dinâmica do Excel. O modo dinâmico permite-lhe transformar valores de coluna em colunas. Por exemplo, pode dinamizar na State coluna para criar colunas para "Florida", "Missouri", "Alabama", etc. Para criar uma tabela dinâmica, siga estes passos:
No lado direito da grelha de resultados, selecione Colunas para ver o painel de ferramentas da tabela. Na parte superior do painel, selecione Modo Dinâmico.
Arraste colunas para as secções Grupos de linhas, Valores, Etiquetas de coluna. Por exemplo, se arrastar EventType para grupos de linhas; DamageProperty to Values; e Etiquetas de Estado para Coluna e, em seguida, o resultado deve ser semelhante à seguinte tabela dinâmica.
Procurar na grelha de resultados
Para procurar uma expressão específica numa tabela de resultados, utilize a capacidade de pesquisa. Por exemplo:
Execute a seguinte consulta.
StormEvents | where DamageProperty > 5000 | take 1000No menu superior da grelha de resultados, no lado direito, selecione Procurar e escreva "Wabash".
Todas as menções da expressão pesquisada estão agora realçadas na tabela. Pode navegar entre eles clicando em Enter para avançar, Shift+Enter para retroceder ou utilizando os botões para cima e para baixo junto à caixa de pesquisa para se deslocar.
Para apresentar apenas linhas que contenham a consulta de pesquisa, ative a opção Mostrar apenas linhas que se ajustem à pesquisa localizada na parte superior da janela de pesquisa.
Colorir resultados por valor
Para colorir as linhas de resultados com base num valor de coluna, siga estes passos:
Execute a seguinte consulta.
StormEvents | take 10Clique com o botão direito do rato num valor na
Statecoluna.Selecione Explorar resultados e, em seguida, selecione Cor por valor.
Os resultados são coloridos pelos valores na
Statecoluna.
Resultados de cor por nível de erro
A grelha de resultados pode colorir os resultados com base na gravidade do erro ou no nível de verbosidade. Para ativar esta funcionalidade, altere as definições conforme descrito em Realçar níveis de erro.
| Esquema de cores ao nível do erro no modo Claro | Esquema de cores de nível de erro no modo Escuro |
|---|---|
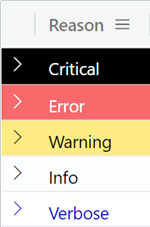
|
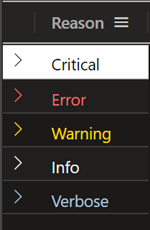
|
Ocultar colunas vazias
Para ocultar ou mostrar colunas vazias, selecione o ícone de olho no menu da grelha de resultados.