Usar a imagem do Azure Marketplace para criar uma imagem de VM para sua GPU do Azure Stack Edge Pro
Atenção
Este artigo faz referência ao CentOS, uma distribuição Linux que está se aproximando do status de Fim da Vida Útil (EOL). Por favor, considere o seu uso e planejamento de acordo. Para obter mais informações, consulte as diretrizes de Fim da Vida Útil do CentOS.
APLICA-SE A: Azure Stack Edge Pro - GPU
Azure Stack Edge Pro - GPU Azure Stack Edge Pro 2
Azure Stack Edge Pro 2 Azure Stack Edge Pro R
Azure Stack Edge Pro R Azure Stack Edge Mini R
Azure Stack Edge Mini R
Para implantar VMs em seu dispositivo de GPU do Azure Stack Edge Pro, você precisa criar uma imagem de VM que possa ser usada para criar VMs. Este artigo descreve as etapas necessárias para criar uma imagem de VM a partir de uma imagem do Azure Marketplace. Em seguida, você pode usar essa imagem de VM para implantar VMs em seu dispositivo de GPU do Azure Stack Edge Pro.
Fluxo de trabalho de imagem de VM
As etapas a seguir descrevem o fluxo de trabalho de imagem da VM usando um fluxo de trabalho do Azure Marketplace:
- Conecte-se ao Azure Cloud Shell ou a um cliente com a CLI do Azure instalada.
- Pesquise no Azure Marketplace e identifique a sua imagem preferida.
- Crie um novo disco gerenciado a partir da imagem do Marketplace.
- Exporte um VHD do disco gerenciado para a conta de Armazenamento do Azure.
- Limpe o disco gerenciado.
Para obter mais informações, vá para Implantar uma VM em seu dispositivo Azure Stack Edge Pro usando o Azure PowerShell.
Pré-requisitos
Antes de poder utilizar imagens do Azure Marketplace para o Azure Stack Edge, certifique-se de que está ligado ao Azure de uma das seguintes formas.
Use o ambiente Bash no Azure Cloud Shell. Para obter mais informações, consulte Guia de início rápido para Bash no Azure Cloud Shell.
Se preferir executar comandos de referência da CLI localmente, instale a CLI do Azure. Se estiver a utilizar o Windows ou macOS, considere executar a CLI do Azure num contentor Docker. Para obter mais informações, consulte Como executar a CLI do Azure em um contêiner do Docker.
Se estiver a utilizar uma instalação local, inicie sessão no CLI do Azure ao utilizar o comando az login. Para concluir o processo de autenticação, siga os passos apresentados no seu terminal. Para outras opções de entrada, consulte Entrar com a CLI do Azure.
Quando solicitado, instale a extensão da CLI do Azure na primeira utilização. Para obter mais informações sobre as extensões, veja Utilizar extensões com o CLI do Azure.
Execute o comando az version para localizar a versão e as bibliotecas dependentes instaladas. Para atualizar para a versão mais recente, execute o comando az upgrade.
Pesquisar imagens do Azure Marketplace
Identifique uma imagem específica do Azure Marketplace que você deseja usar. O Azure Marketplace hospeda milhares de imagens de VM.
Para encontrar algumas das imagens mais usadas do Marketplace que correspondem aos seus critérios de pesquisa, execute o seguinte comando.
az vm image list --all [--publisher <Publisher>] [--offer <Offer>] [--sku <SKU>]
As três últimas bandeiras são opcionais, mas excluí-las retorna uma longa lista.
Alguns exemplos de consultas são:
#Returns all images of type "Windows Server"
az vm image list --all --publisher "MicrosoftWindowsserver" --offer "WindowsServer"
#Returns all Windows Server 2019 Datacenter images from West US published by Microsoft
az vm image list --all --location "westus" --publisher "MicrosoftWindowsserver" --offer "WindowsServer" --sku "2019-Datacenter"
#Returns all VM images from a publisher
az vm image list --all --publisher "Canonical"
Aqui está um exemplo de saída quando imagens de VM de um determinado editor, oferta e SKU foram consultadas.
PS /home/user> az vm image list --all --publisher "Canonical" --offer "UbuntuServer" --sku "12.04.4-LTS"
[
{
"offer": "UbuntuServer",
"publisher": "Canonical",
"sku": "12.04.4-LTS",
"urn": "Canonical:UbuntuServer:12.04.4-LTS:12.04.201402270",
"version": "12.04.201402270"
},
{
"offer": "UbuntuServer",
"publisher": "Canonical",
"sku": "12.04.4-LTS",
"urn": "Canonical:UbuntuServer:12.04.4-LTS:12.04.201404080",
"version": "12.04.201404080"
},
{
"offer": "UbuntuServer",
"publisher": "Canonical",
"sku": "12.04.4-LTS",
"urn": "Canonical:UbuntuServer:12.04.4-LTS:12.04.201404280",
"version": "12.04.201404280"
},
{
"offer": "UbuntuServer",
"publisher": "Canonical",
"sku": "12.04.4-LTS",
"urn": "Canonical:UbuntuServer:12.04.4-LTS:12.04.201405140",
"version": "12.04.201405140"
},
{
"offer": "UbuntuServer",
"publisher": "Canonical",
"sku": "12.04.4-LTS",
"urn": "Canonical:UbuntuServer:12.04.4-LTS:12.04.201406060",
"version": "12.04.201406060"
},
{
"offer": "UbuntuServer",
"publisher": "Canonical",
"sku": "12.04.4-LTS",
"urn": "Canonical:UbuntuServer:12.04.4-LTS:12.04.201406190",
"version": "12.04.201406190"
},
{
"offer": "UbuntuServer",
"publisher": "Canonical",
"sku": "12.04.4-LTS",
"urn": "Canonical:UbuntuServer:12.04.4-LTS:12.04.201407020",
"version": "12.04.201407020"
},
{
"offer": "UbuntuServer",
"publisher": "Canonical",
"sku": "12.04.4-LTS",
"urn": "Canonical:UbuntuServer:12.04.4-LTS:12.04.201407170",
"version": "12.04.201407170"
}
]
PS /home/user>
Neste exemplo, selecionaremos Windows Server 2019 Datacenter Core, versão 2019.0.20190410. Identificaremos esta imagem pelo seu Número Universal de Recursos ("URN").
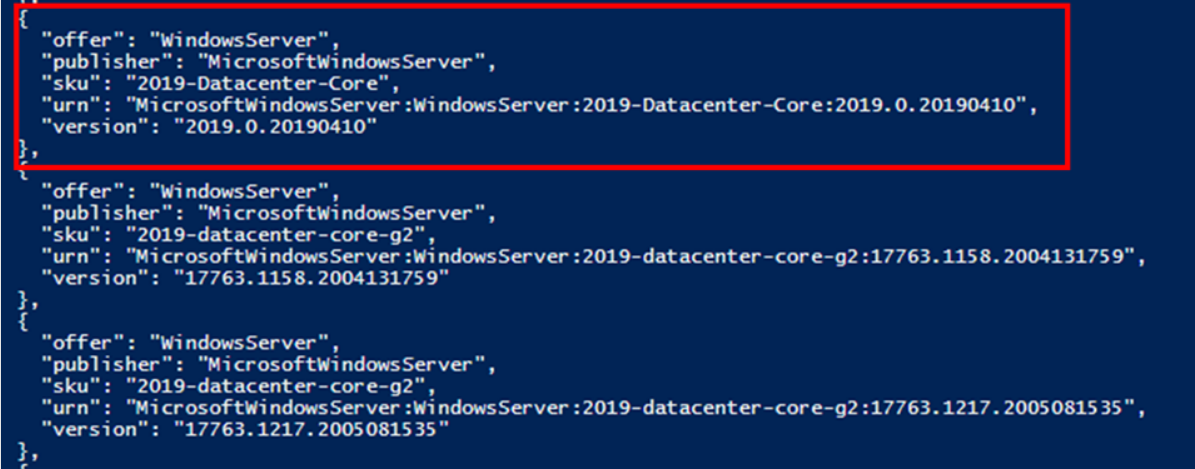
Imagens do Marketplace mais usadas
Abaixo está uma lista de URNs para algumas das imagens mais comumente usadas. Se você quiser apenas a versão mais recente de um determinado sistema operacional, o número da versão pode ser substituído por "mais recente" no URN. Por exemplo, "MicrosoftWindowsServer:WindowsServer:2019-Datacenter:Latest".
| SO | SKU | Versão | URNA |
|---|---|---|---|
| Windows Server | Datacenter 2019 | 17763.1879.2104091832 | MicrosoftWindowsServer:WindowsServer:2019-Datacenter:17763.1879.2104091832 |
| Windows Server | Datacenter 2019 (disco pequeno de 30 GB) | 17763.1879.2104091832 | MicrosoftWindowsServer:WindowsServer:2019-Datacenter-smalldisk:17763.1879.2104091832 |
| Windows Server | Núcleo do Datacenter 2019 | 17763.1879.2104091832 | MicrosoftWindowsServer:WindowsServer:2019-Datacenter-Core:17763.1879.2104091832 |
| Windows Server | 2019 Datacenter Core (disco pequeno de 30 GB) | 17763.1879.2104091832 | MicrosoftWindowsServer:WindowsServer:2019-Datacenter-Core-smalldisk:17763.1879.2104091832 |
| Windows Desktop | Windows 10 20H2 Pro | 19042.928.2104091209 | MicrosoftWindowsDesktop:Windows-10:20h2-pro:19042.928.2104091209 |
| Ubuntu Server | Canônico Ubuntu Server 18.04 LTS | 18.04.202002180 | Canônico:UbuntuServer:18.04-LTS:18.04.202002180 |
| Ubuntu Server | Canônico Ubuntu Server 16.04 LTS | 16.04.202104160 | Canônico:UbuntuServer:16.04-LTS:16.04.202104160 |
Criar um novo disco gerenciado a partir da imagem do Marketplace
Crie um Disco Gerenciado do Azure a partir da imagem do Marketplace escolhida.
Defina alguns parâmetros.
$urn = <URN of the Marketplace image> #Example: “MicrosoftWindowsServer:WindowsServer:2019-Datacenter:Latest” $diskName = <disk name> #Name for new disk to be created $diskRG = <resource group> #Resource group that contains the new diskCrie o disco e gere um URL de acesso SAS.
az disk create -g $diskRG -n $diskName --image-reference $urn $sas = az disk grant-access --duration-in-seconds 36000 --access-level Read --name $diskName --resource-group $diskRG $diskAccessSAS = ($sas | ConvertFrom-Json)[0].accessSas
Aqui está um exemplo de saída:
PS /home/user> $urn = “MicrosoftWindowsServer:WindowsServer:2019-Datacenter:Latest”
PS /home/user> $diskName = "newmanageddisk1"
PS /home/user> $diskRG = "newrgmd1"
PS /home/user> az disk create -g $diskRG -n $diskName --image-reference $urn
{
"burstingEnabled": null,
"creationData": {
"createOption": "FromImage",
"galleryImageReference": null,
"imageReference": {
"id": "/Subscriptions/db4e2fdb-6d80-4e6e-b7cd-736098270664/Providers/Microsoft.Compute/Locations/eastus/Publishers/MicrosoftWindowsServer/ArtifactTypes/VMImage/Offers/WindowsServer/Skus/2019-Datacenter/Versions/17763.1935.2105080716",
"lun": null
},
"logicalSectorSize": null,
"sourceResourceId": null,
"sourceUniqueId": null,
"sourceUri": null,
"storageAccountId": null,
"uploadSizeBytes": null
},
"diskAccessId": null,
"diskIopsReadOnly": null,
"diskIopsReadWrite": 500,
"diskMBpsReadOnly": null,
"diskMBpsReadWrite": 100,
"diskSizeBytes": 136367308800,
"diskSizeGb": 127,
"diskState": "Unattached",
"encryption": {
"diskEncryptionSetId": null,
"type": "EncryptionAtRestWithPlatformKey"
},
"encryptionSettingsCollection": null,
"extendedLocation": null,
"hyperVGeneration": "V1",
"id": "/subscriptions/db4e2fdb-6d80-4e6e-b7cd-736098270664/resourceGroups/newrgmd1/providers/Microsoft.Compute/disks/NewManagedDisk1",
"location": "eastus",
"managedBy": null,
"managedByExtended": null,
"maxShares": null,
"name": "NewManagedDisk1",
"networkAccessPolicy": "AllowAll",
"osType": "Windows",
"propertyUpdatesInProgress": null,
"provisioningState": "Succeeded",
"purchasePlan": null,
"resourceGroup": "newrgmd1",
"securityProfile": null,
"shareInfo": null,
"sku": {
"name": "Premium_LRS",
"tier": "Premium"
},
"supportsHibernation": null,
"tags": {},
"tier": "P10",
"timeCreated": "2021-06-08T00:39:34.205982+00:00",
"type": "Microsoft.Compute/disks",
"uniqueId": "1a649ad4-3b95-471e-89ef-1d2ed1f51525",
"zones": null
}
PS /home/user> $sas = az disk grant-access --duration-in-seconds 36000 --access-level Read --name $diskName --resource-group $diskRG
PS /home/user> $diskAccessSAS = ($sas | ConvertFrom-Json)[0].accessSas
PS /home/user>
Exportar um VHD do disco gerenciado para o Armazenamento do Azure
Esta etapa exporta um VHD do disco gerenciado para sua conta de armazenamento de blob do Azure preferida. Esse VHD pode ser usado para criar imagens de VM no Azure Stack Edge.
Defina a conta de armazenamento de destino onde o VHD é copiado.
$storageAccountName = <destination storage account name> $containerName = <destination container name> $destBlobName = <blobname.vhd> #Blob that will be created, including .vhd extension $storageAccountKey = <storage account key>Copie o VHD para a conta de armazenamento de destino.
$destContext = New-AzureStorageContext -StorageAccountName $storageAccountName -StorageAccountKey $storageAccountKey Start-AzureStorageBlobCopy -AbsoluteUri $diskAccessSAS -DestContainer $containerName -DestContext $destContext -DestBlob $destBlobNameA cópia VHD leva vários minutos para ser concluída. Verifique se a cópia foi concluída antes de prosseguir executando o seguinte comando. O campo de status mostra "Sucesso" quando concluído.
Get-AzureStorageBlobCopyState –Container $containerName –Context $destContext -Blob $destBlobName
Aqui está um exemplo de saída:
PS /home/user> $storageAccountName = "edgeazurevmeus"
PS /home/user> $containerName = "azurevmmp"
PS /home/user> $destBlobName = "newblobmp.vhd"
PS /home/user> $storageAccountKey = "n9sCytWLdTBz0F4Sco9SkPGWp6BJBtf7BJBk79msf1PfxJGQdqSfu6TboZWZ10xyZdc4y+Att08cC9B79jB0YA=="
PS /home/user> $destContext = New-AzureStorageContext -StorageAccountName $storageAccountName -StorageAccountKey $storageAccountKey
PS /home/user> Start-AzureStorageBlobCopy -AbsoluteUri $diskAccessSAS -DestContainer $containerName -DestContext $destContext -DestBlob $destBlobName
AccountName: edgeazurevmeus, ContainerName: azurevmmp
Name BlobType Length ContentType LastModified AccessTier SnapshotTime IsDeleted VersionId
---- -------- ------ ----------- ------------ ---------- ------------ --------- ---------
newblobmp.vhd PageBlob -1 2021-06-08 00:50:10Z False
PS /home/user> Get-AzureStorageBlobCopyState –Container $containerName –Context $destContext -Blob $destBlobName
CopyId : 24a1e3f5-886a-490d-9dd7-562bb4acff58
CompletionTime :
Status : Pending
Source : https://md-lfn221fppr2c.blob.core.windows.net/d4tb2hp5ff2q/abcd?sv=2018-03-28&sr=b&si=4f588db1-9aac-44d9-9607-35497cc08a7f
BytesCopied : 696254464
TotalBytes : 136367309312
StatusDescription :
DestinationSnapshotTime :
PS /home/user> Get-AzureStorageBlobCopyState –Container $containerName –Context $destContext -Blob $destBlobName
CopyId : 24a1e3f5-886a-490d-9dd7-562bb4acff58
CompletionTime : 6/8/2021 12:57:26 AM +00:00
Status : Success
Source : https://md-lfn221fppr2c.blob.core.windows.net/d4tb2hp5ff2q/abcd?sv=2018-03-28&sr=b&si=4f588db1-9aac-44d9-9607-35497cc08a7f
BytesCopied : 136367309312
TotalBytes : 136367309312
StatusDescription :
DestinationSnapshotTime :
Limpar o disco gerenciado
Para eliminar o disco gerido que criou, siga estes passos:
az disk revoke-access --name $diskName --resource-group $diskRG
az disk delete --name $diskName --resource-group $diskRG --yes
A exclusão leva alguns minutos para ser concluída.
Próximos passos
Implante VMs em seu dispositivo de GPU do Azure Stack Edge Pro.
Comentários
Brevemente: Ao longo de 2024, vamos descontinuar progressivamente o GitHub Issues como mecanismo de feedback para conteúdos e substituí-lo por um novo sistema de feedback. Para obter mais informações, veja: https://aka.ms/ContentUserFeedback.
Submeter e ver comentários
