Tutorial: Transferir dados através de contas de armazenamento com a GPU pro do Azure Stack Edge
APLICA-SE A: Azure Stack Edge Pro - GPU
Azure Stack Edge Pro - GPU Azure Stack Edge Pro 2
Azure Stack Edge Pro 2 Azure Stack Edge Pro R
Azure Stack Edge Pro R Azure Stack Edge Mini R
Azure Stack Edge Mini R
Este tutorial descreve como adicionar e ligar a contas de armazenamento no seu dispositivo Azure Stack Edge Pro. Depois de adicionar as contas de armazenamento, o Azure Stack Edge Pro pode transferir dados para o Azure.
Este procedimento pode demorar cerca de 30 minutos a ser concluído.
Neste tutorial, ficará a saber como:
- Adicionar uma conta de armazenamento
- Ligar à conta de armazenamento
Pré-requisitos
Antes de adicionar contas de armazenamento ao Azure Stack Edge Pro, certifique-se de que:
Instalou o seu dispositivo físico conforme descrito em Instalar o Azure Stack Edge Pro.
Ativou o dispositivo físico conforme descrito em Ativar o Azure Stack Edge Pro.
Adicionar uma conta de armazenamento do Edge
Para criar uma conta de armazenamento do Edge, efetue o seguinte procedimento:
No portal do Azure, selecione o recurso do Azure Stack Edge e, em seguida, aceda à Descrição Geral. O seu dispositivo deve estar online. Aceda a Contas de armazenamento do gateway > de armazenamento na cloud.
Selecione + Adicionar conta de armazenamento na barra de comandos do dispositivo.
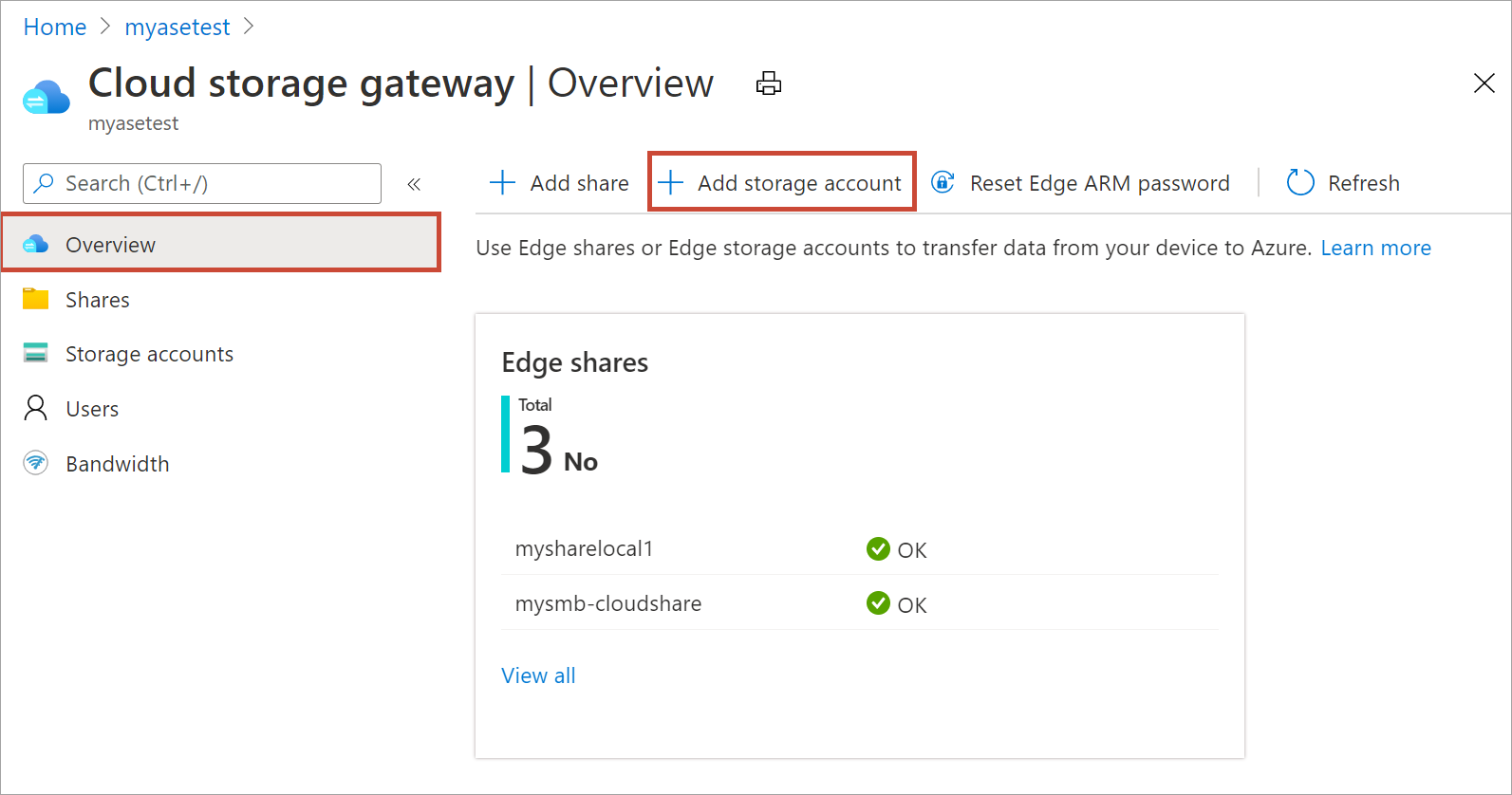
No painel Adicionar conta de armazenamento do Edge , especifique as seguintes definições:
Forneça um nome exclusivo para a conta de armazenamento do Edge no seu dispositivo. Os nomes das contas de armazenamento só podem conter letras e números em minúsculas. Não são permitidos carateres especiais. O nome da conta de armazenamento tem de ser exclusivo no dispositivo (não nos dispositivos).
Forneça uma descrição opcional para as informações sobre os dados que a conta de armazenamento tem.
Por predefinição, a conta de armazenamento do Edge é mapeada para uma conta de Armazenamento do Azure na cloud e os dados da conta de armazenamento são enviados automaticamente para a cloud. Especifique a conta de armazenamento do Azure à qual a sua conta de armazenamento do Edge está mapeada.
Crie um novo contentor ou selecione a partir de um contentor existente na conta de armazenamento do Azure. Todos os dados do dispositivo escritos na conta de armazenamento do Edge são carregados automaticamente para o contentor de armazenamento selecionado na conta de Armazenamento do Azure mapeada.
Depois de especificar todas as opções da conta de armazenamento, selecione Adicionar para criar a conta de armazenamento do Edge. É notificado quando a conta de armazenamento do Edge é criada com êxito. Em seguida, a nova conta de armazenamento do Edge é apresentada na lista de contas de armazenamento no portal do Azure.
Se selecionar esta nova conta de armazenamento e aceder a Chaves de acesso, pode encontrar o ponto final do serviço de blobs e o nome da conta de armazenamento correspondente. Copie estas informações, uma vez que estes valores, juntamente com as chaves de acesso, irão ajudá-lo a ligar-se à conta de armazenamento do Edge.
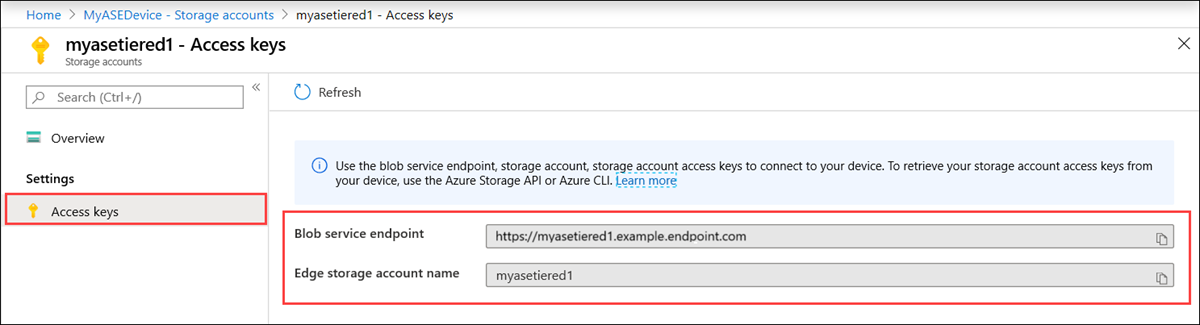
Obtém as chaves de acesso ao ligar às APIs locais do dispositivo com o Azure Resource Manager.
Ligar à conta de armazenamento do Edge
Agora pode ligar-se às APIs REST de armazenamento do Edge atravésde http ou https.
- Https é a forma segura e recomendada.
- O Http é utilizado ao ligar através de redes fidedignas.
Ligar através de http
A ligação às APIs REST de armazenamento do Edge através de http requer os seguintes passos:
- Adicionar o VIP de serviço consistente do Azure e o ponto final de serviço de blobs ao anfitrião remoto
- Verificar a ligação
Cada um destes passos é descrito nas secções seguintes.
Adicionar o endereço IP do dispositivo e o ponto final do serviço de blobs ao cliente remoto
Aceda à IU da Web local do seu dispositivo e inicie sessão no seu dispositivo. Certifique-se de que o dispositivo está desbloqueado.
Aceda à página Definições de rede. Anote o endereço IP do dispositivo para a interface de rede utilizada para ligar ao cliente.
Se trabalhar com um cliente Windows remoto, inicie o Bloco de Notas como administrador e, em seguida, abra o ficheiro de anfitriões localizado em
C:\Windows\System32\Drivers\etc.Adicione a seguinte entrada ao ficheiro de anfitriões:
<Device IP address> <Blob service endpoint>Obteve o ponto final do serviço de blobs da conta de armazenamento do Edge criada no portal do Azure. Utilizará apenas o sufixo do ponto final de serviço do blob.
Para referência, utilize a imagem seguinte. Guarde o ficheiro
hosts.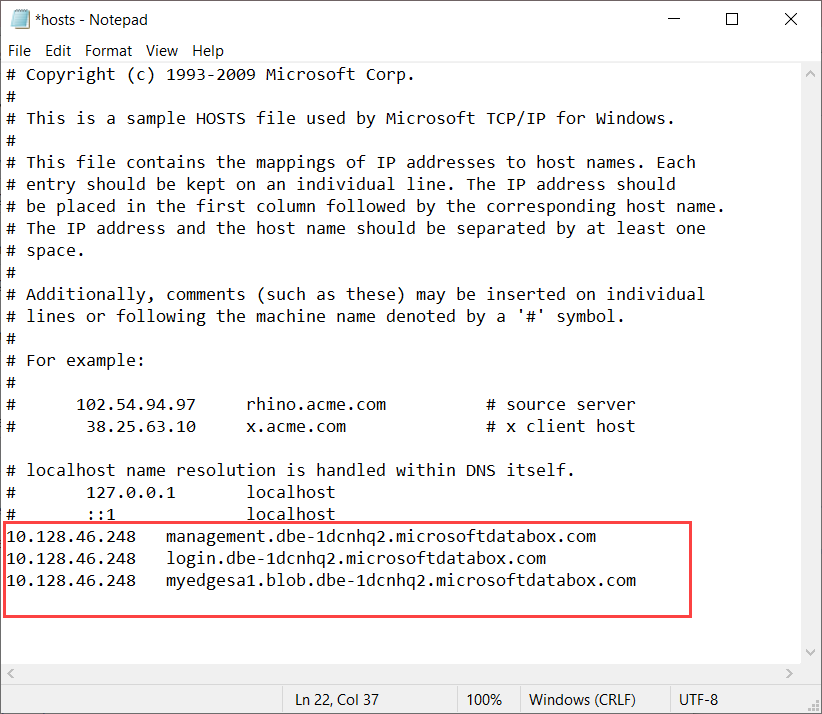
Verificar ligação
Para verificar a ligação, normalmente precisaria das seguintes informações (podem variar) que recolheu no passo anterior:
- Nome da conta de armazenamento.
- Chave de acesso da conta de armazenamento.
- Ponto final do serviço blob.
Já tem o nome da conta de armazenamento e o ponto final do serviço de blobs. Pode obter a chave de acesso da conta de armazenamento ao ligar ao dispositivo através do Resource Manager do Azure com um cliente Azure PowerShell.
Siga os passos em Ligar ao dispositivo através do Azure Resource Manager. Depois de iniciar sessão nas APIs do dispositivo local através do Resource Manager do Azure, obtenha a lista de contas de armazenamento no dispositivo. Execute o seguinte cmdlet:
Get-AzureRMStorageAccount
Na lista das contas de armazenamento no dispositivo, identifique a conta de armazenamento para a qual precisa da chave de acesso. Tenha em atenção o nome da conta de armazenamento e o grupo de recursos.
É apresentado um resultado de exemplo abaixo:
PS C:\windows\system32> Get-AzureRmStorageAccount
StorageAccountName ResourceGroupName Location SkuName Kind AccessTier CreationTime ProvisioningState EnableHttpsTrafficOnly
------------------ ----------------- -------- ------- ---- ---------- ------------ ----------------- ----------------------
myasetiered1 myasetiered1 DBELocal StandardLRS Storage 11/27/2019 7:10:12 PM Succeeded False
Para obter a chave de acesso, execute o seguinte cmdlet:
Get-AzureRmStorageAccountKey
É apresentado um resultado de exemplo abaixo:
PS C:\windows\system32> Get-AzureRmStorageAccountKey
cmdlet Get-AzureRmStorageAccountKey at command pipeline position 1
Supply values for the following parameters:
(Type !? for Help.)
ResourceGroupName: myasetiered1
Name: myasetiered1
KeyName Value Permissions
------- ----- -----------
key1 Jb2brrNjRNmArFcDWvL4ufspJjlo+Nie1uh8Mp4YUOVQNbirA1uxEdHeV8Z0dXbsG7emejFWI9hxyR1T93ZncA== Full
key2 6VANuHzHcJV04EFeyPiWRsFWnHPkgmX1+a3bt5qOQ2qIzohyskIF/2gfNMqp9rlNC/w+mBqQ2mI42QgoJSmavg== Full
Copie e guarde esta chave. Irá utilizar esta chave para verificar a ligação com Explorador de Armazenamento do Azure.
Para verificar se a ligação foi estabelecida com êxito, utilize Explorador de Armazenamento para anexar a uma conta de armazenamento externa. Se não tiver Explorador de Armazenamento, transfira Explorador de Armazenamento.
Se esta for a primeira vez que está a utilizar Explorador de Armazenamento, terá de executar os seguintes passos.
Na barra de comandos superior, aceda a Editar > APIs do Azure Stack de Destino.
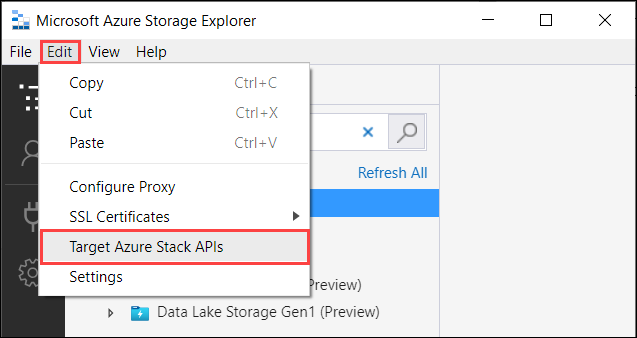
Reinicie o Explorador de Armazenamento para que as alterações entrem em vigor.
Siga estes passos para ligar à conta de armazenamento e verificar a ligação.
Em Explorador de Armazenamento, selecione contas de armazenamento. Clique com o botão direito do rato e selecione a opção Ligar ao Armazenamento do Azure .
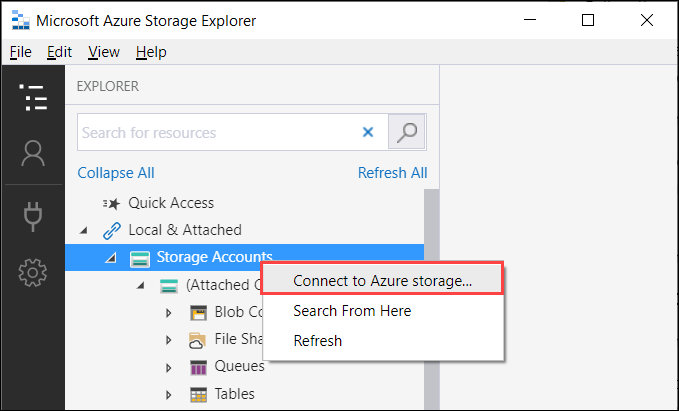
Na caixa de diálogo Ligar ao Armazenamento do Azure , selecione Utilizar um nome e chave de conta de armazenamento.
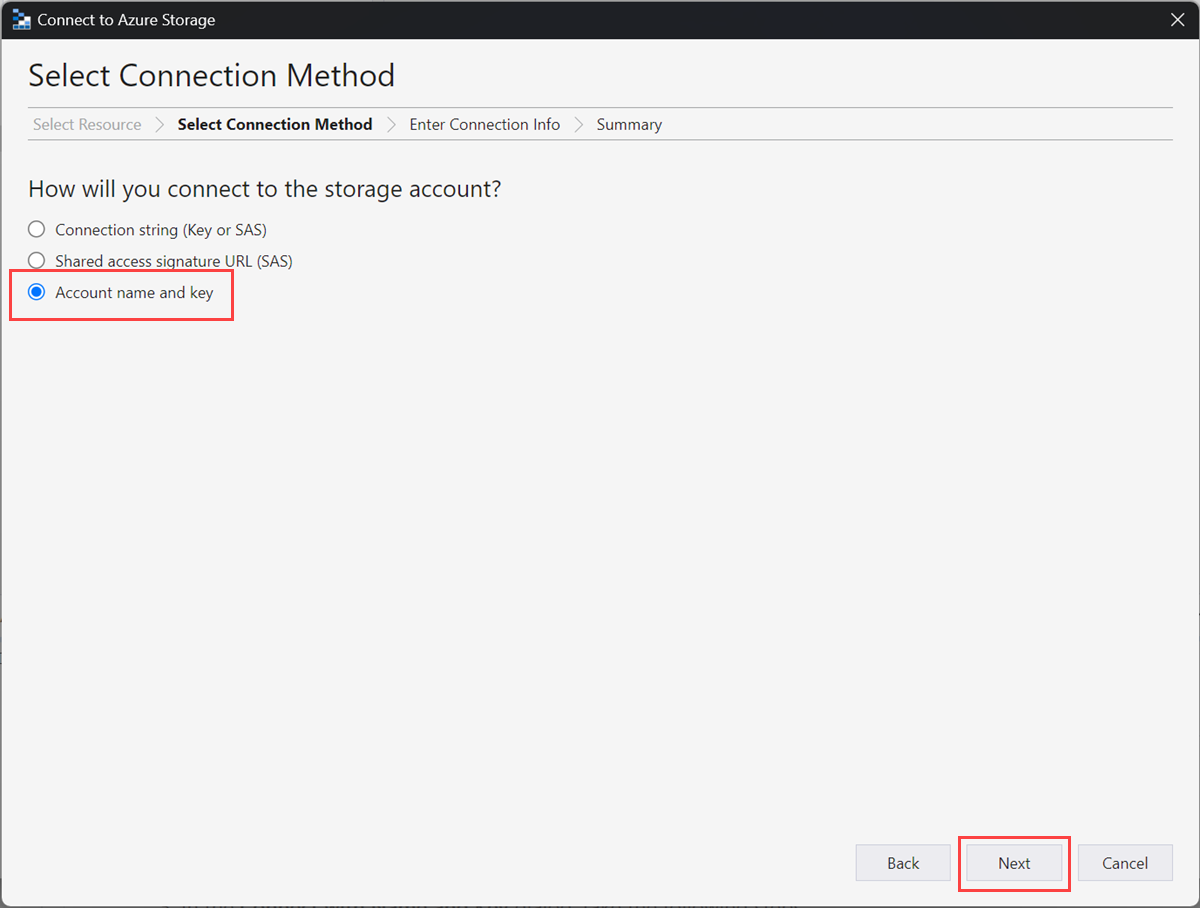
Na caixa de diálogo Ligar com Nome e Chave , siga os seguintes passos:
- Introduza um nome a apresentar para a sua conta de armazenamento do Edge.
- Indique o nome da conta de armazenamento do Edge.
- Cole a chave de acesso que obteve a partir das APIs locais do dispositivo através do Azure Resource Manager.
- Selecione Domínio de armazenamento como Outro (introduza abaixo) e, em seguida, forneça o sufixo do ponto final do serviço de blobs no formato:
<appliance name>.<DNSdomain>. - Verifique a opção Utilizar HTTP , uma vez que a transferência é através de http.
- Selecione Seguinte.
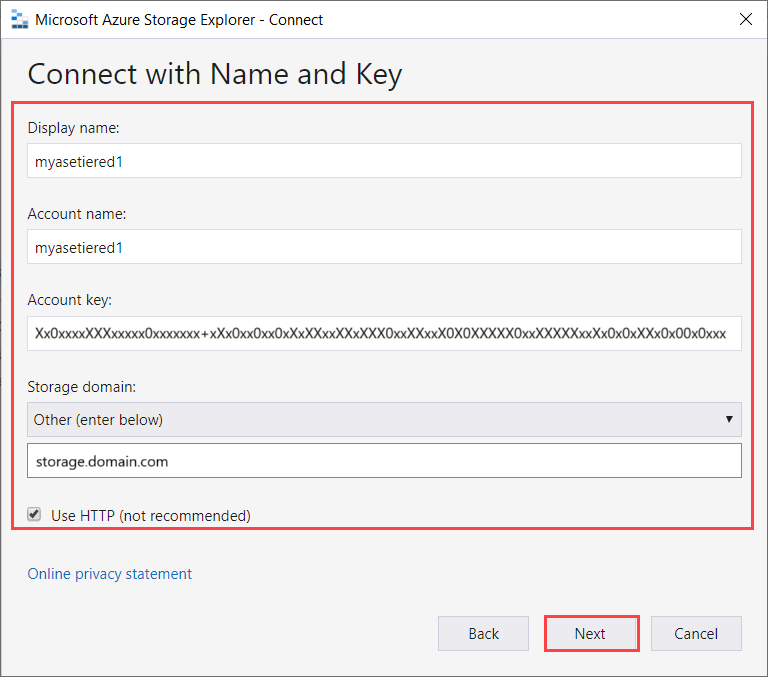
Na caixa de diálogo Resumo da Ligação , reveja as informações fornecidas. Selecione Ligar.
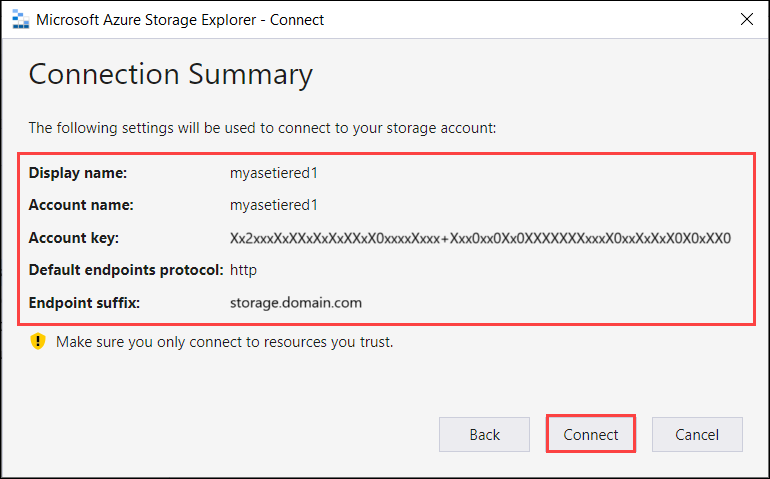
A conta que adicionou com êxito é apresentada no painel esquerdo do Explorador de Armazenamento com (Externo, Outro) anexado ao respetivo nome. Selecione Contentores de Blobs para ver o contentor.
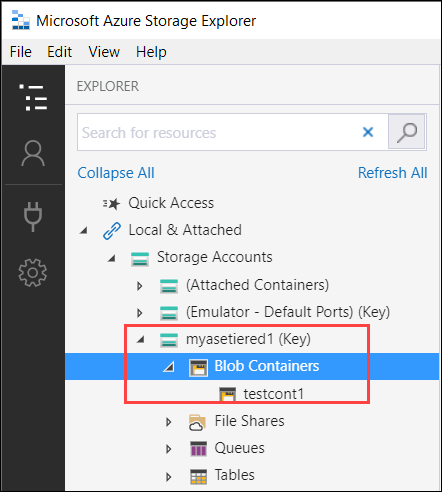
O próximo passo para verificar é que a transferência de dados está realmente a funcionar corretamente através desta ligação.
Siga os passos seguintes para carregar dados para a sua conta de armazenamento edge no dispositivo e este deve ser automaticamente colocado em camadas para a conta de Armazenamento do Azure mapeada.
Selecione o contentor para o qual pretende carregar os dados na sua conta de armazenamento do Edge. Selecione Carregar e, em seguida, selecione Carregar ficheiros.
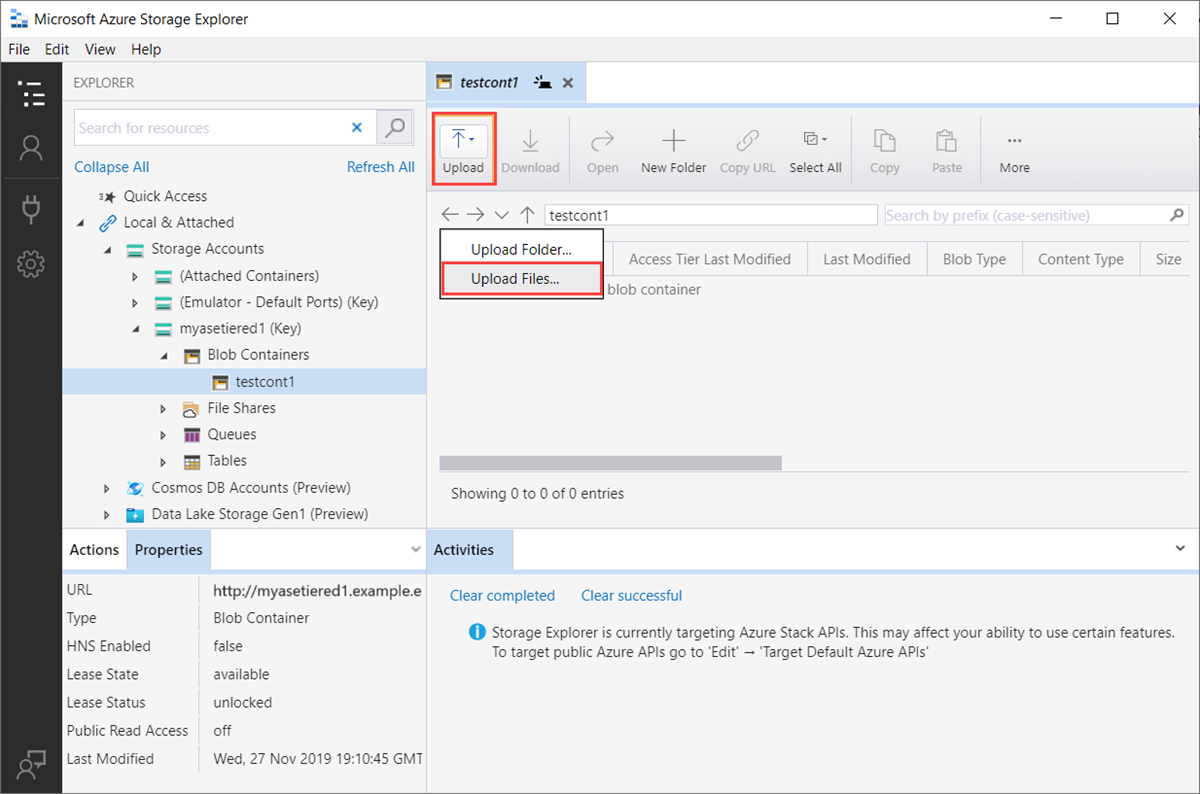
Na caixa de diálogo Carregar ficheiros , navegue para e selecione os ficheiros que pretende carregar. Selecione Seguinte.
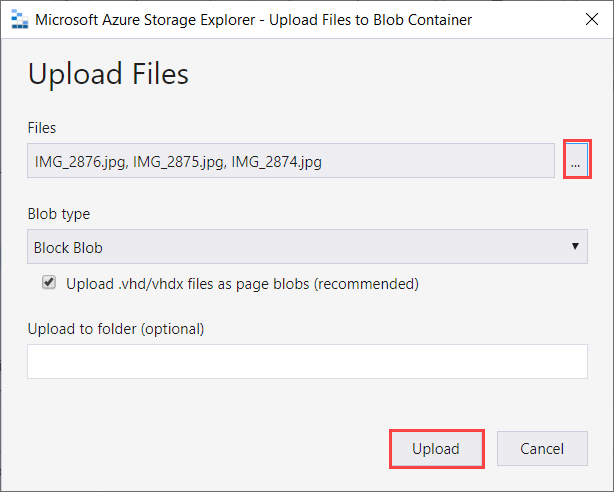
Verifique se os ficheiros foram carregados. Os ficheiros carregados são apresentados no contentor.
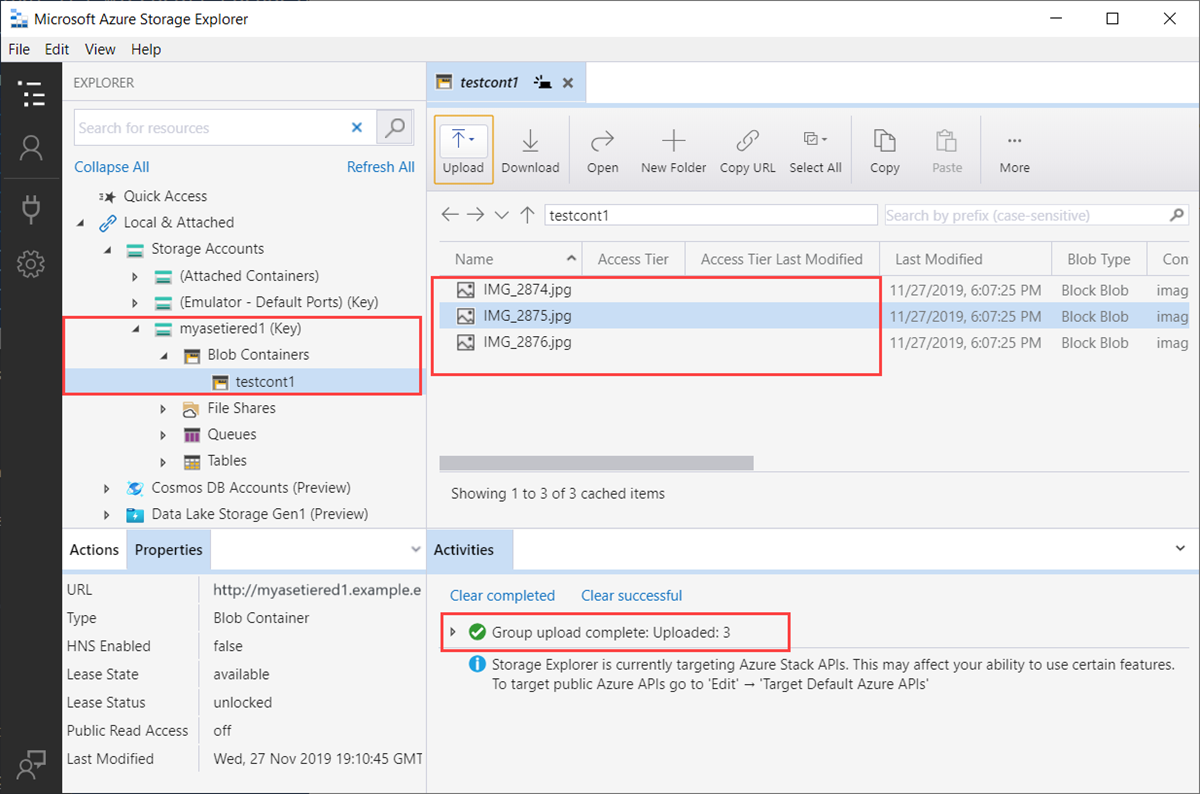
Em seguida, irá ligar-se à conta de Armazenamento do Azure que foi mapeada para esta conta de armazenamento do Edge. Todos os dados que são carregados para a conta de armazenamento do Edge devem ser colocados automaticamente em camadas para a conta de Armazenamento do Azure.
Para obter a cadeia de ligação da conta de Armazenamento do Azure, aceda às chaves de Acesso da conta > de Armazenamento do Azure e copie a cadeia de ligação.
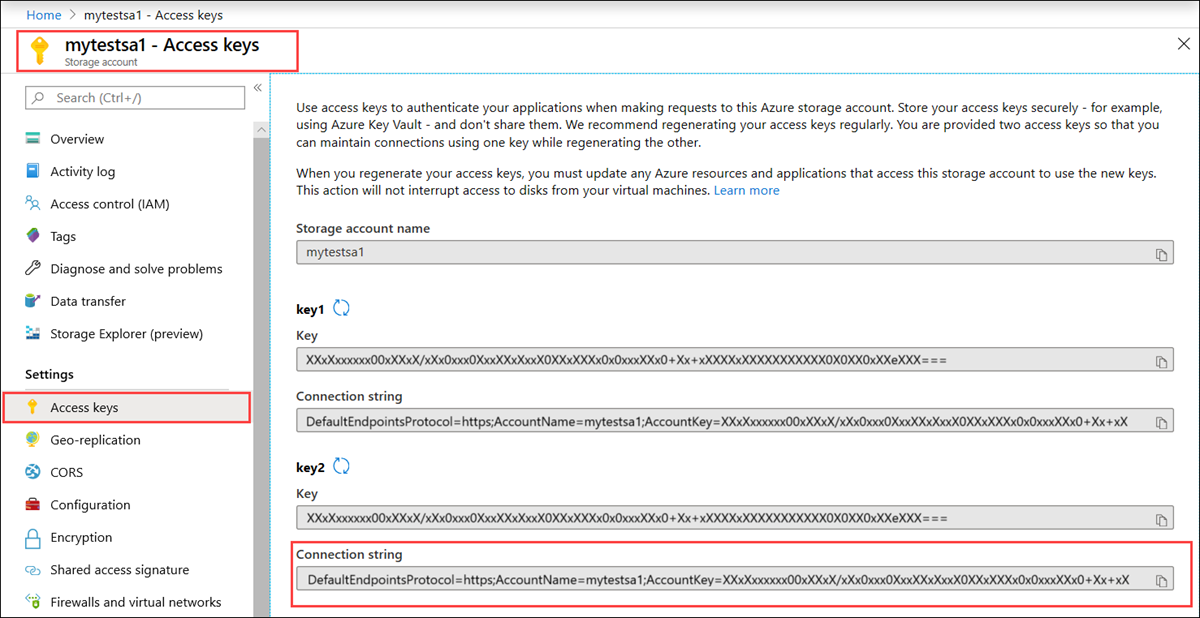
Utilize a cadeia de ligação para anexar à conta de Armazenamento do Azure.
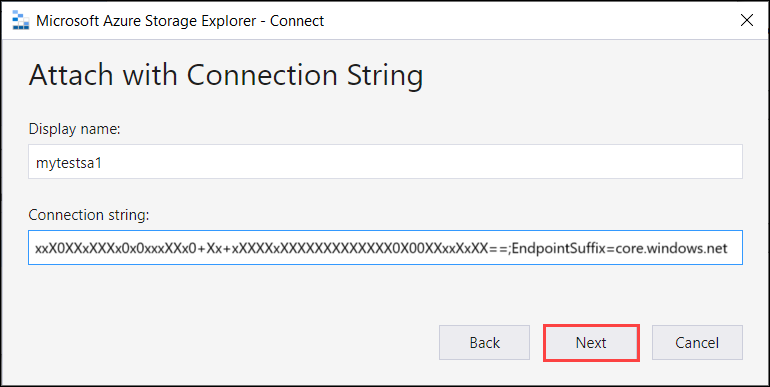
Na caixa de diálogo Resumo da Ligação , reveja as informações fornecidas. Selecione Ligar.
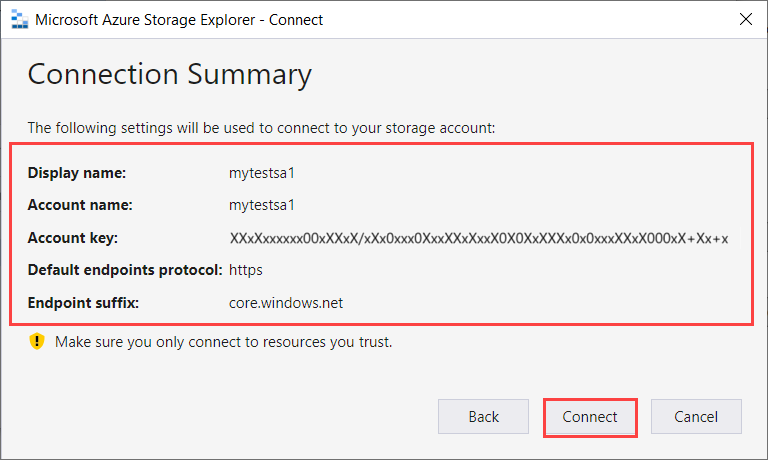
Verá que os ficheiros que carregou na conta de armazenamento do Edge foram transferidos para a conta de Armazenamento do Azure.
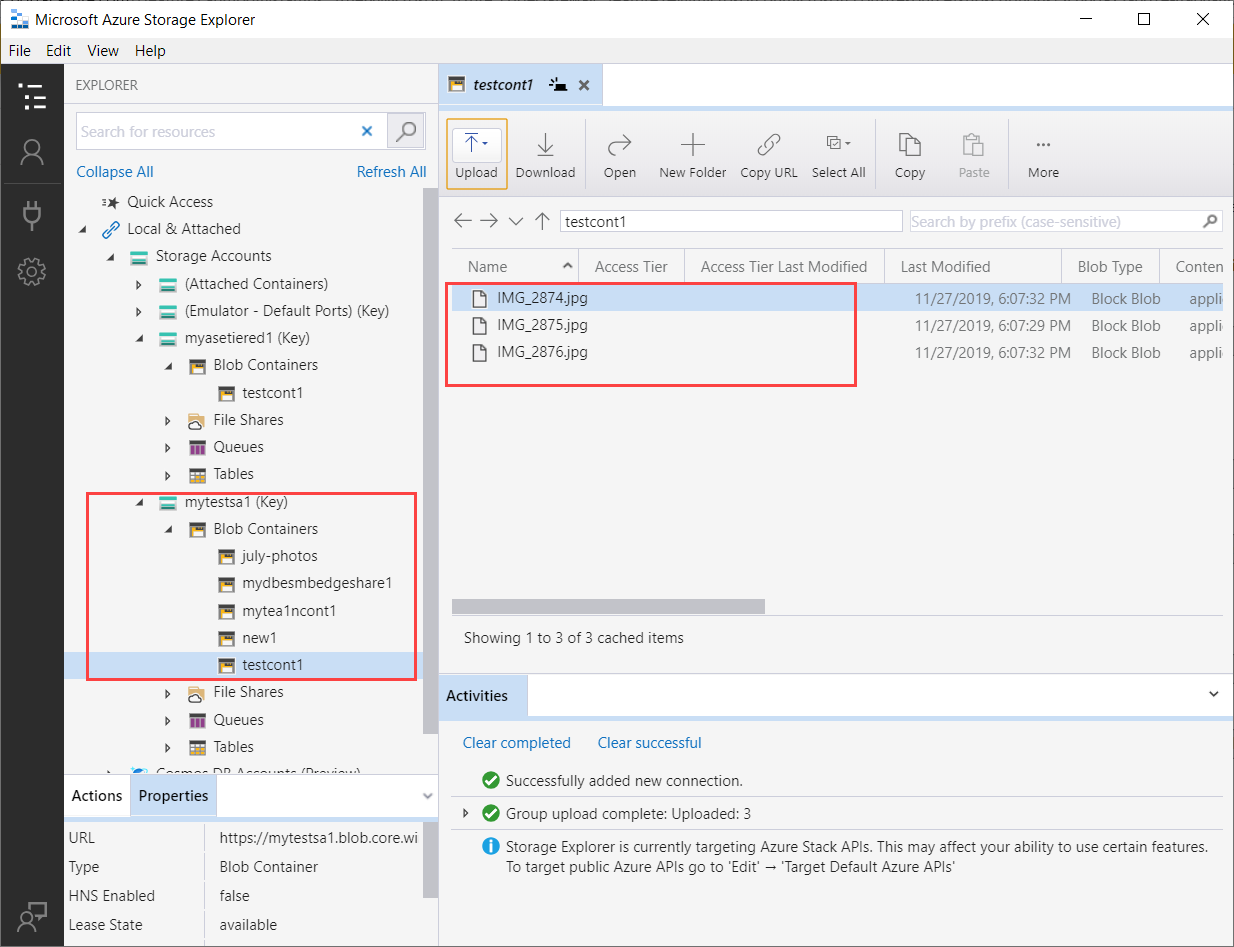
Ligar através de https
A ligação às APIs REST do Armazenamento de Blobs do Azure através de https requer os seguintes passos:
- Obter o certificado de ponto final de blob
- Importar o certificado no cliente ou no anfitrião remoto
- Adicionar o IP do dispositivo e o ponto final de serviço de blobs ao cliente ou anfitrião remoto
- Configurar e verificar a ligação
Cada um destes passos é descrito nas secções seguintes.
Obter certificado
O acesso ao armazenamento de Blobs através de HTTPS requer um certificado SSL para o dispositivo. Também irá carregar este certificado para o seu dispositivo Azure Stack Edge Pro como ficheiro .pfx com uma chave privada anexada ao mesmo. Para obter mais informações sobre como criar (apenas para fins de teste e desenvolvimento) e carregar estes certificados para o seu dispositivo Azure Stack Edge Pro, aceda a:
- Crie o certificado de ponto final de blob.
- Carregue o certificado de ponto final de blob.
- Importar certificados no cliente que está a aceder ao dispositivo.
Importar o certificado
Se utilizar Explorador de Armazenamento do Azure para ligar às contas de armazenamento no dispositivo, também terá de importar o certificado para Explorador de Armazenamento no formato PEM. No ambiente do Windows, .cer codificado com Base-64 é o mesmo que o formato PEM.
Siga os passos seguintes para importar os certificados no Explorador de Armazenamento do Azure:
Certifique-se de que Explorador de Armazenamento do Azure tem como destino as APIs do Azure Stack. Aceda a Editar > APIs do Azure Stack de Destino. Quando lhe for pedido, reinicie Explorador de Armazenamento para que a alteração entre em vigor.
Para importar certificados SSL, aceda a Editar > certificados > SSL Importar certificados.
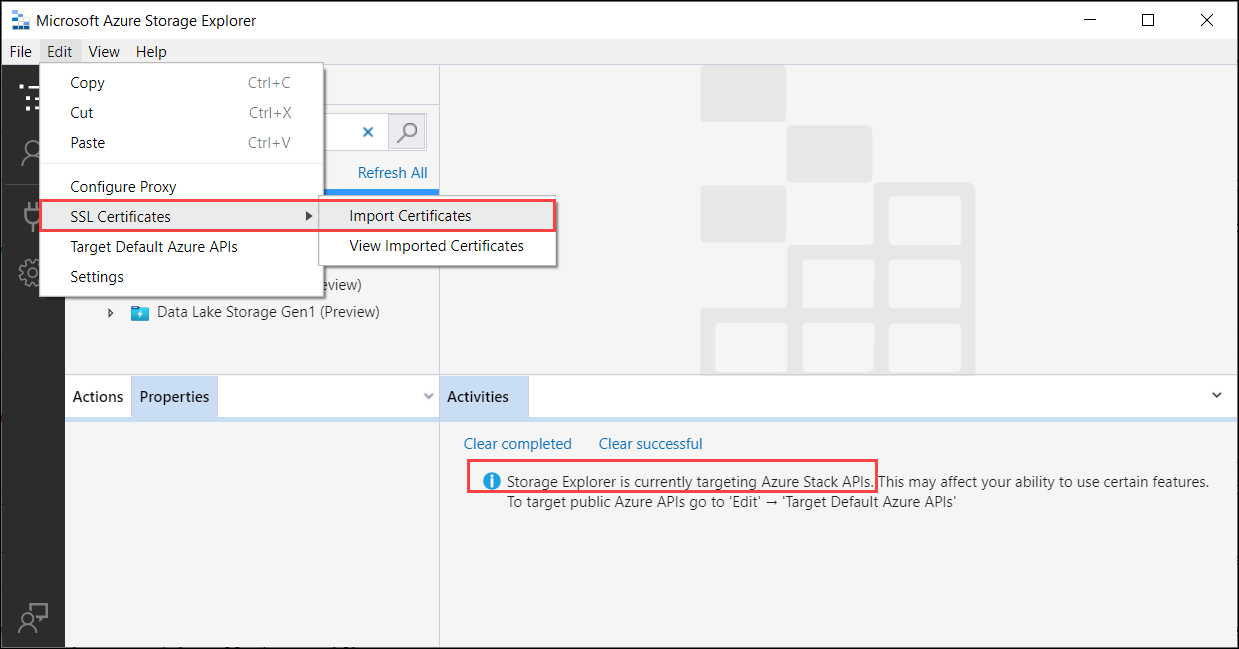
Navegue e forneça a cadeia de assinatura e os certificados de blobs. Tanto a cadeia de assinatura como o certificado de blob devem estar no formato PEM, que é igual ao formato codificado em Base64 no sistema Windows. Será notificado de que os certificados foram importados com êxito.
Adicionar o endereço IP do dispositivo e o ponto final de serviço de blobs
Siga os mesmos passos para adicionar o endereço IP do dispositivo e o ponto final de serviço de blobs ao ligar através de http.
Configurar e verificar a ligação
Siga os passos para Configurar e verificar a ligação que utilizou ao ligar através de http. A única diferença é que deve deixar a opção Utilizar http desmarcada.
Passos seguintes
Neste tutorial, ficou a conhecer os seguintes tópicos do Azure Stack Edge Pro:
- Adicionar uma conta de armazenamento
- Ligar a uma conta de armazenamento
Para saber como transformar os seus dados com o Azure Stack Edge Pro, avance para o próximo tutorial: