Usar o portal do Azure para redimensionar as VMs em sua GPU do Azure Stack Edge Pro
APLICA-SE A: Azure Stack Edge Pro - GPU
Azure Stack Edge Pro - GPU Azure Stack Edge Pro 2
Azure Stack Edge Pro 2 Azure Stack Edge Pro R Azure Stack Edge Mini R
Azure Stack Edge Pro R Azure Stack Edge Mini R
Este artigo explica como redimensionar as máquinas virtuais (VMs) implantadas em seu dispositivo de GPU do Azure Stack Edge Pro.
Sobre o dimensionamento de VMs
O tamanho da VM determina a quantidade de recursos de computação (como CPU, GPU e memória) que são disponibilizados para a VM. Você deve criar máquinas virtuais usando um tamanho de VM apropriado para sua carga de trabalho de aplicativo.
Embora todas as máquinas sejam executadas no mesmo hardware, os tamanhos das máquinas têm limites diferentes para o acesso ao disco. Isso pode ajudá-lo a gerenciar o acesso geral ao disco em suas VMs. Se uma carga de trabalho aumentar, você também poderá redimensionar uma máquina virtual existente.
Para obter mais informações, consulte Tamanhos de VM suportados para o seu dispositivo.
Pré-requisitos
Antes de redimensionar uma VM em execução no seu dispositivo através do portal do Azure, certifique-se de que:
Você tem pelo menos uma VM implantada no seu dispositivo. Para criar essa VM, consulte as instruções em Implantar VM em seu Azure Stack Edge Pro por meio do portal do Azure.
Sua VM deve estar no estado Parado . Para parar sua VM, vá para Visão geral de máquinas > virtuais e selecione a VM que você deseja parar. Na página Visão geral, selecione Parar e, em seguida, selecione Sim quando for solicitada a confirmação. Antes de redimensionar sua VM, você deve pará-la.
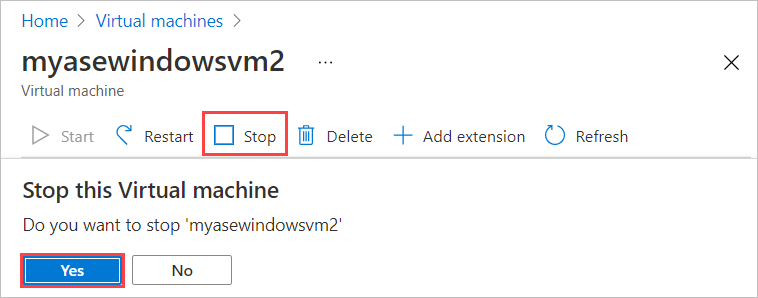
Redimensionar uma VM
Siga estas etapas para redimensionar uma máquina virtual implantada em seu dispositivo.
Vá para a máquina virtual que você parou e selecione Tamanho da VM (alteração) nos Detalhes da máquina virtual.
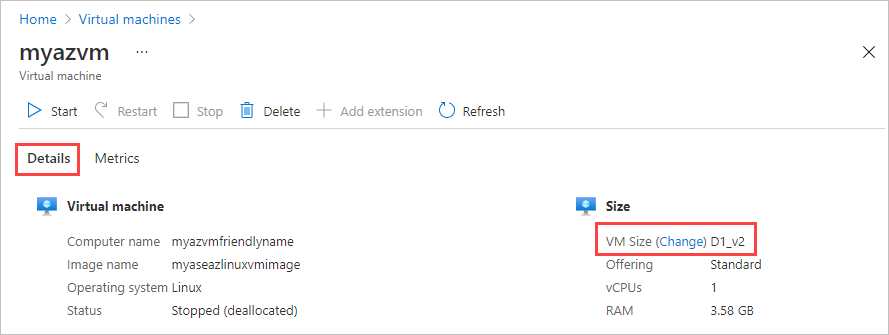
Na folha Alterar tamanho da VM, na barra de comandos, selecione o tamanho da VM e, em seguida, selecione Alterar.
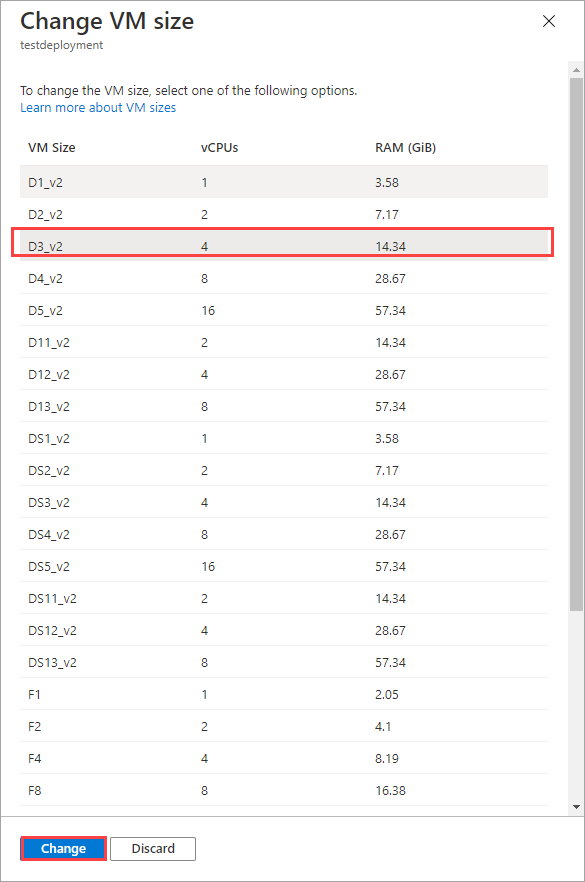
Você verá uma notificação de que a máquina virtual está sendo atualizada. Depois que a máquina virtual for atualizada com êxito, a página Visão geral será atualizada para exibir a VM redimensionada.
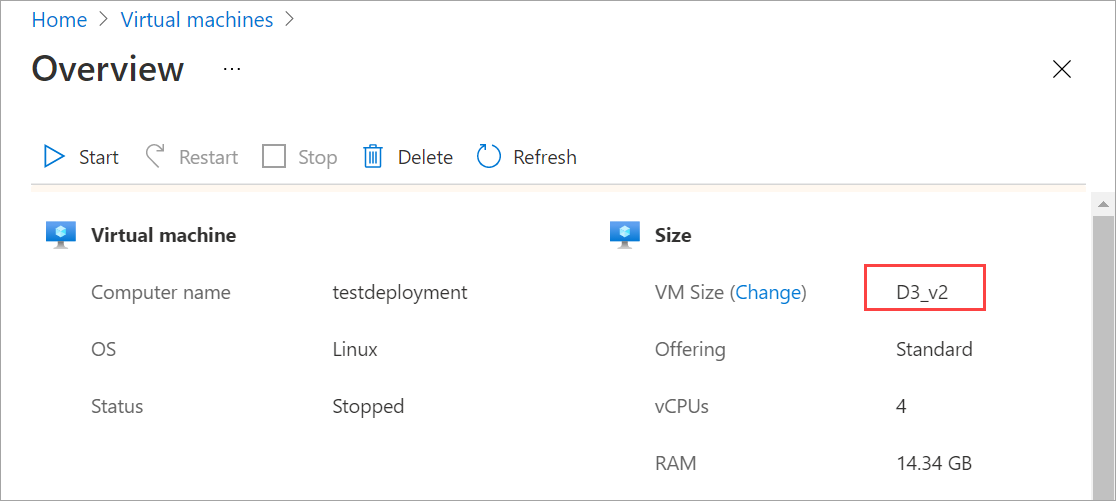
Próximos passos
Para saber como implantar máquinas virtuais em seu dispositivo Azure Stack Edge Pro, consulte Implantar máquinas virtuais por meio do portal do Azure.