Tutorial: Criar ordem de exportação para o Azure Data Box
O Azure Data Box é uma solução híbrida que permite mover dados do Azure para a sua localização. Este tutorial descreve como criar uma ordem de exportação para o Azure Data Box. O principal motivo para criar uma ordem de exportação é a recuperação de desastres, caso o armazenamento local seja comprometido e um backup precise ser restaurado.
Neste tutorial, ficará a saber mais sobre:
- Pré-requisitos para exportação
- Encomendar uma Data Box para exportação
- Rastrear a ordem de exportação
- Cancelar a ordem de exportação
Pré-requisitos
Conclua os seguintes pré-requisitos de configuração para o serviço e o dispositivo Data Box antes de encomendar o dispositivo.
Para o serviço
Antes de começar, certifique-se de que:
A sua conta de armazenamento do Microsoft Azure tem credenciais de acesso, como o nome e a chave de acesso da conta de armazenamento.
A subscrição que utiliza para o serviço Data Box é de um dos tipos seguintes:
- Contrato de Cliente Microsoft (MCA) para novas subscrições ou Microsoft Enterprise Agreement (EA) para subscrições existentes. Leia mais sobre MCA para novas subscrições e subscrições EA.
- Fornecedor de Soluções Cloud (CSP). Saiba mais sobre o Programa CSP do Azure.
Nota
Este serviço é suportado para o programa Azure CSP na Índia se estiver no modelo de faturação moderno. Se você estiver no modelo de faturamento herdado de acordo com seu contrato, não poderá criar pedidos Data Box.
- Microsoft Azure Sponsorship. Saiba mais sobre o programa Azure Sponsorship.
- Microsoft Partner Network (MPN). Saiba mais sobre o Microsoft Partner Network.
Certifique-se de que tem acesso de proprietário ou de contribuinte à subscrição para criar uma encomenda de dispositivo.
Certifique-se de que tem um grupo de recursos existente que possa utilizar com o Azure Data Box.
Certifique-se de que a sua conta de Armazenamento do Azure a partir da qual pretende exportar dados é um dos tipos de conta de Armazenamento suportados, conforme descrito Contas de armazenamento suportadas para o Data Box.
Para o dispositivo
Antes de começar, certifique-se de que:
Deve ter um computador anfitrião ligado à rede do datacenter. Você copiará os dados do Azure Data Box para este computador. O computador anfitrião tem de executar um sistema operativo suportado, conforme descrito em Requisitos de sistema do Azure Data Box.
O seu datacenter tem de ter uma rede de alta velocidade. Recomendamos vivamente que tenha, pelo menos, uma ligação de 10 GbE. Se uma conexão de 10 GbE não estiver disponível, um link de dados de 1 GbE poderá ser usado, mas as velocidades de cópia serão afetadas.
Caixa de dados do pedido para exportação
Execute os passos seguintes no Portal do Azure para encomendar um dispositivo.
Utilize as suas credenciais do Microsoft Azure para iniciar sessão neste URL: https://portal.azure.com.
Selecione + Criar um recurso e procure Azure Data Box. Selecione Azure Data Box.
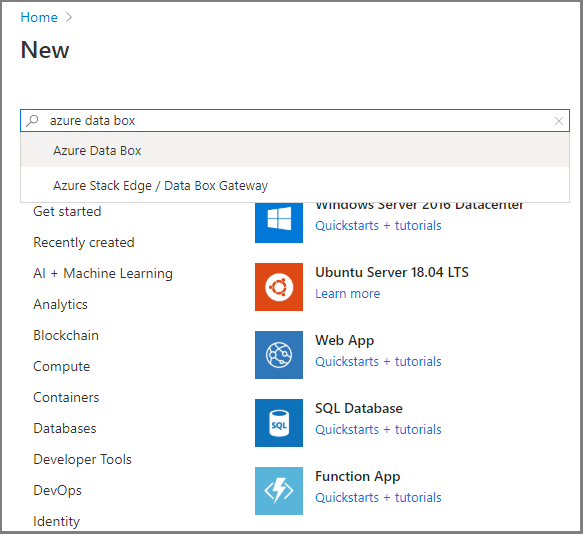
Selecione Criar.
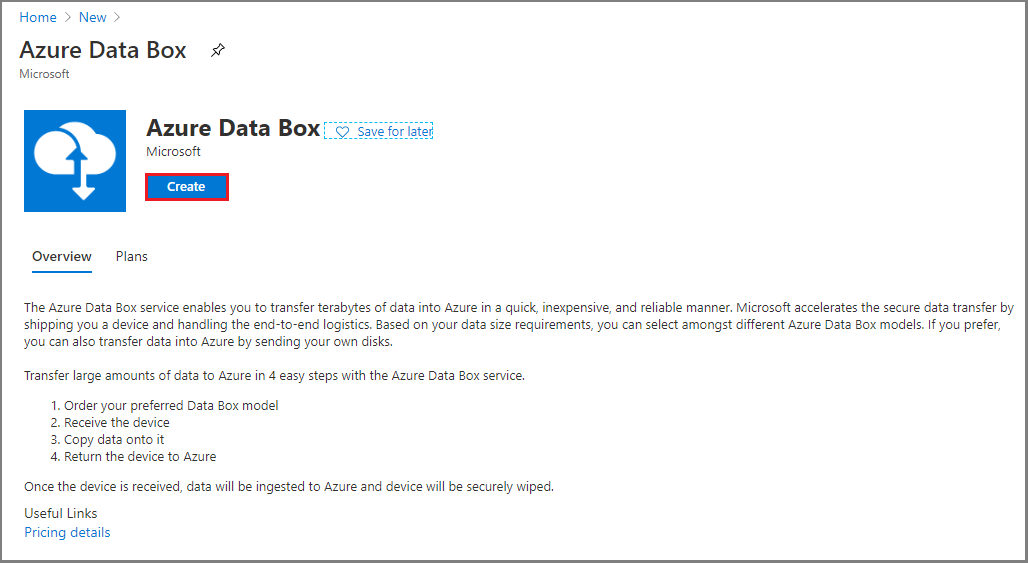
Verifique se o serviço Azure Data Box está disponível na sua região. Introduza ou selecione as seguintes informações e selecione Aplicar.
Definição Valor Transfer type Selecione Exportar do Azure. Subscrição Selecione uma subscrição EA, CSP ou Azure Sponsorship para o serviço Data Box.
A subscrição está ligada à sua conta de faturação.Grupo de recursos Selecione um grupo de recursos existente.
Um grupo de recursos é um contentor lógico para os recursos que podem ser geridos ou implementados em conjunto.Região do Azure de origem Selecione a região do Azure onde seus dados estão atualmente. País de destino Selecione o país para onde pretende enviar o dispositivo. 
Selecione o Data Box. A capacidade máxima utilizável para uma única encomenda é de 80 TB. Pode criar várias encomendas para tamanhos de dados maiores.
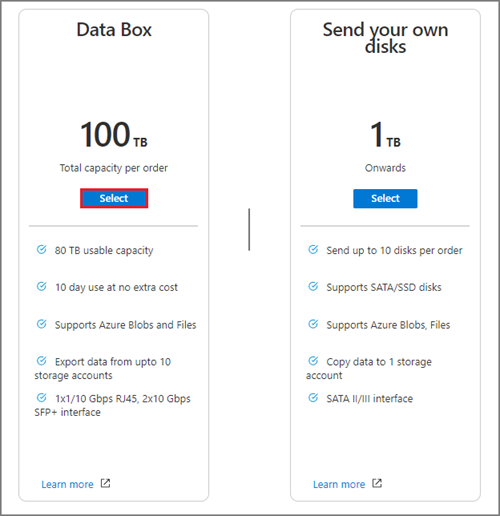
Em Ordem, especifique os detalhes do pedido básico . Introduza ou selecione as seguintes informações.
Definição Valor Subscrição A subscrição é preenchida automaticamente com base na sua seleção anterior. Grupo de recursos O grupo de recursos selecionado anteriormente. Nome da ordem de exportação Forneça um nome amigável para controlar a encomenda.
O nome pode ter entre 3 e 24 carateres que podem ser letras, números e hífenes.
O nome tem de começar e terminar com uma letra ou um número.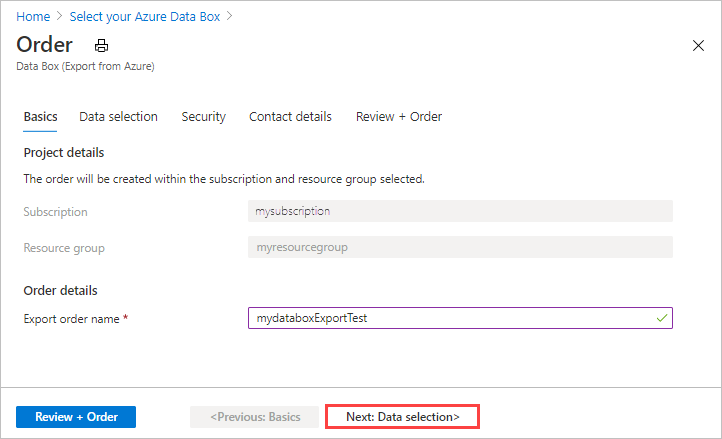
Selecione Next: Data Selection (Próximo: Seleção de dados) para continuar.
Em Seleção de Dados, selecione Adicionar conta de armazenamento e tipo de exportação.
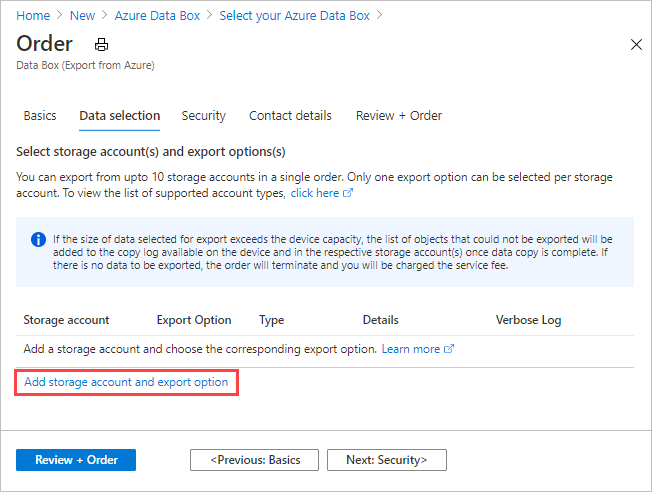
Em Selecionar opção Exportar, especifique os detalhes da opção de exportação. Insira ou selecione as seguintes informações e selecione Adicionar.
Definição Valor Conta de armazenamento A conta de Armazenamento do Azure de onde você deseja exportar dados. Tipo de exportação Especifica o tipo de dados a serem exportados de Todos os objetos e Usar arquivo XML. - Todos os objetos - Especifica que o trabalho exporta todos os dados, dependendo da sua seleção para Opções de transferência.
- Usar arquivo XML – Especifica um arquivo XML que contém um conjunto de caminhos e prefixos para blobs e/ou arquivos a serem exportados da conta de armazenamento. O arquivo XML precisa estar no contêiner da conta de armazenamento selecionada e a seleção de compartilhamentos de arquivos não é suportada no momento. O arquivo precisa ser um arquivo .xml não vazio.
Opções de transferência Especifica as opções de transferência de dados em Selecionar tudo, Todos os blobs e Todos os arquivos. - Selecionar tudo - Especifica que todos os blobs e arquivos do Azure são exportados. Se estiver a utilizar uma conta de armazenamento que suporte apenas blobs (Conta de Armazenamento de Blobs), a opção Todos os Ficheiros não será selecionável.
- Todos os Blobs - Especifica que apenas os blobs de bloco e de página são exportados.
- Todos os arquivos - Especifica que todos os arquivos são exportados, exceto blobs. O tipo de conta de armazenamento que você tem (GPv1 e GPv2, armazenamento premium ou armazenamento de blob) determina os tipos de dados que você pode exportar. Para obter mais informações, consulte Contas de armazenamento suportadas para exportação.
Incluir log detalhado Indica se você deseja um arquivo de log detalhado que contenha uma lista de todos os arquivos que foram exportados com êxito. Para obter mais informações sobre os logs de cópia e os logs detalhados de uma ordem de exportação, consulte Exibir logs. Nota
Se você selecionar Usar arquivo XML para a configuração Tipo de exportação, precisará certificar-se de que o arquivo XML contém caminhos e/ou prefixos válidos. Você deve construir e fornecer o arquivo XML. Se o arquivo for inválido ou nenhum dado corresponder aos caminhos especificados, o pedido terminará com dados parciais ou nenhum dado exportado. Para obter orientação, consulte Criar arquivo XML.
Para ver como adicionar um arquivo XML a um contêiner, consulte Ordem de exportação usando arquivo XML.
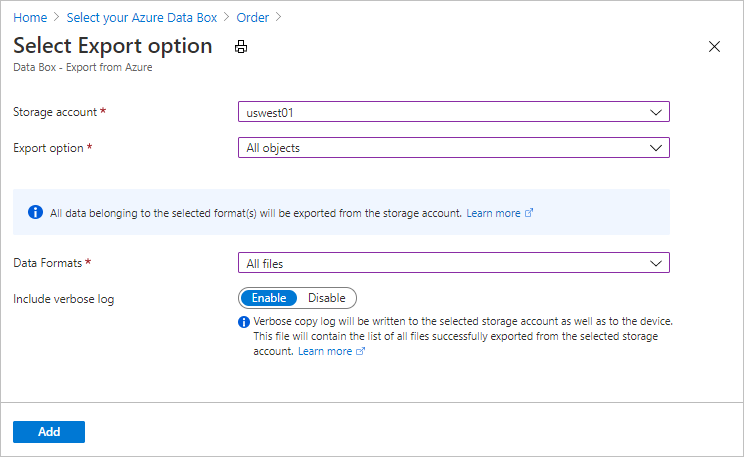
Para ver um exemplo da entrada XML, consulte Criar arquivo XML
Em Seleção de dados, revise suas configurações e selecione Avançar: Segurança> para continuar.
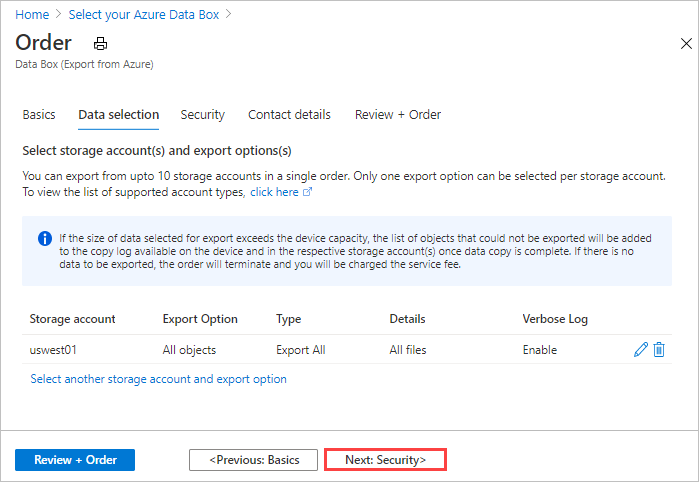
O ecrã Segurança permite-lhe utilizar a sua própria chave de encriptação e optar por utilizar encriptação dupla.
Todas as configurações na tela Segurança são opcionais. Se você não alterar nenhuma configuração, as configurações padrão serão aplicadas.
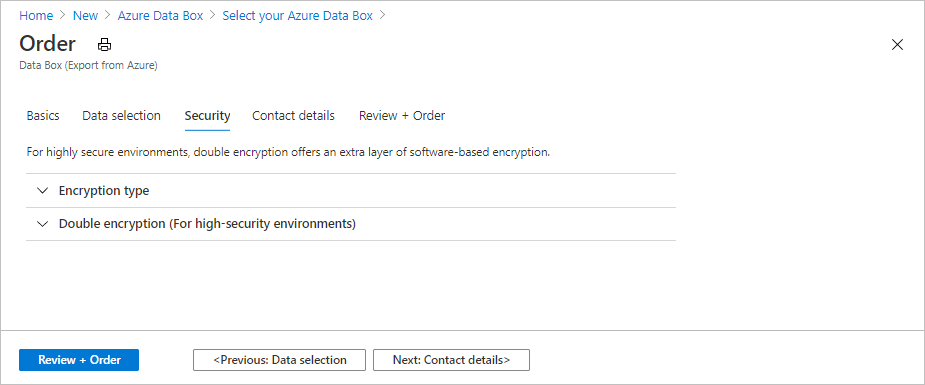
Se você quiser usar sua própria chave gerenciada pelo cliente para proteger a chave de acesso de desbloqueio para seu novo recurso, expanda Tipo de criptografia.
Configurar uma chave gerenciada pelo cliente para seu Azure Data Box é opcional. Por padrão, o Data Box usa uma chave gerenciada pela Microsoft para proteger a chave de acesso de desbloqueio.
Uma chave gerenciada pelo cliente não afeta como os dados no dispositivo são criptografados. A chave é usada apenas para criptografar a chave de acesso de desbloqueio do dispositivo.
Se não pretender utilizar uma chave gerida pelo cliente, avance para o Passo 16.
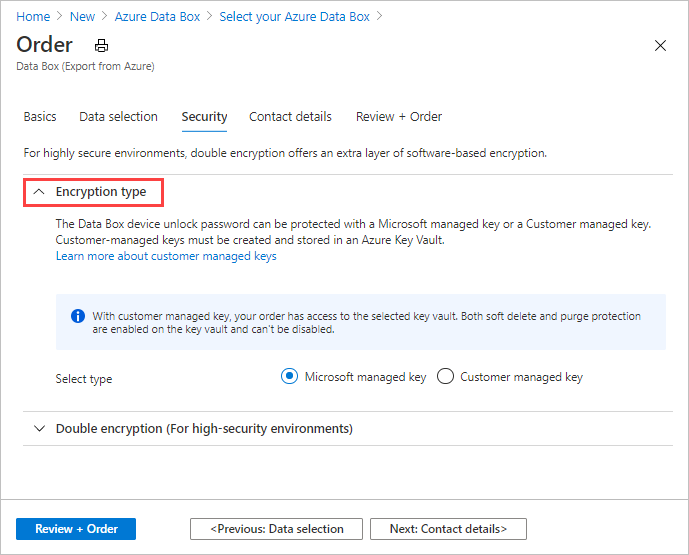
Selecione Chave gerenciada pelo cliente como o tipo de chave. Em seguida, selecione Selecionar um cofre de chaves e uma chave.
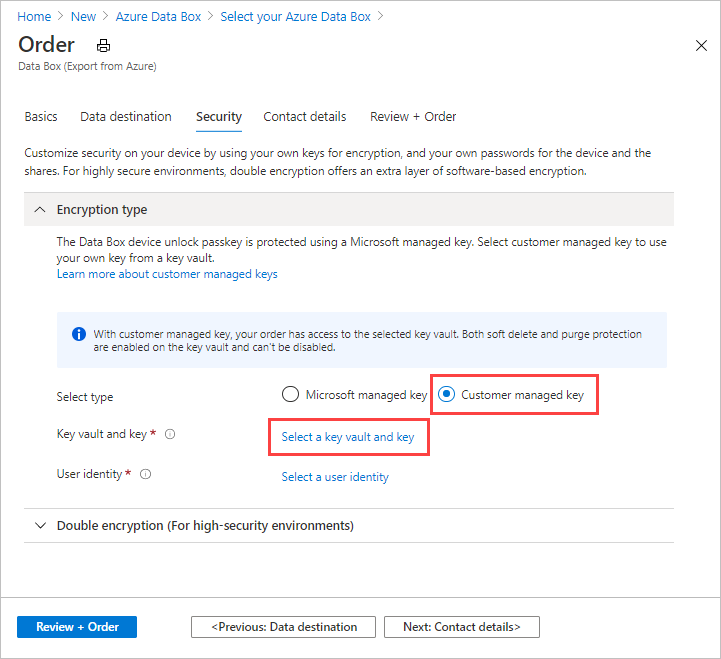
Na tela Selecionar chave do Cofre da Chave do Azure, a assinatura é preenchida automaticamente.
Para Cofre de chaves, você pode selecionar um cofre de chaves existente na lista suspensa.
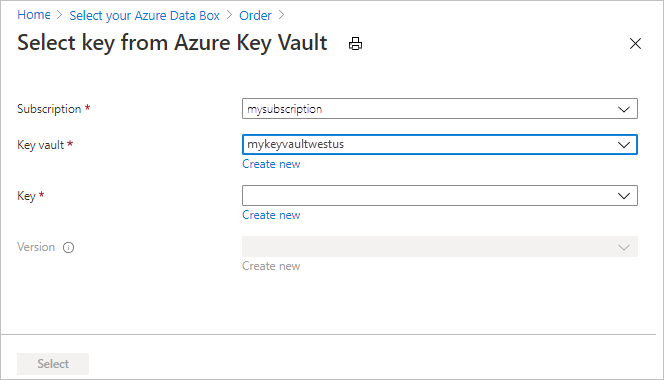
Você também pode selecionar Criar novo para criar um novo cofre de chaves. Na tela Criar cofre de chaves, insira o grupo de recursos e um nome de cofre de chaves. Certifique-se de que a proteção Soft delete e Purge esteja ativada. Aceite todos os outros padrões e selecione Revisar + Criar.
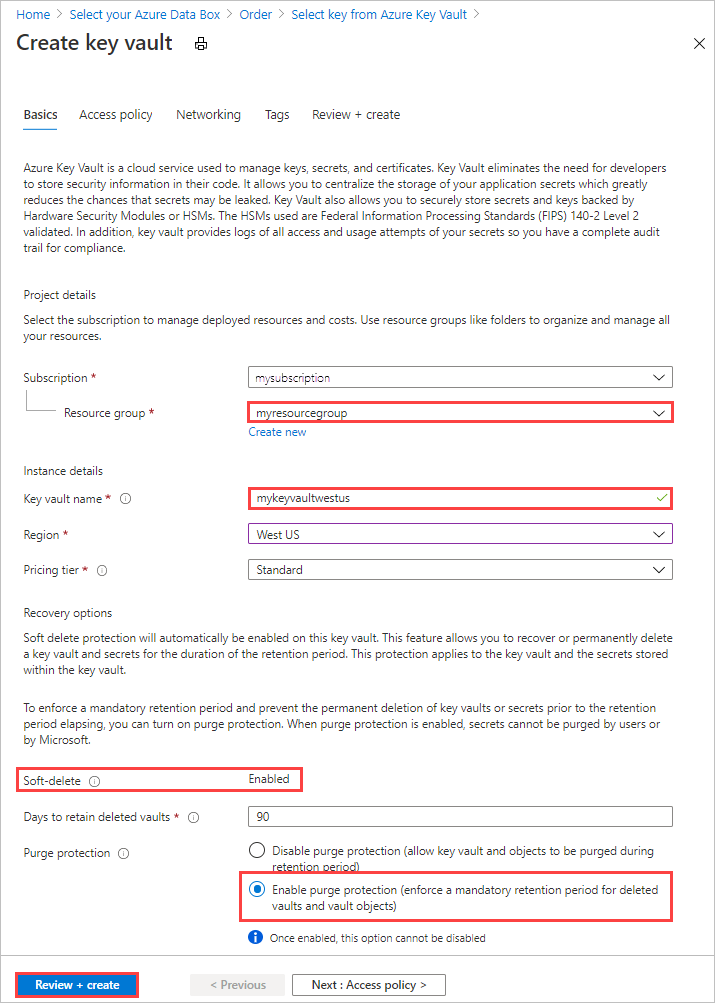
Reveja as informações do cofre de chaves e selecione Criar. Aguarde alguns minutos até que a criação do cofre de chaves seja concluída.
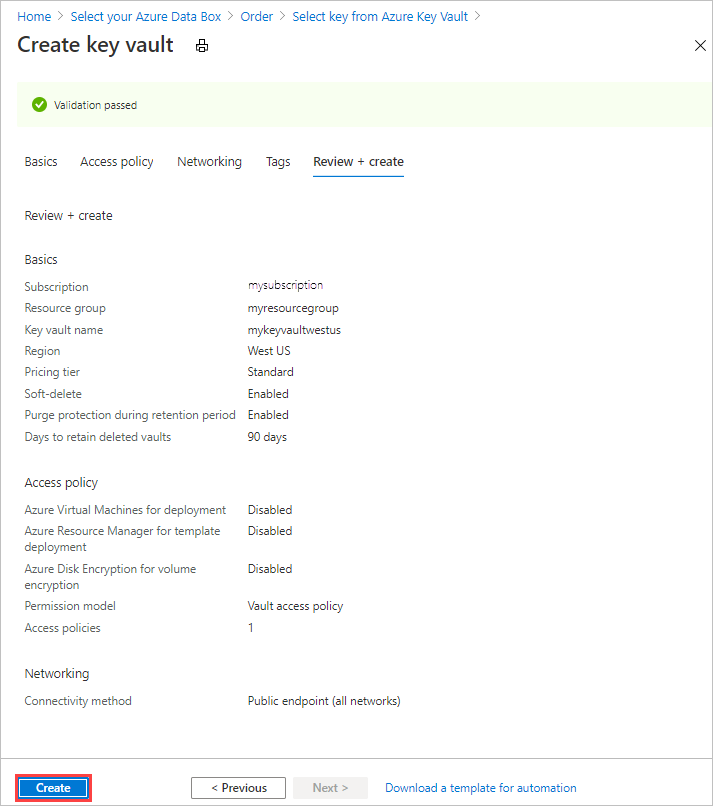
Na tela Selecionar chave do Cofre de Chaves do Azure, você pode selecionar uma chave existente no cofre de chaves.
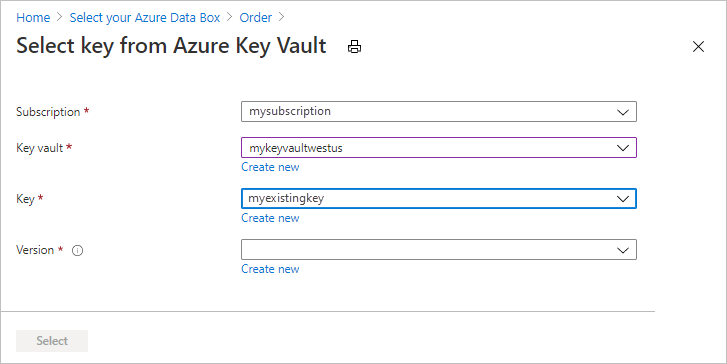
Se quiser criar uma nova chave, selecione Criar nova. Tem de utilizar uma chave RSA. O tamanho pode ser 2048 ou superior. Insira um nome para sua nova chave, aceite os outros padrões e selecione Criar.
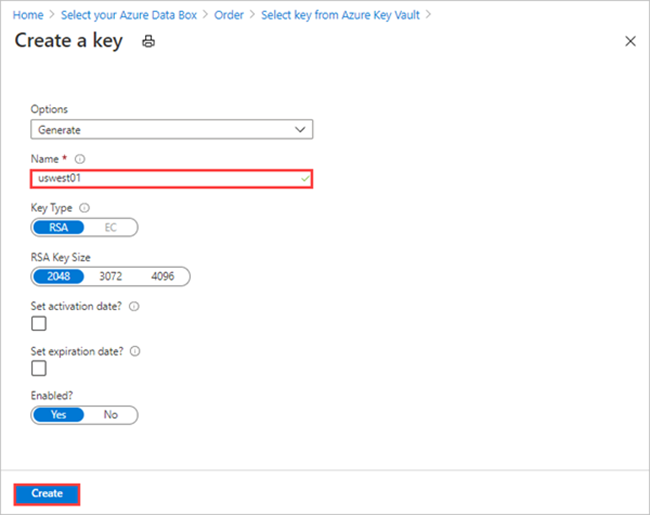
Você será notificado quando a chave for criada no cofre de chaves.
Selecione a versão da chave a ser usada e, em seguida, escolha Selecionar.
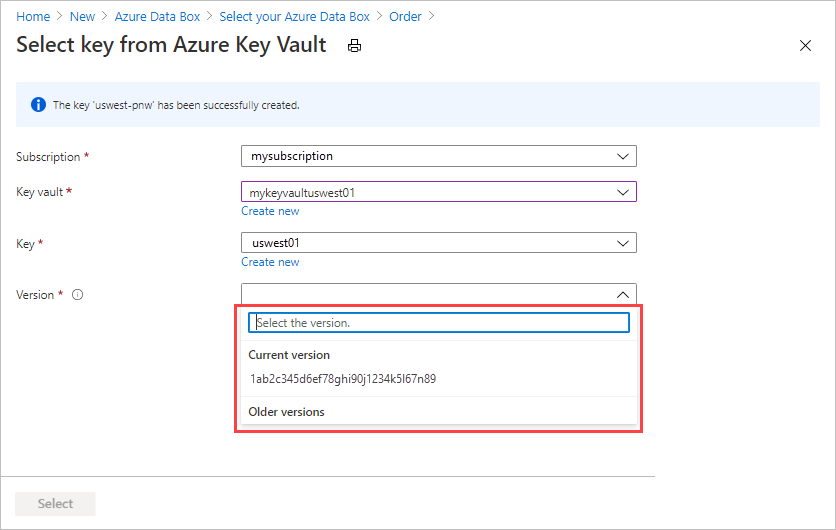
Se quiser criar uma nova versão de chave, selecione Criar nova.
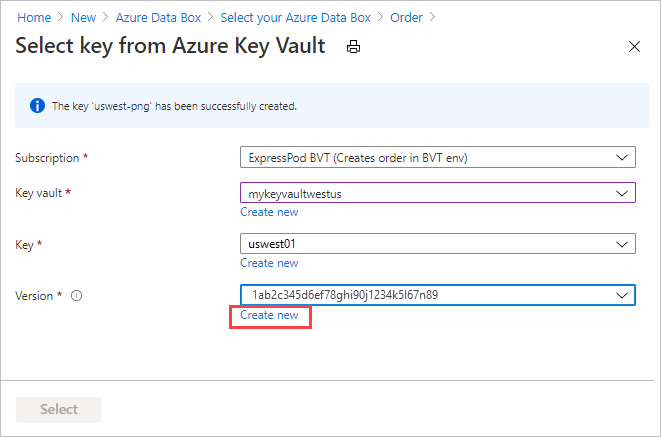
Na tela Criar nova chave, escolha configurações para a nova versão de chave e selecione Criar.
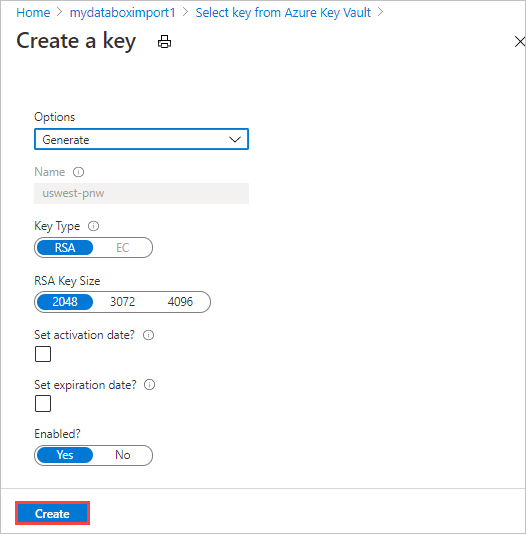
As definições de Tipo de encriptação no ecrã Segurança mostram o cofre e a chave da chave.
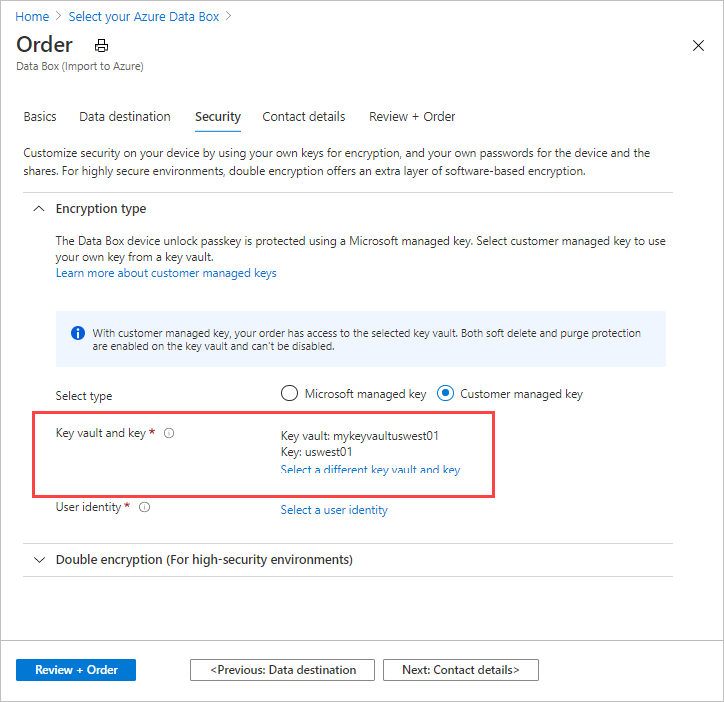
Selecione uma identidade de usuário que você usará para gerenciar o acesso a esse recurso. Escolha Selecionar uma identidade de usuário. No painel à direita, selecione a assinatura e a identidade gerenciada a ser usada. Em seguida, escolha Selecionar.
Uma identidade gerenciada atribuída pelo usuário é um recurso autônomo do Azure que pode ser usado para gerenciar vários recursos. Para obter mais informações, consulte Tipos de identidade gerenciados.
Se você precisar criar uma nova identidade gerenciada, siga as orientações em Criar, listar, excluir ou atribuir uma função a uma identidade gerenciada atribuída pelo usuário usando o portal do Azure.
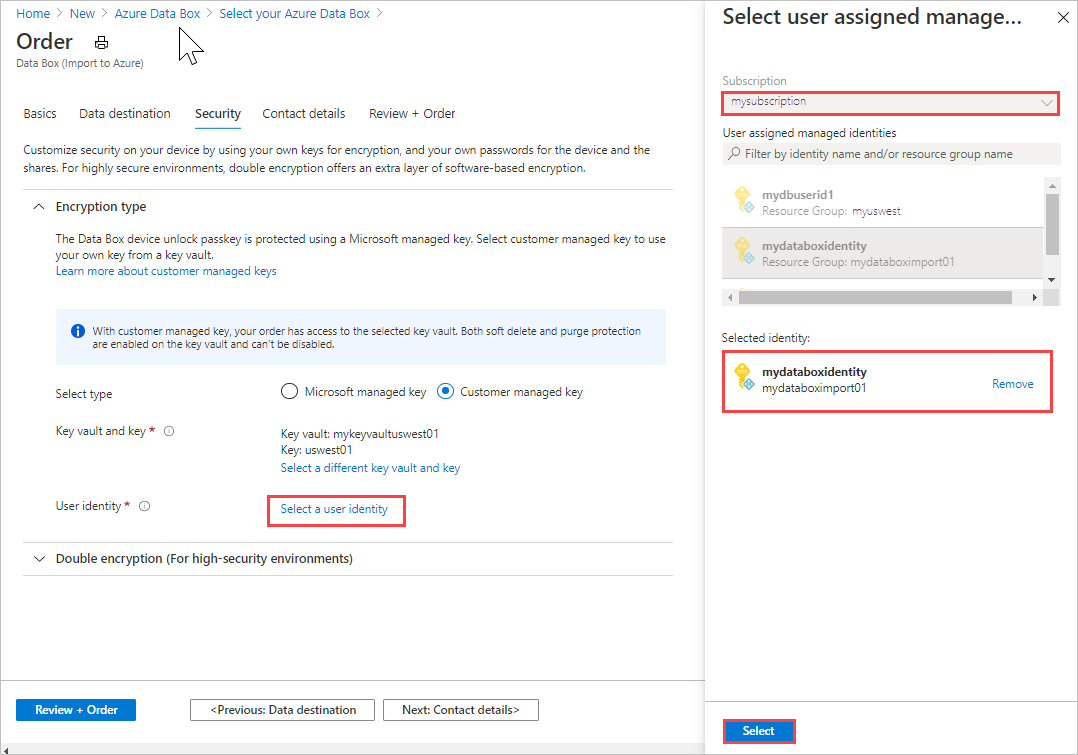
A identidade do usuário é mostrada em Configurações de tipo de criptografia.
Você pode recolher as configurações de tipo de criptografia agora.
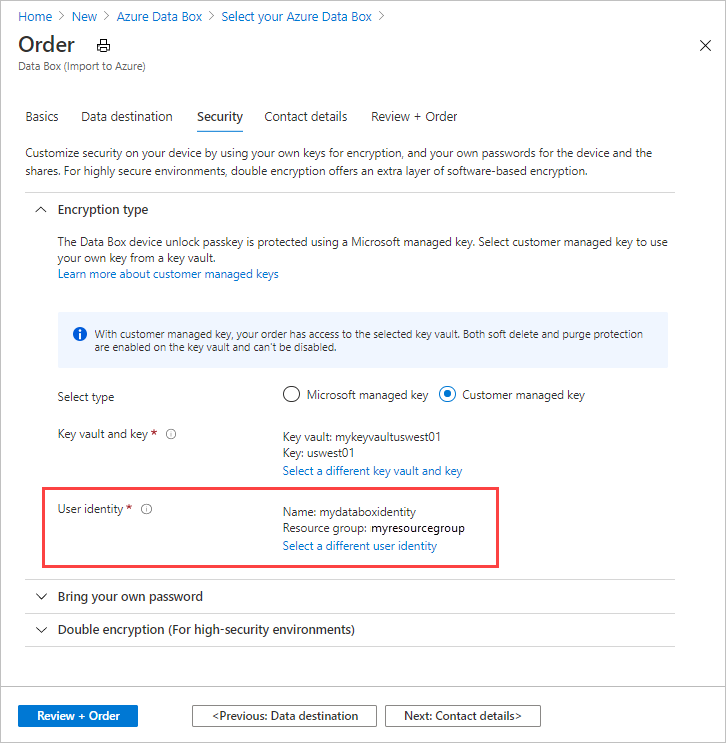
Se você quiser habilitar a criptografia dupla baseada em software, expanda Criptografia dupla (para ambientes de alta segurança) e selecione Habilitar criptografia dupla para a ordem.
A criptografia baseada em software é realizada além da criptografia AES-256 bits dos dados no Data Box.
Nota
Ativar esta opção pode fazer com que o processamento de pedidos e a cópia de dados demorem mais tempo. Não pode alterar esta opção depois de criar a sua encomenda.
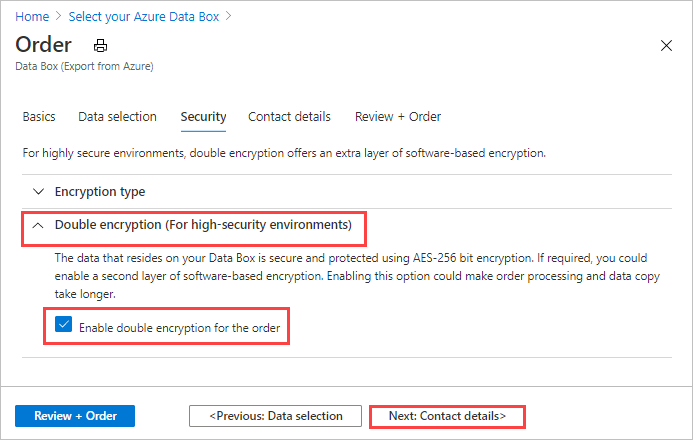
Selecione Next: Contact details para continuar.
Nos detalhes de contato, selecione + Adicionar endereço de entrega para inserir suas informações de envio.
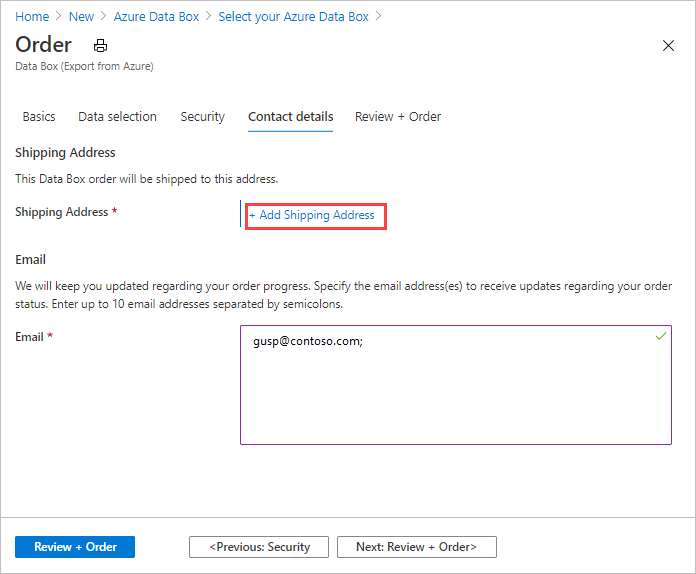
Em Adicionar endereço de entrega, forneça seu nome e sobrenome, nome e endereço postal da empresa e um número de telefone válido. Selecione Validar. O serviço valida o endereço de envio relativamente à disponibilidade do serviço. Se o serviço estiver disponível para o endereço de envio especificado, receberá uma notificação para o efeito.
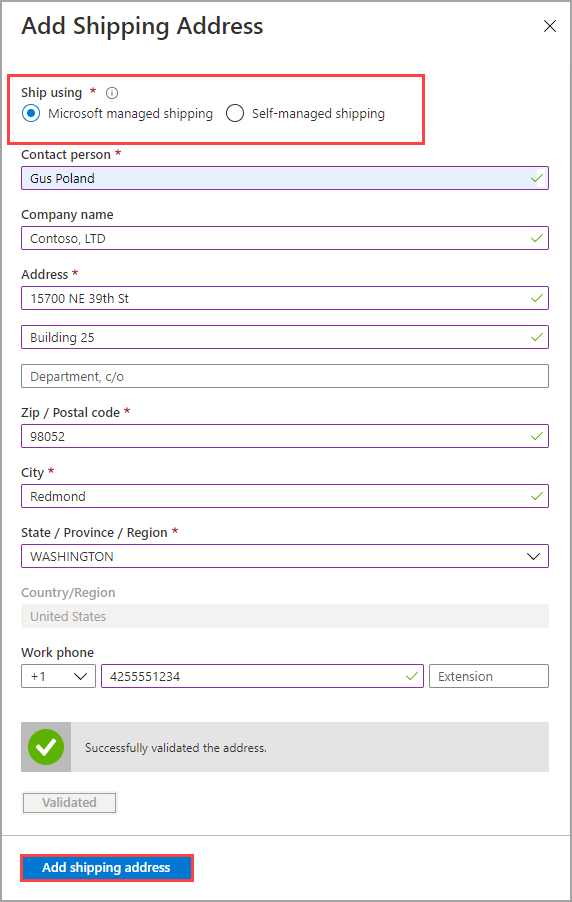
Se estiver a encomendar numa região onde o envio autogerido está disponível, pode selecionar esta opção. Para obter mais informações sobre remessa autogerenciada, consulte Usar frete autogerenciado.
Selecione Adicionar endereço de entrega depois que os detalhes de entrega tiverem sido validados com êxito.
Em Detalhes de contato, revise seu endereço de entrega e endereço de e-mail. O serviço envia notificações por e-mail relativamente a todas as atualizações do estado da encomenda para os endereços de e-mail especificados.
Recomendamos que utilize um e-mail de grupo para continuar a receber notificações se um administrador sair do grupo.
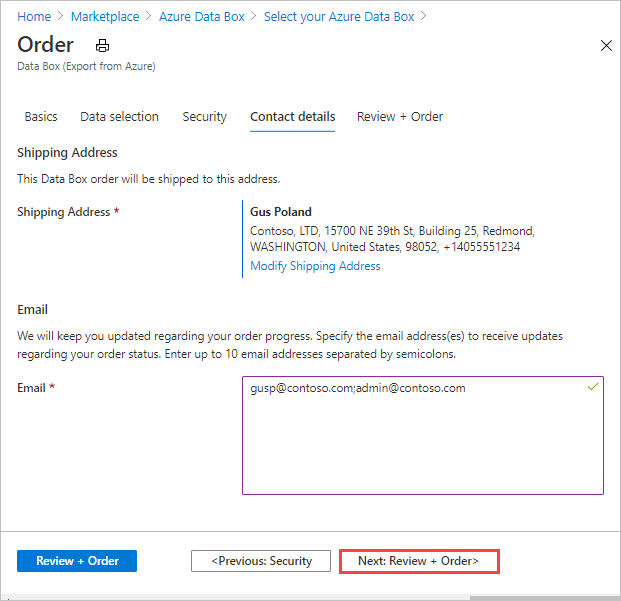
Selecione Next: Review + Order>. Você deve aceitar os termos e condições para prosseguir com a criação do pedido.
Selecione Encomendar. A encomenda demora alguns minutos a ser criada.
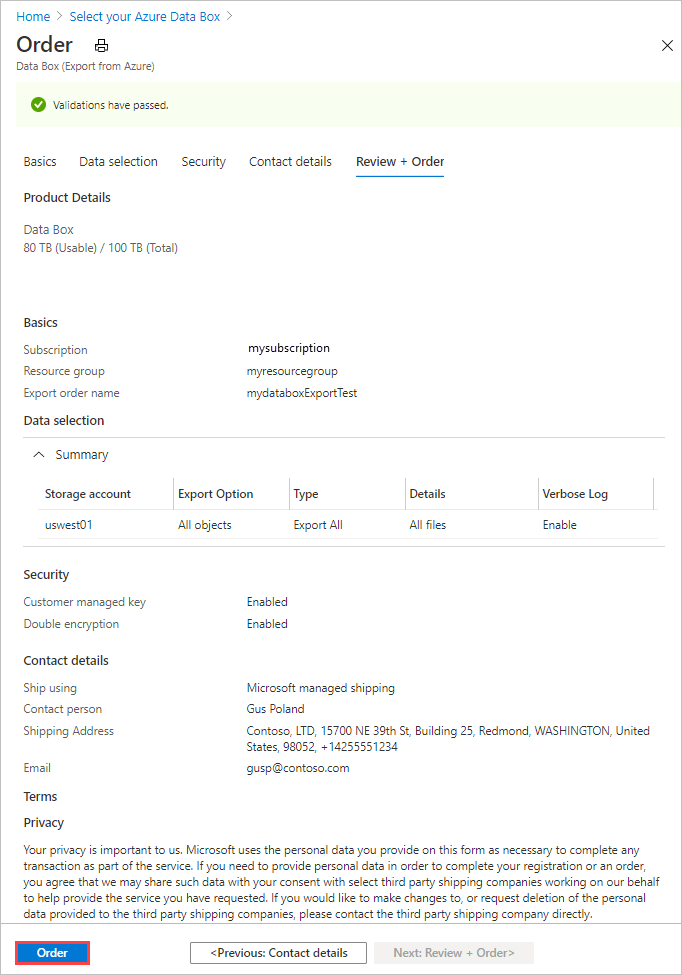
Ordem de exportação usando arquivo XML
Se você selecionar Usar arquivo XML, poderá especificar contêineres e blobs específicos (página e bloco) que deseja exportar. As etapas abaixo mostram como usar o arquivo XML para exportar seus dados. Para construir o arquivo XML, siga as orientações em Criar arquivo XML.
Para usar um arquivo XML para exportar seus dados:
Em Tipo de exportação, selecione Usar arquivo XML. Este é o seu arquivo XML que especifica blobs específicos e arquivos do Azure que você deseja exportar. Para adicionar o arquivo XML, selecione Clique aqui para selecionar um arquivo XML.
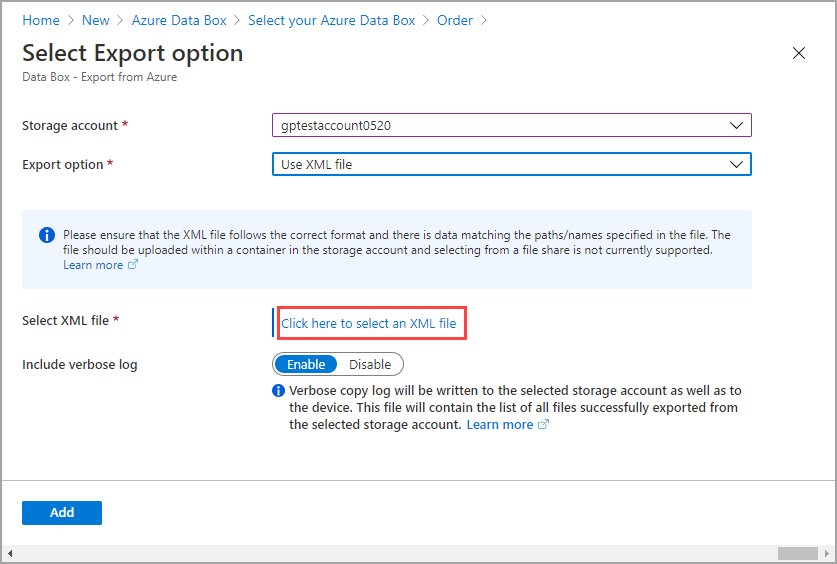
Selecione + Contêiner para criar um contêiner.
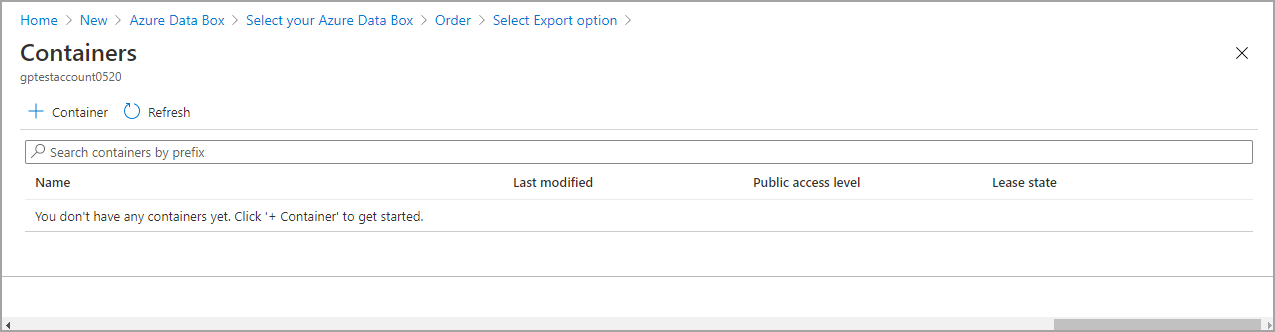
Na guia Novo Contêiner que aparece do lado direito do portal do Azure, adicione um nome para o contêiner. O nome deve ser minúsculo e você pode incluir números e traços '-'. Em seguida, selecione o Nível de acesso público na caixa de listagem suspensa. Recomendamos que escolha Privado (acesso não anónimo) para impedir que outras pessoas acedam aos seus dados. Para obter mais informações sobre os níveis de acesso ao contêiner, consulte Permissões de acesso ao contêiner.
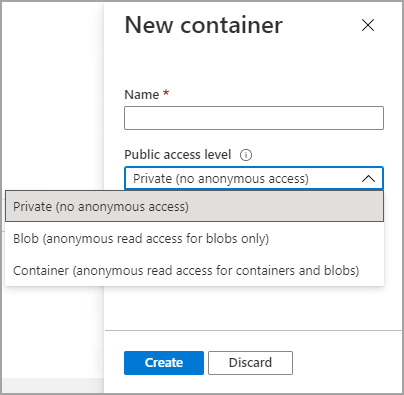
Selecione Criar.
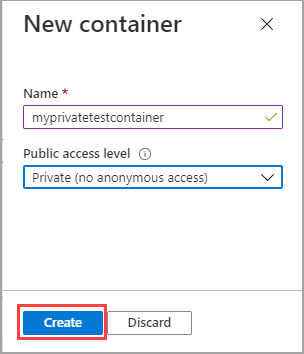
Se o contêiner for criado com êxito, você receberá a seguinte mensagem:
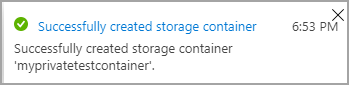
Selecione o contêiner que você criou e clique duas vezes nele.

Clicar duas vezes no contêiner abrirá a exibição de propriedades do contêiner. Agora você deseja anexar (ou navegar para) seu arquivo XML que contém sua lista de blobs e/ou Arquivos do Azure que deseja exportar. Selecione Carregar.
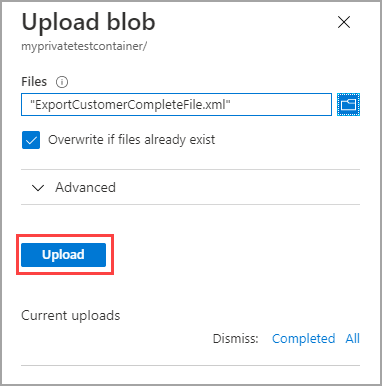
Você adicionou com êxito o arquivo XML ao contêiner. Somente blobs e arquivos do Azure especificados neste XML serão exportados.
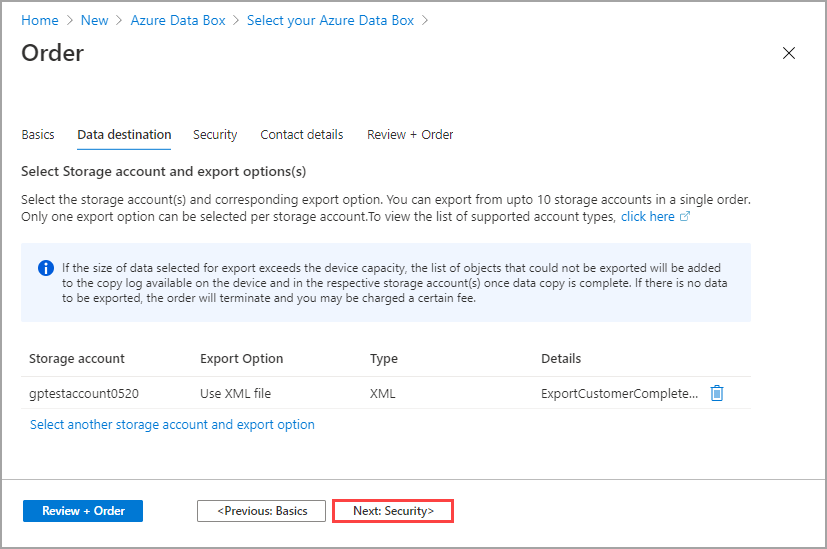
Criar arquivo XML
Siga estas diretrizes para criar seu arquivo XML se optar por selecionar blobs e arquivos para exportação usando um arquivo XML:
- Guia Arquivo XML de exemplo: copie um arquivo XML de exemplo com exemplos de cada tag.
- Guia Visão geral do arquivo XML: revise os requisitos de marca para o arquivo XML.
- Guia Exemplos de prefixos: veja exemplos de prefixos válidos que selecionam vários blobs e arquivos para exportação.
Nota
Você pode usar o generateXMLFilesForExport.ps1 script para gerar arquivos XML para exportações de blob grandes. O script cria arquivos XML para exportar de contêineres de armazenamento de Blob do Azure para vários dispositivos Azure Data Box ou Azure Data Box Heavy. Você pode baixar o script dos Exemplos do Azure. Consulte o LEIA-ME para obter mais informações.
Este arquivo XML de exemplo inclui exemplos de cada marca XML usada para selecionar blobs e arquivos para exportação em uma ordem de exportação do Data Box.
- Para obter os requisitos de um arquivo XML, vá para a guia Visão geral do arquivo XML.
- Para obter mais exemplos de blob e prefixos de arquivo válidos, vá para a guia Exemplos de prefixo.
<?xml version="1.0" encoding="utf-8"?>
<!--BlobList selects individual blobs (BlobPath) and multiple blobs (BlobPathPrefix) in Blob storage for export.-->
<BlobList>
<BlobPath>/container1/blob.txt</BlobPath> <!-- Exports /container1/blob.txt -->
<BlobPathPrefix>/container2/</BlobPathPrefix> <!--Exports all blobs in container2 -->
<BlobPathPrefix>/container</BlobPathPrefix> <!-- Exports all containers beginning with prefix: "container" -->
<BlobPathPrefix>/container1/2021Q2</BlobPathPrefix> <!-- Exports all blobs in container1 with prefix: "2021Q2" -->
</BlobList>
<!--AzureFileList selects individual files (FilePath) and multiple files (FilePathPrefix) in Azure File storage for export.-->
<AzureFileList>
<FilePath>/fileshare1/file.txt</FilePath> <!-- Exports /fileshare1/file.txt -->
<FilePathPrefix>/fileshare1/</FilePathPrefix> <!-- Exports all directories and files in fileshare1 -->
<FilePathPrefix>/fileshare</FilePathPrefix> <!-- Exports all directories and files in any fileshare with prefix: "fileshare" -->
<FilePathPrefix>/fileshare2/contosowest</FilePathPrefix> <!-- Exports all directories and files in fileshare2 with prefix: "contosowest" -->
</AzureFileList>
Controlar a encomenda
Depois de fazer a encomenda, pode controlar o estado da encomenda a partir do portal do Azure. Aceda à sua encomenda Data Box e, em seguida, aceda a Descrição Geral para ver o estado. O portal mostra a encomenda no estado Encomendado.
Quando a preparação do dispositivo estiver concluída, a cópia de dados começará a partir das contas de armazenamento selecionadas. O portal mostra a ordem no estado Cópia de dados em andamento .
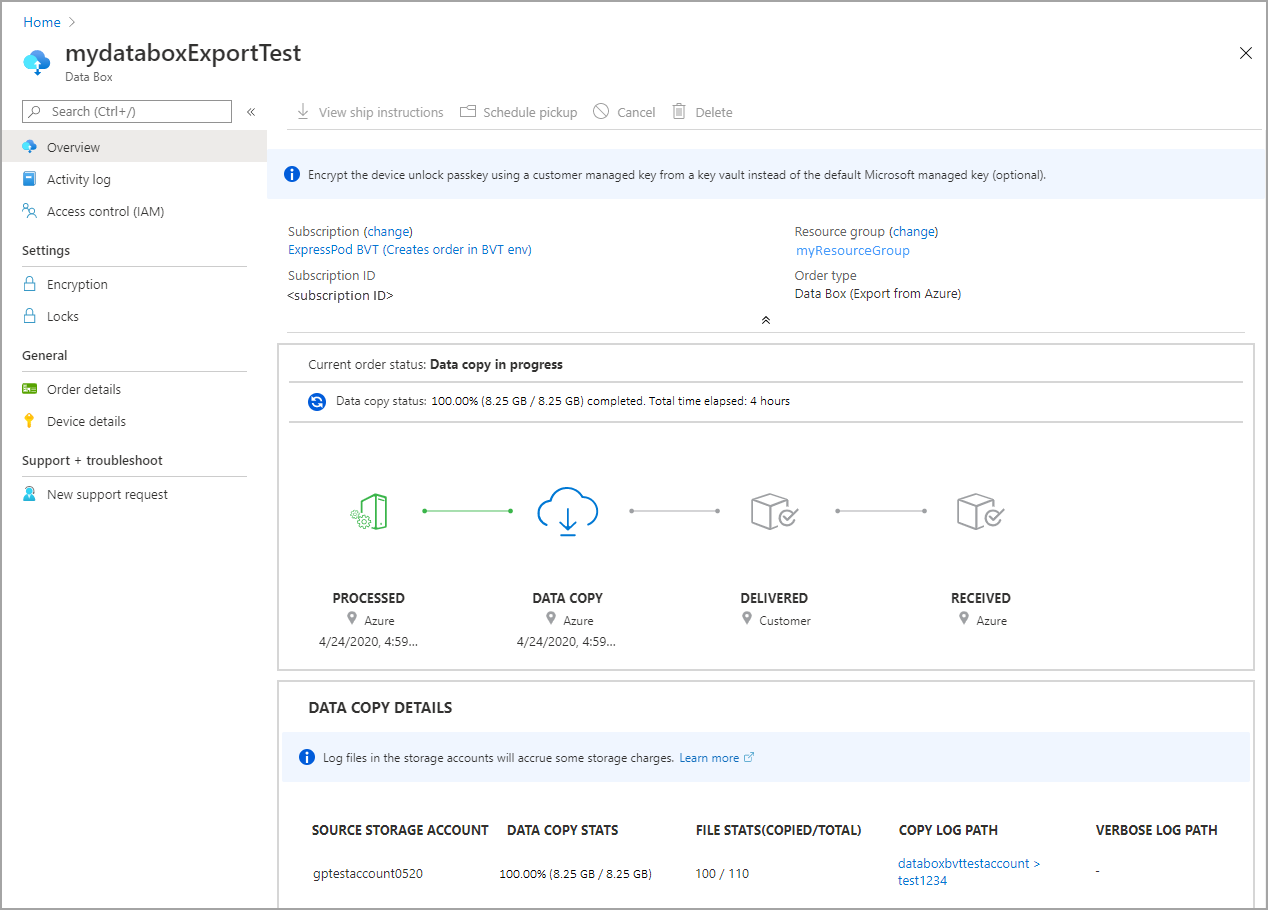
O Data Box copia dados da(s) conta(s) de armazenamento de origem. Quando a cópia dos dados estiver concluída, o Data Box será bloqueado e o portal mostrará a ordem no estado Cópia Concluída .
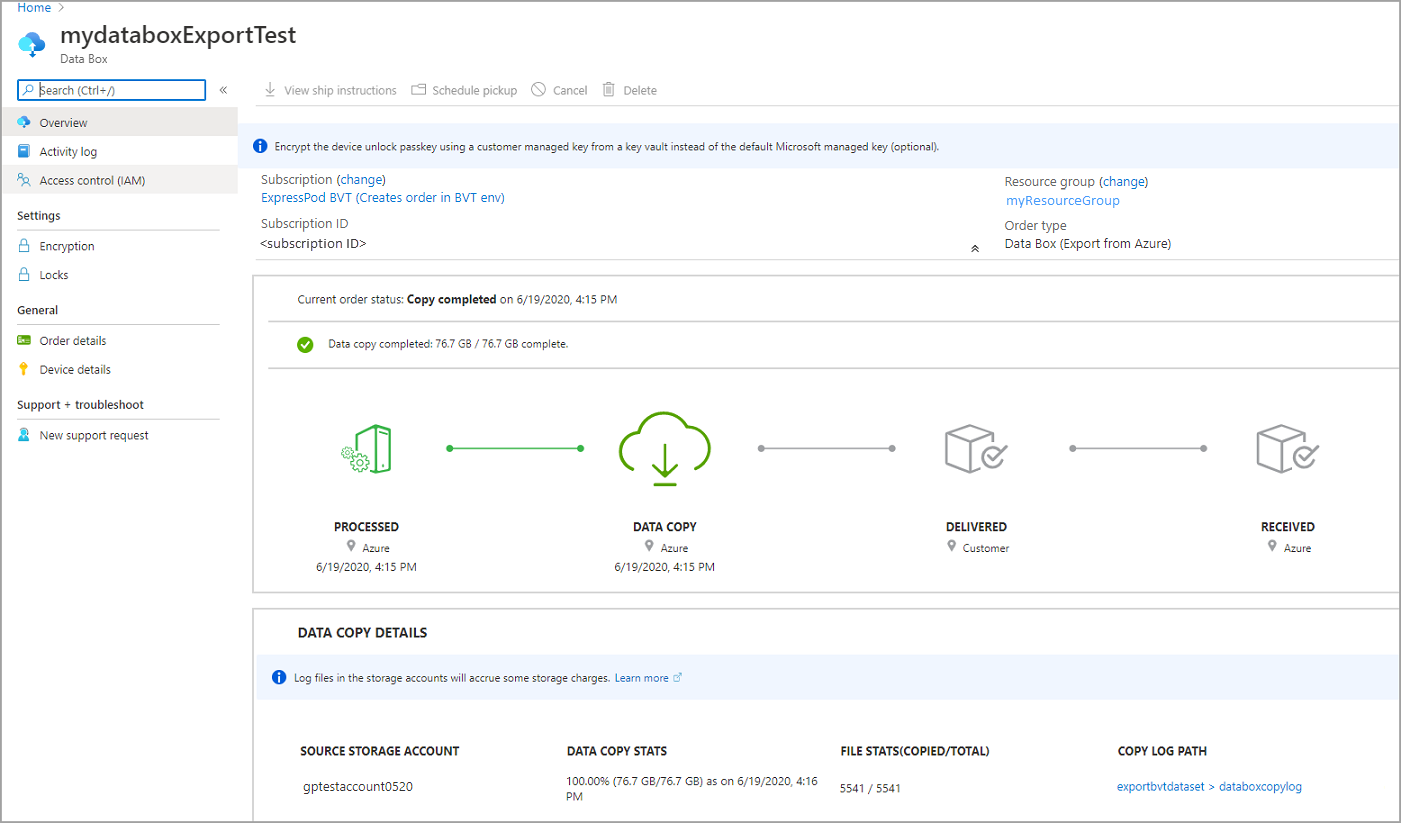
Às vezes, a exportação de dados do Armazenamento do Azure para o Data Box pode falhar. Certifique-se de que os blobs não são blobs de arquivo, pois a exportação desses blobs não é suportada.
Nota
Para blobs de arquivamento, você precisa reidratar esses blobs antes que eles possam ser exportados da conta de Armazenamento do Azure para seu Data Box. Para obter mais informações, consulte Reidratar um blob de arquivamento.
Se o dispositivo não estiver disponível, receberá uma notificação. Se o dispositivo estiver disponível, a Microsoft identifica-o para envio e prepara o envio. Durante a preparação do dispositivo, ocorrem as seguintes ações:
- São criadas Partilhas SMB para cada conta de armazenamento associada ao dispositivo.
- Para cada partilha, são geradas credenciais de acesso, como nome de utilizador e palavra-passe.
- O dispositivo está bloqueado e pode ser acessado apenas usando a senha de desbloqueio do dispositivo. Para recuperar a senha, você precisa fazer logon em sua conta do portal do Azure e selecionar Detalhes do dispositivo.
Em seguida, a Microsoft prepara e envia o seu dispositivo através de uma operadora regional. Receberá um número de encomenda assim que o dispositivo for enviado. O portal mostra a encomenda no estado Expedido.
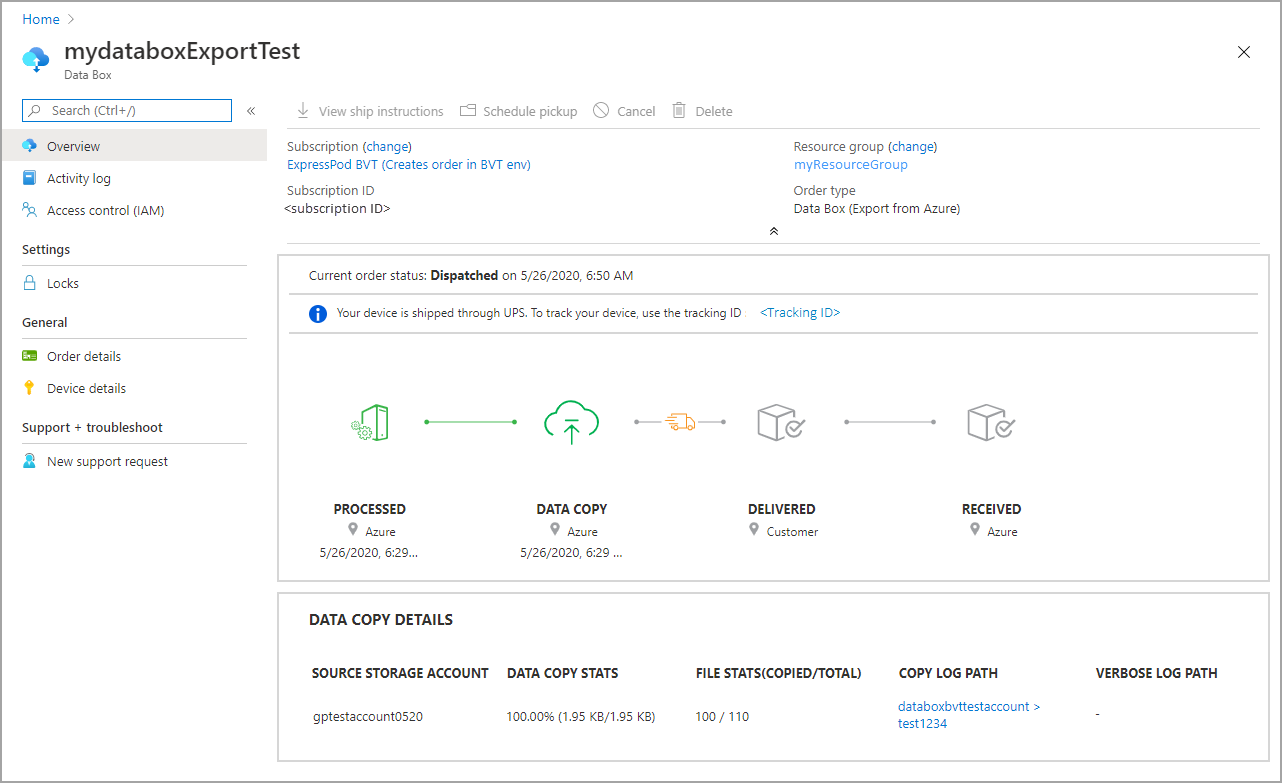
Se o envio autogerenciado tiver sido selecionado, você receberá uma notificação por e-mail com as próximas etapas quando o dispositivo estiver pronto para ser retirado do datacenter. Para obter mais informações sobre remessa autogerenciada, consulte Remessa autogerenciada.
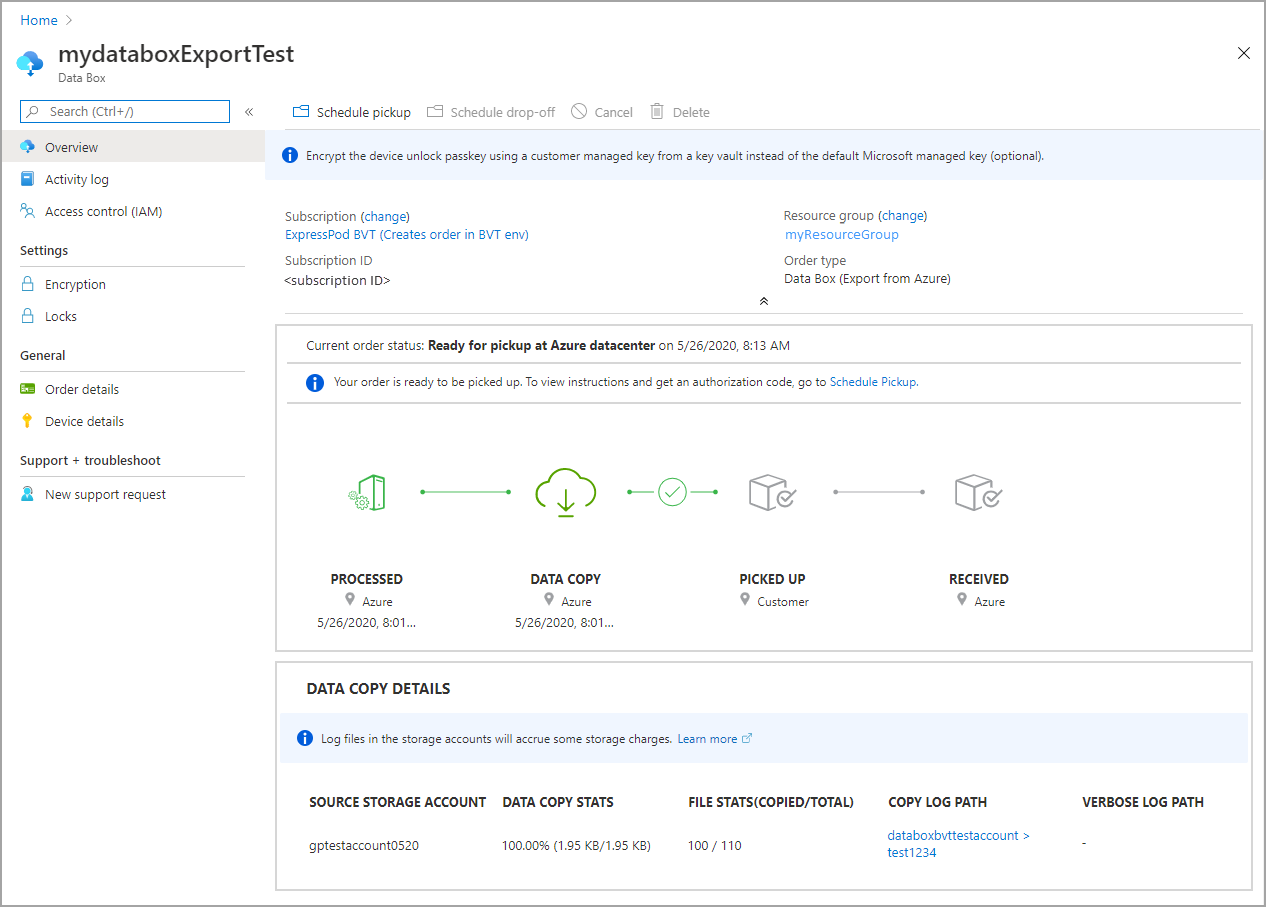
Cancelar a encomenda
Para cancelar essa ordem, no portal do Azure, vá para Visão geral e selecione Cancelar na barra de comandos.
Depois de fazer um pedido, você pode cancelá-lo a qualquer momento antes que o pedido comece a ser processado.
Para excluir um pedido cancelado, vá para Visão geral e selecione Excluir na barra de comandos.
Próximos passos
Neste tutorial, ficou a conhecer tópicos do Azure Data Box, como:
- Pré-requisitos para exportação
- Encomendar uma Data Box para exportação
- Rastrear a ordem de exportação
- Cancelar a ordem de exportação
Avance para o tutorial seguinte para saber como configurar o Data Box.