Nota
O acesso a esta página requer autorização. Pode tentar iniciar sessão ou alterar os diretórios.
O acesso a esta página requer autorização. Pode tentar alterar os diretórios.
Saiba como usar a interface do usuário do painel de IA/BI para criar e compartilhar insights. Para obter informações sobre os recursos do painel, consulte Painéis.
As etapas neste tutorial demonstram como criar e compartilhar o seguinte painel:
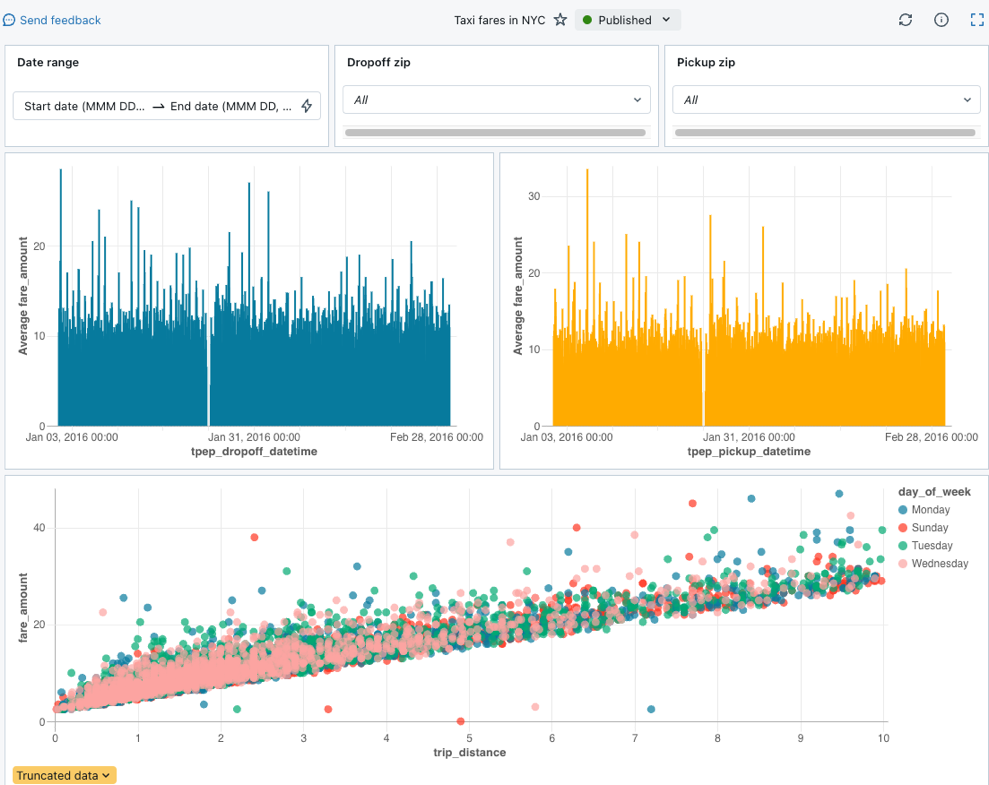
Requisitos
- Você está conectado a um espaço de trabalho do Azure Databricks.
- Você tem o direito ao Databricks SQL nesse espaço de trabalho.
- Você tem pelo menos acesso de PODE USAR a um ou mais armazéns de dados SQL.
Passo 1. Criar um dashboard
Clique em ![]() Novo na barra lateral e selecione Painel.
Novo na barra lateral e selecione Painel.
Por padrão, o seu novo painel é nomeado automaticamente com a data e hora da sua criação e armazenado no seu diretório /Workspace/Users/<username>.
Nota
Você também pode criar um novo painel na página de listagem Painéis ou no botão Criar no menu Espaço de trabalho.
Passo 2. Definir conjuntos de dados
A guia Canvas é para criar e editar widgets como visualizações, caixas de texto e filtros. A guia Dados é para definir os conjuntos de dados subjacentes usados em seu painel.
Nota
Todos os usuários podem escrever consultas SQL para definir um conjunto de dados. Os usuários em espaços de trabalho habilitados para Unity Catalog podem, em vez disso, selecionar uma tabela do Unity Catalog ou exibir como um conjunto de dados.
Clique no separador Dados.
Clique em Criar formulário SQL.
Cole a seguinte consulta no editor. Em seguida, clique em Executar para retornar uma coleção de registros.
SELECT T.tpep_pickup_datetime, T.tpep_dropoff_datetime, T.fare_amount, T.pickup_zip, T.dropoff_zip, T.trip_distance, T.weekday, CASE WHEN T.weekday = 1 THEN 'Sunday' WHEN T.weekday = 2 THEN 'Monday' WHEN T.weekday = 3 THEN 'Tuesday' WHEN T.weekday = 4 THEN 'Wednesday' WHEN T.weekday = 5 THEN 'Thursday' WHEN T.weekday = 6 THEN 'Friday' WHEN T.weekday = 7 THEN 'Saturday' ELSE 'N/A' END AS day_of_week FROM ( SELECT dayofweek(tpep_pickup_datetime) as weekday, * FROM `samples`.`nyctaxi`.`trips` WHERE trip_distance > 0 AND trip_distance < 10 AND fare_amount > 0 AND fare_amount < 50 ) T ORDER BY T.weekdayInspecione seus resultados. Os registros retornados aparecem na tabela Resultado quando a execução da consulta é concluída.
Altere o nome da consulta. Seu conjunto de dados recém-definido é salvo automaticamente com o nome, Conjunto de dados sem título. Clique duas vezes no título para renomeá-lo para Dados de táxi.
Nota
Esta consulta acessa dados do catálogo de exemplos no Azure Databricks. A tabela inclui dados de táxis publicamente disponíveis da cidade de Nova York em 2016. Os resultados da consulta estão limitados a viagens válidas com menos de 10 milhas e que custam menos de cinquenta dólares.
Passo 3. Adicionar uma visualização
Para criar sua primeira visualização, conclua as seguintes etapas:
Clique no separador Canvas.
Clique no
Adicione uma visualização para adicionar um widget de visualização e use o mouse para colocá-lo na tela.
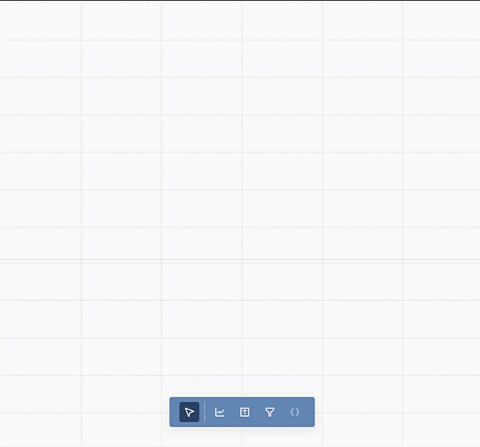
Passo 4. Configure sua visualização
Quando um widget de visualização é selecionado, você pode usar o painel de configuração no lado direito da tela para exibir seus dados. Como mostrado na imagem a seguir, apenas um conjunto de dados foi definido e é selecionado automaticamente.
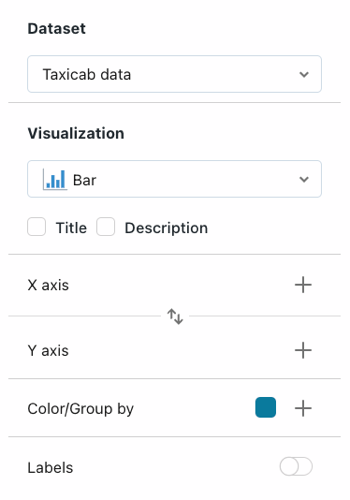
Configurar o eixo X
- Se necessário, selecione Bar no menu suspenso Visualização.
- Clique no
para escolher os dados apresentados ao longo do eixo X. Pode utilizar a barra de pesquisa para procurar um campo por nome. Selecione tpep_dropoff_datetime.
- Clique no nome do campo selecionado para visualizar opções de configuração adicionais.
- Como Tipo de escala, selecione Contínuo.
- Para a Transform seleção, escolha HORÁRIO.
Configurar o eixo Y
Clique no
mais ao lado do eixo Y para selecionar o fare_amount dos dados apresentados ao longo do eixo y.
Clique no nome do campo selecionado para visualizar opções de configuração adicionais.
- Como Tipo de escala, selecione Contínuo.
- Para a seleção Transformar , escolha AVG.
Seu gráfico deve assemelhar-se ao exemplo seguinte:
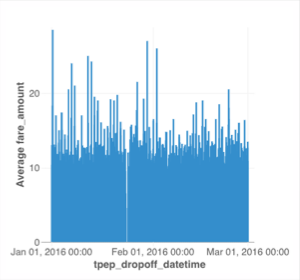
Opcional: Criar visualizações com o Databricks Assistant
Você pode criar visualizações usando linguagem natural com o Assistente Databricks.
Para gerar o mesmo gráfico acima, escolha uma das seguintes opções:
- Para criar um novo widget de visualização:
- Clique no ícone
e no ícone de mais para criar uma visualização. O widget aparece com o prompt: Peça ao assistente para criar um gráfico....
- Digite "Gráfico de barras do valor médio da tarifa ao longo do tempo de entrega por hora". Para criar um painel usando o Assistente, consulte Criar visualizações com o Assistente Databricks.
- Clique no ícone
Passo 5. Clone e modifique uma visualização
Você pode clonar um gráfico existente para criar uma nova visualização.
- Clique com o botão direito do rato no gráfico existente e, em seguida, clique em Clonar.
- Com o novo gráfico selecionado, use o painel de configuração para alterar o campo do eixo X para tpep_pickup_datetime. Se necessário, escolha HOURLY no tipo Transformar .
- Use o seletor de cores para escolher uma nova cor para o novo gráfico de barras.
Passo 6. Criar um gráfico de dispersão
Crie um novo gráfico de dispersão com cores diferenciadas por valor. Para criar um gráfico de dispersão, conclua as seguintes etapas:
Clique no ícone Criar uma visualização
para criar um novo widget de visualização.
Configure seu gráfico fazendo as seguintes seleções:
- Conjunto de dados: Dados do táxi
- Visualização: Dispersão
- Eixo X: Distância da viagem
- Eixo Y: fare_amount
-
Cor: Clique no
ícone de mais >dia_da_semana
Nota
Depois que as cores forem atribuídas automaticamente por categoria, você poderá alterar a cor associada a um determinado valor clicando na cor no painel de configuração.
Passo 7. Criar filtros de painel
Você pode usar filtros para tornar seus painéis interativos. Nesta etapa, você cria filtros em três campos.
Criar um filtro de intervalo de datas
- Clique no
Adicione um filtro (campo/parâmetro) para adicionar um widget de filtro.
- Clique em Título do widget e insira Intervalo de datas para renomear seu filtro.
- No menu Filtro no painel de configuração, selecione Seletor de intervalo de datas.
- Clique no
ícone de mais ao lado do menu Campos. Selecione tpep_pickup_datetime do menu suspenso.
Criar um filtro suspenso de seleção única
- Clique no
Adicione um filtro (campo/parâmetro) para adicionar um widget de filtro.
- Clique em Título do widget e digite o CEP Dropoff para renomear seu filtro.
- No menu suspenso Filtro no painel de configuração, selecione Dropdown (seleção única).
- Marque a caixa de seleção Título para criar um campo de título no seu filtro. Clique no título do espaço reservado e digite Dropoff CEP para renomear seu filtro.
- No menu de Campos, selecione dropoff_zip.
Clone um filtro
- Clique com o botão direito do rato no seu filtro de código postal de entrega. Em seguida, clique em Clonar.
- Clique duas vezes no título e digite Código Postal para Recolha para renomear o widget clonado.
- Clique no
para remover o campo atual. Em seguida, selecione pickup_zip para filtrar nesse campo.
Passo 8. Redimensionar e organizar gráficos e filtros
Use o mouse para organizar e redimensionar seus gráficos e filtros.
A imagem a seguir mostra um arranjo possível para esse painel.

Passo 9. Publicar e partilhar
Enquanto você desenvolve um painel, seu progresso é salvo como rascunho. Para criar uma cópia limpa para ser facilmente utilizada, publique o seu painel.
- Clique em Publicar no canto superior direito do painel.
- Clique em Incorporar credenciais (padrão).
- Clique em Publicar. Uma caixa de diálogo Compartilhamento é aberta.
- Adicione usuários, grupos ou entidades de serviço com os quais você deseja compartilhar. Defina os níveis de permissão conforme apropriado. Consulte Compartilhar um painel e ACLs de painel de IA/BI para saber mais sobre permissões e direitos.
- Clique em Copiar link e cole-o num novo separador para ir para o seu painel publicado.