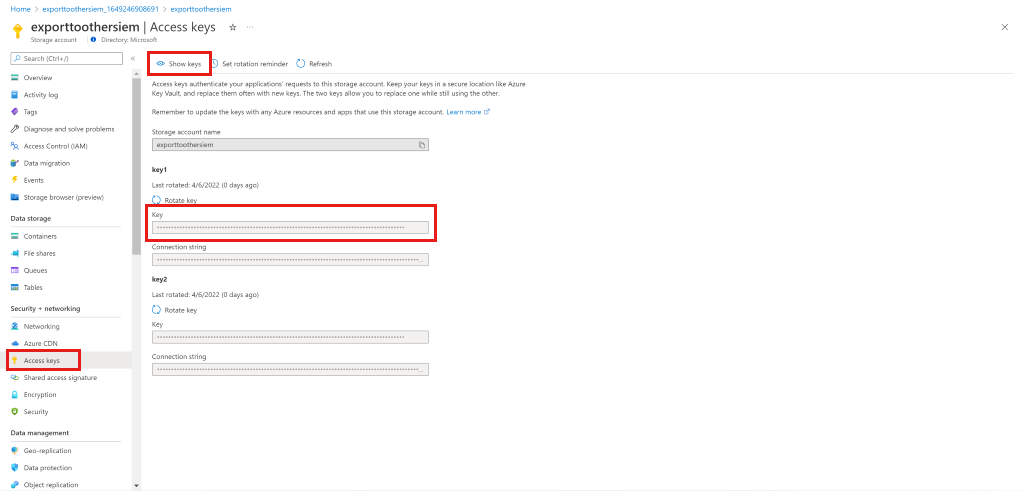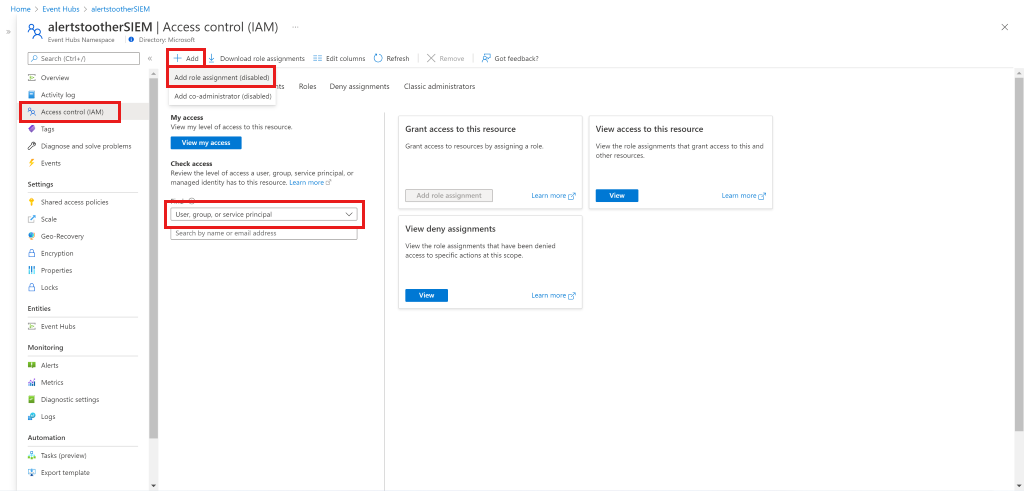Preparar recursos do Azure para exportar para Splunk e QRadar
Para transmitir alertas de segurança do Microsoft Defender for Cloud para o IBM QRadar e o Splunk, é necessário configurar recursos no Azure, como Hubs de Eventos e ID do Microsoft Entra. Aqui estão as instruções para configurar esses recursos no portal do Azure, mas você também pode configurá-los usando um script do PowerShell. Certifique-se de revisar alertas de fluxo para QRadar e Splunk antes de configurar os recursos do Azure para exportar alertas para QRadar e Splunk.
Para configurar os recursos do Azure para QRadar e Splunk no portal do Azure:
No serviço Hubs de Eventos, crie um namespace de Hubs de Eventos:
- Selecione Criar.
- Insira os detalhes do namespace, selecione Revisar + criar e selecione Criar.
Crie um hub de eventos:
- No namespace criado, selecione + Hub de Eventos.
- Insira os detalhes do hub de eventos, selecione Revisar + criar e selecione Criar.
Crie uma política de acesso compartilhado.
- No menu Hub de Eventos, selecione o namespace Hubs de Eventos que você criou.
- No menu namespace do Hub de Eventos, selecione Hubs de Eventos.
- Selecione o hub de eventos que você acabou de criar.
- No menu do hub de eventos, selecione Políticas de acesso compartilhado.
- Selecione Adicionar, insira um nome de política exclusivo e selecione Enviar.
- Selecione Criar para criar a política.

Selecione Adicionar, insira um nome de política exclusivo e selecione Ouvir.
Selecione Criar para criar a política.
Depois que a política de escuta for criada, copie a chave primária da cadeia de conexão e salve-a para usá-la mais tarde.
Etapa 3: Crie um grupo de consumidores e, em seguida, copie e salve o nome para usar na plataforma SIEM
Na seção Entidades do menu hub de eventos Hubs de Eventos, selecione Hubs de Eventos e selecione o hub de eventos que você criou.
Selecione Grupo de consumidores.
Na caixa de pesquisa do Azure, procure por "política" e vá para a Política.
No menu Política, selecione Definições.
Procure por "implantar exportação" e selecione a política interna Implantar exportação para o Hub de Eventos do Microsoft Defender for Cloud.
Selecione Atribuir.
Defina as opções políticas básicas:
- Em Escopo, selecione o ... para selecionar o escopo ao qual aplicar a política.
- Encontre o grupo de gerenciamento raiz (para escopo de locatário), grupo de gerenciamento, assinatura ou grupo de recursos no escopo e selecione Selecionar.
- Para selecionar um nível de grupo de gerenciamento raiz de locatário, você precisa ter permissões no nível de locatário.
- (Opcional) Em Exclusões, você pode definir assinaturas específicas para excluir da exportação.
- Insira um nome de atribuição.
- Certifique-se de que a imposição de políticas está ativada.
Nos parâmetros da política:
- Insira o grupo de recursos onde o recurso de automação está salvo.
- Selecione o local do grupo de recursos.
- Selecione o botão ... ao lado dos detalhes do Hub de Eventos e insira os detalhes do hub de eventos, incluindo:
- Subscrição.
- O namespace Hubs de Eventos que você criou.
- O hub de eventos que criou.
- Em authorizationrules, selecione a política de acesso compartilhado que você criou para enviar alertas.
Selecione Rever e Criar e Criar para concluir o processo de definição da exportação contínua para Hubs de Eventos.
- Observe que, quando você ativa a política de exportação contínua no locatário (nível de grupo de gerenciamento raiz), ela transmite automaticamente seus alertas em qualquer nova assinatura que será criada sob esse locatário.
Vá para o portal do Azure, selecione Criar um recurso e selecione Conta de armazenamento. Se essa opção não for mostrada, procure por "conta de armazenamento".
Selecione Criar.
Introduza os detalhes da conta de armazenamento, selecione Rever e Criar e, em seguida , Criar.
Depois de criar sua conta de armazenamento e ir para o recurso, no menu selecione Chaves de acesso.
Selecione Mostrar chaves para ver as chaves e copie a cadeia de conexão da Chave 1.
Na caixa de pesquisa do menu, procure por "Microsoft Entra ID" e vá para Microsoft Entra ID.
Vá para o portal do Azure, selecione Criar um recurso e selecione Microsoft Entra ID. Se essa opção não for mostrada, procure por "ative directory".
No menu, selecione Registos de aplicações.
Selecione Novo registo.
Insira um nome exclusivo para o aplicativo e selecione Registrar.
Copie para a Área de Transferência e salve a ID do Aplicativo (cliente) e a ID do Diretório (locatário).
Crie o segredo do cliente para o aplicativo:
- No menu, vá para Certificados & segredos.
- Crie uma senha para o aplicativo para provar sua identidade ao solicitar um token:
- Selecione Novo segredo do cliente.
- Insira uma breve descrição, escolha o tempo de expiração do segredo e selecione Adicionar.
Depois que o segredo for criado, copie a ID secreta e salve-a para uso posterior junto com a ID do aplicativo e a ID do diretório (locatário).
Etapa 7: Para transmitir alertas para o Splunk SIEM - Permitir que o Microsoft Entra ID leia a partir do hub de eventos
Vá para o namespace Hubs de Eventos que você criou.
No menu, vá para Controle de acesso.
Selecione Adicionar e selecione Adicionar atribuição de função.
Selecione Adicionar atribuição de função.
Na guia Funções, procure Recetor de Dados dos Hubs de Eventos do Azure.
Selecione Seguinte.
Selecione Selecionar membros.
Procure o aplicativo Microsoft Entra que você criou antes e selecione-o.
Selecione Fechar.
Para continuar a configurar a exportação de alertas, instale os conectores internos para o SIEM que você está usando.