Configurar o início de sessão único para a consola do sensor
Neste artigo, você aprenderá a configurar o logon único (SSO) para o console do sensor do Defender for IoT usando o Microsoft Entra ID. Com o SSO, os usuários da sua organização podem simplesmente entrar no console do sensor e não precisam de várias credenciais de login em diferentes sensores e sites.
O uso do Microsoft Entra ID simplifica os processos de integração e desintegração, reduz a sobrecarga administrativa e garante controles de acesso consistentes em toda a organização.
Nota
O login via SSO está atualmente em visualização. Os Termos Suplementares do Azure Preview incluem outros termos legais que se aplicam a funcionalidades do Azure que estão em versão beta, pré-visualização ou ainda não disponibilizadas para disponibilidade geral.
Pré-requisitos
Antes de começar:
- Sincronize o Ative Directory local com o Microsoft Entra ID.
- Adicione regras de permissão de saída ao seu firewall, servidor proxy e assim por diante. Você pode acessar a lista de pontos finais necessários na página Sites e sensores.
- Se você não tiver grupos de usuários existentes do Microsoft Entra ID para usar para autorização de SSO, trabalhe com o gerenciador de identidades da sua organização para criar grupos de usuários relevantes.
- Verifique se você tem as seguintes permissões:
- Um usuário Membro no Microsoft Entra ID.
- Permissões de administrador, colaborador ou administrador de segurança na assinatura do Defender for IoT.
- Certifique-se de que cada usuário tenha um Nome, Sobrenome e Nome principal do usuário.
- Se necessário, configure a autenticação multifator (MFA).
Criar ID do aplicativo no Microsoft Entra ID
No portal do Azure, abra o Microsoft Entra ID.
Selecione Adicionar > registro de aplicativo.
Na página Registar uma candidatura:
- Em Nome, digite um nome para seu aplicativo.
- Em Tipos de conta suportados, selecione Contas apenas neste diretório organizacional (apenas Microsoft - inquilino único).
- Em URI de redirecionamento, adicione um IP ou nome de host para o primeiro sensor no qual você deseja habilitar o SSO. Você continua a adicionar URIs para os outros sensores na próxima etapa, Adicionar os URIs do sensor.
Nota
Adicionar o URI neste estágio é necessário para que o SSO funcione.
Selecione Registar. O Microsoft Entra ID exibe seu aplicativo recém-registrado.
Adicione os URIs do sensor
No novo aplicativo, selecione Autenticação.
Em Redirecionar URIs, o URI do primeiro sensor, adicionado na etapa anterior, é exibido em Redirecionar URIs. Para adicionar o restante dos URIs:
Selecione Adicionar URI para adicionar outra linha e digite um IP ou nome de host.
Repita este passo para o resto dos sensores ligados.
Quando o Microsoft Entra ID adiciona os URIs com êxito, uma mensagem "Seu URI de redirecionamento é qualificado para o fluxo de código de autorização com PKCE" é exibida.
Selecione Guardar.
Conceder acesso ao pedido
Em seu novo aplicativo, selecione permissões de API.
Ao lado de Adicionar uma permissão, selecione Conceder consentimento de administrador para <o nome do diretório>.
Criar configuração de SSO
No Defender for IoT no portal do Azure, selecione Sites e sensores>Configurações do sensor.
Na página Configurações do sensor , selecione + Adicionar. Na guia Noções básicas:
Selecione a sua subscrição.
Ao lado de Tipo, selecione Logon único.
Ao lado de Nome, digite um nome para o site relevante e selecione Avançar.
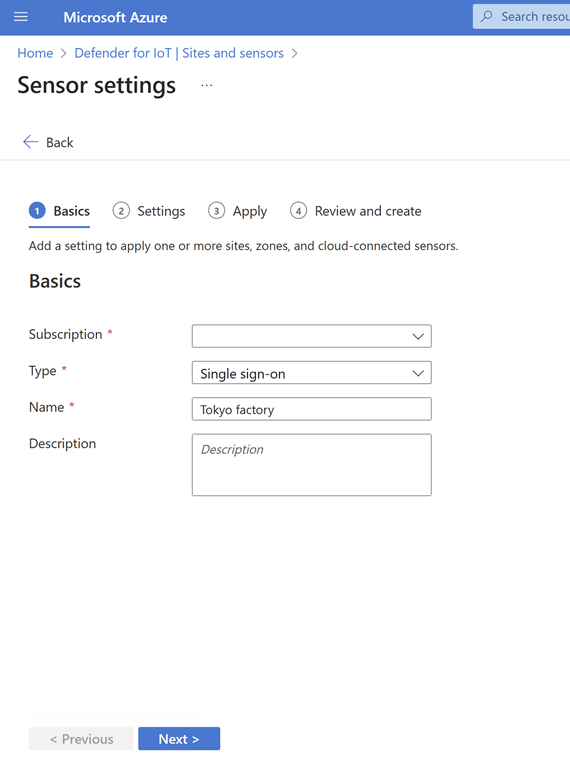
Na guia Configurações:
Ao lado de Nome do aplicativo, selecione a ID do aplicativo que você criou na ID do Microsoft Entra.
Em Gerenciamento de permissões, atribua as permissões Admin, Security analyst e Read only a grupos de usuários relevantes. Você pode selecionar vários grupos de usuários.
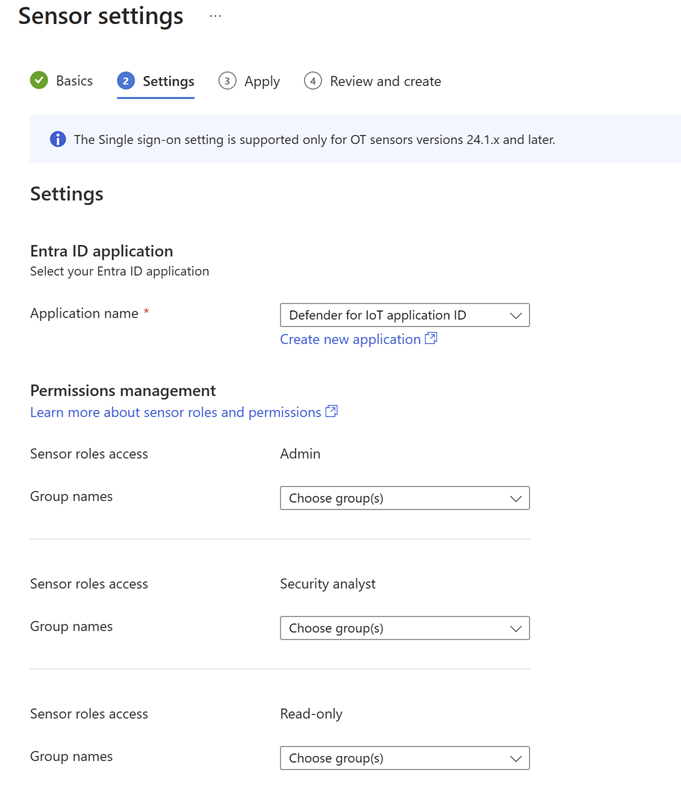
Selecione Seguinte.
Nota
Certifique-se de ter adicionado regras de permissão em seu firewall/proxy para os pontos de extremidade especificados. Você pode acessar a lista de pontos finais necessários na página Sites e sensores.
Na guia Aplicar, selecione os sites relevantes.
Opcionalmente, você pode ativar Adicionar seleção por zona/sensor específico para aplicar sua configuração a zonas e sensores específicos.
Selecione Seguinte, reveja a configuração e selecione Criar.
Entrar usando SSO
Para testar o início de sessão com SSO:
Abra o Defender for IoT no portal do Azure e selecione Entrada SSO.
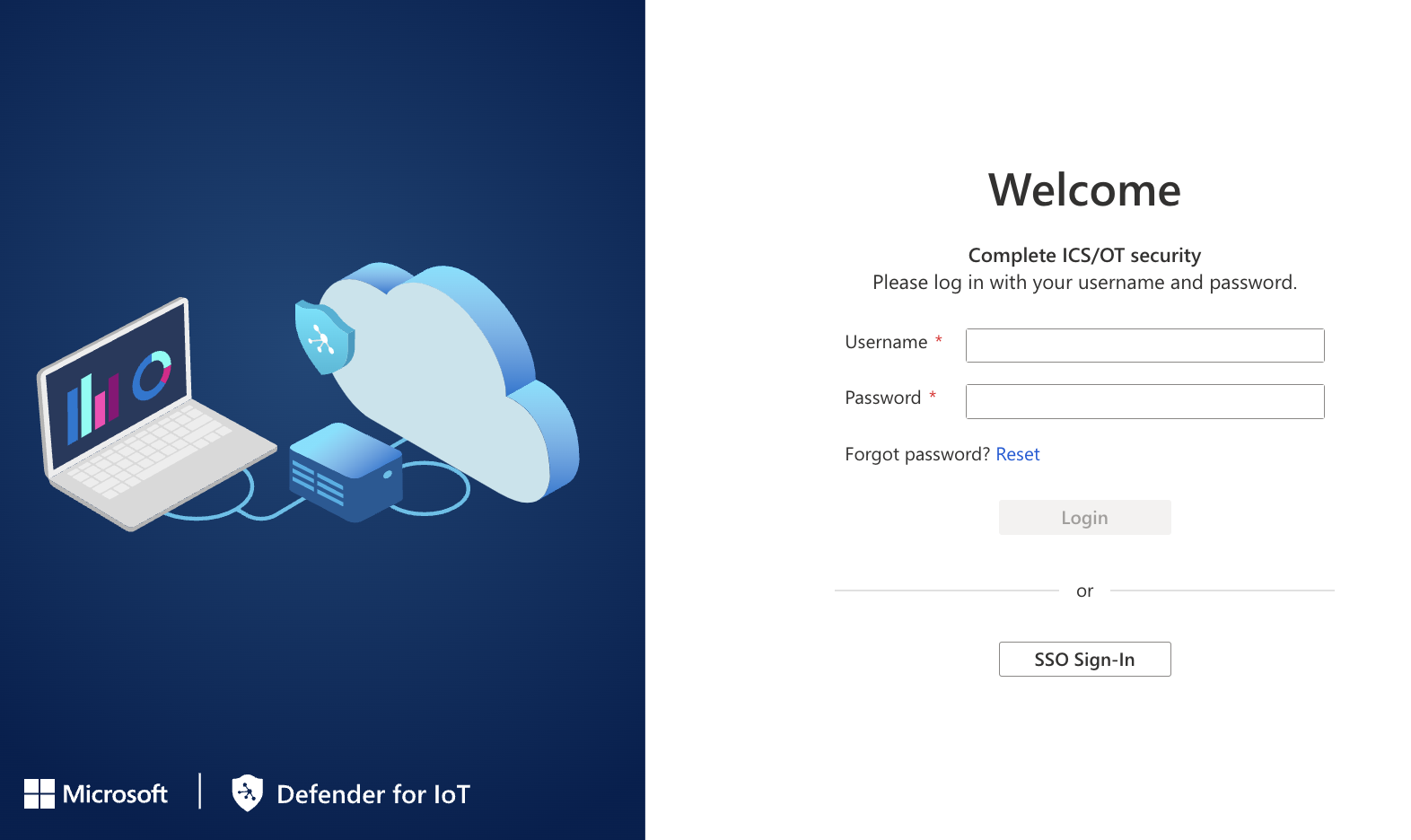
Para o primeiro login, na página Entrar , digite suas credenciais pessoais (seu e-mail profissional e senha).
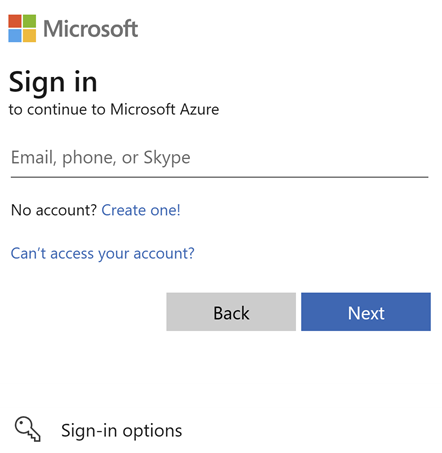
A página Visão geral do Defender for IoT é exibida.
Próximos passos
Para obter mais informações, consulte:




