Crie imagens de máquina virtual personalizadas com o GitHub Actions e o Azure
Comece a usar as Ações do GitHub criando um fluxo de trabalho para criar uma imagem de máquina virtual.
Com o GitHub Actions, você pode acelerar seu processo de CI/CD criando imagens de máquina virtual personalizadas com artefatos de seus fluxos de trabalho. Você pode criar imagens e distribuí-las para uma Galeria de Imagens Compartilhadas.
Em seguida, você pode usar essas imagens para criar máquinas virtuais e conjuntos de dimensionamento de máquinas virtuais.
A ação de criar imagem de máquina virtual usa o serviço Azure Image Builder.
Pré-requisitos
- Uma conta do Azure com uma subscrição ativa. Crie uma conta gratuitamente.
- Uma conta do GitHub com um repositório ativo. Se não tiver uma, inscreva-se gratuitamente.
- Este exemplo usa o Java Spring PetClinic Sample Application.
- Uma Galeria de Computação do Azure com uma imagem.
- Crie uma Galeria de Computação do Azure.
- Criar uma imagem.
Visão geral do arquivo de fluxo de trabalho
Um fluxo de trabalho é definido por um arquivo YAML (.yml) no caminho no /.github/workflows/ repositório. Esta definição contém as várias etapas e parâmetros que compõem o fluxo de trabalho.
O ficheiro tem três secções:
| Secção | Tarefas |
|---|---|
| Autenticação | 1. Adicione uma identidade gerenciada pelo usuário. 2. Configure uma entidade de serviço ou Open ID Connect. 3. Crie um segredo do GitHub. |
| Compilação | 1. Configure o ambiente. 2. Crie o aplicativo. |
| Image | 1. Crie uma imagem de VM. 2. Crie uma máquina virtual. |
Criar uma identidade gerenciada pelo usuário
Você precisará de uma identidade gerenciada pelo usuário para o Azure Image Builder (AIB) para distribuir imagens. Sua identidade gerenciada atribuída pelo usuário do Azure será usada durante a compilação da imagem para ler e gravar imagens em uma Galeria de Imagens Compartilhadas.
Crie uma identidade gerenciada pelo usuário com a CLI do Azure ou o portal do Azure. Anote o nome da sua identidade gerenciada.
Personalize este código JSON. Substitua os espaços reservados para
{subscriptionID}e com o ID da assinatura e{rgName}o nome do grupo de recursos.{ "properties": { "roleName": "Image Creation Role", "IsCustom": true, "description": "Azure Image Builder access to create resources for the image build", "assignableScopes": [ "/subscriptions/{subscriptionID}/resourceGroups/{rgName}" ], "permissions": [ { "actions": [ "Microsoft.Compute/galleries/read", "Microsoft.Compute/galleries/images/read", "Microsoft.Compute/galleries/images/versions/read", "Microsoft.Compute/galleries/images/versions/write", "Microsoft.Compute/images/write", "Microsoft.Compute/images/read", "Microsoft.Compute/images/delete" ], "notActions": [], "dataActions": [], "notDataActions": [] } ] } }Use este código JSON para criar uma nova função personalizada com JSON.
No portal do Azure, abra sua Galeria de Computação do Azure e vá para Controle de acesso (IAM).
Selecione Adicionar atribuição de função e atribua a Função de Criação de Imagem à sua identidade gerenciada pelo usuário.
Gerar credenciais de implantação
Crie uma entidade de serviço com o comando az ad sp create-for-rbac na CLI do Azure. Execute este comando com o Azure Cloud Shell no portal do Azure ou selecionando o botão Experimentar .
az ad sp create-for-rbac --name "myML" --role contributor \
--scopes /subscriptions/<subscription-id>/resourceGroups/<group-name> \
--json-auth
O parâmetro --json-auth está disponível nas versões >da CLI do Azure = 2.51.0. Versões anteriores a este uso --sdk-auth com um aviso de descontinuação.
No exemplo acima, substitua os espaços reservados pela ID da assinatura, nome do grupo de recursos e nome do aplicativo. A saída é um objeto JSON com as credenciais de atribuição de função que fornecem acesso ao seu aplicativo do Serviço de Aplicativo semelhante ao abaixo. Copie este objeto JSON para mais tarde.
{
"clientId": "<GUID>",
"clientSecret": "<GUID>",
"subscriptionId": "<GUID>",
"tenantId": "<GUID>",
(...)
}
Criar segredos do GitHub
No GitHub, vá para o seu repositório.
Vá para Configurações no menu de navegação.
Selecione Segredos de Segurança > e Ações de variáveis>.
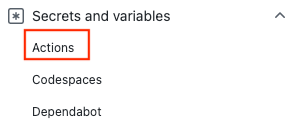
Selecione Novo segredo do repositório.
Cole toda a saída JSON do comando CLI do Azure no campo de valor do segredo. Dê o nome
AZURE_CREDENTIALSao segredo .Selecione Add secret (Adicionar segredo).
Usar a ação de logon do Azure
Use seu segredo do GitHub com a ação Logon do Azure para autenticar no Azure.
Neste fluxo de trabalho, você se autentica usando a ação de logon do Azure com os detalhes da entidade de serviço armazenados no secrets.AZURE_CREDENTIALS. Em seguida, execute uma ação da CLI do Azure. Para obter mais informações sobre como fazer referência a segredos do GitHub em um arquivo de fluxo de trabalho, consulte Usando segredos criptografados em um fluxo de trabalho no GitHub Docs.
on: [push]
name: Create Custom VM Image
jobs:
build-image:
runs-on: ubuntu-latest
steps:
- name: Log in with Azure
uses: azure/login@v1
with:
creds: '${{ secrets.AZURE_CREDENTIALS }}'
Configurar o Java
Configure o ambiente Java com a ação Java Setup SDK. Neste exemplo, você configurará o ambiente, compilará com o Maven e, em seguida, produzirá um artefato.
Os artefatos do GitHub são uma maneira de compartilhar arquivos em um fluxo de trabalho entre trabalhos. Você criará um artefato para armazenar o arquivo JAR e adicioná-lo à imagem da máquina virtual.
on: [push]
name: Create Custom VM Image
jobs:
build-image:
runs-on: ubuntu-latest
strategy:
matrix:
java: [ '17' ]
steps:
- name: Checkout
uses: actions/checkout@v3
- name: Login via Az module
uses: azure/login@v1
with:
creds: ${{secrets.AZURE_CREDENTIALS}}
- name: Set up JDK ${{matrix.java}}
uses: actions/setup-java@v2
with:
java-version: ${{matrix.java}}
distribution: 'adopt'
cache: maven
- name: Build with Maven Wrapper
run: ./mvnw -B package
- name: Build Java
run: mvn --batch-mode --update-snapshots verify
- run: mkdir staging && cp target/*.jar staging
- uses: actions/upload-artifact@v2
with:
name: Package
path: staging
Construa a sua imagem
Use a ação Criar Imagem de Máquina Virtual do Azure para criar uma imagem de máquina virtual personalizada.
Substitua os espaços reservados para {subscriptionID}o , e pelo ID da assinatura, {rgName}nome do grupo de recursos e {Identity} nome da identidade gerenciada. Substitua os valores de e pelo nome da galeria de imagens e {imageName} o nome da {galleryName} imagem.
Nota
Se a ação Criar Imagem Baked do Aplicativo falhar com um erro de permissão, verifique se você atribuiu a Função de Criação de Imagem à sua identidade gerenciada pelo usuário.
- name: Create App Baked Image
id: imageBuilder
uses: azure/build-vm-image@v0
with:
location: 'eastus2'
resource-group-name: '{rgName}'
managed-identity: '{Identity}' # Managed identity
source-os-type: 'windows'
source-image-type: 'platformImage'
source-image: MicrosoftWindowsServer:WindowsServer:2019-Datacenter:latest #unique identifier of source image
dist-type: 'SharedImageGallery'
dist-resource-id: '/subscriptions/{subscriptionID}/resourceGroups/{rgName}/providers/Microsoft.Compute/galleries/{galleryName}/images/{imageName}/versions/0.1.${{ GITHUB.RUN_ID }}' #Replace with the resource id of your shared image gallery's image definition
dist-location: 'eastus2'
Argumentos de ação da máquina virtual
| Entrada | Obrigatório | Descrição |
|---|---|---|
resource-group-name |
Sim | O grupo de recursos usado para armazenar e salvar artefatos durante o processo de compilação. |
image-builder-template-name |
Não | O nome do recurso de modelo do construtor de imagens usado. |
location |
Sim | O local onde o Azure Image Builder será executado. Consulte os locais suportados. |
build-timeout-in-minutes |
Não | Tempo após o qual a compilação é cancelada. O padrão é 240. |
vm-size |
Opcional | Por padrão, Standard_D1_v2 será usado. Consulte os tamanhos das máquinas virtuais. |
managed-identity |
Sim | A identidade gerenciada pelo usuário que você criou anteriormente. Use o identificador completo se sua identidade estiver em um grupo de recursos diferente. Use o nome se ele estiver no mesmo grupo de recursos. |
source-os |
Sim | O tipo de SO da imagem base (Linux ou Windows) |
source-image-type |
Sim | O tipo de imagem base que será usado para criar a imagem personalizada. |
source-image |
Sim | O identificador de recurso para a imagem base. Uma imagem de origem deve estar presente na mesma região do Azure definida no valor de entrada do local. |
customizer-source |
Não | O diretório onde você pode manter todos os artefatos que precisam ser adicionados à imagem base para personalização. Por padrão, o valor é ${{ GITHUB.WORKSPACE }}/workflow-artifacts. |
customizer-destination |
Não | Este é o diretório na imagem personalizada para o qual os artefatos são copiados. |
customizer-windows-update |
Não | Apenas para Windows. Valor booleano. Se trueo , o construtor de imagens executará a atualização do Windows no final das personalizações. |
dist-location |
Não | Para SharedImageGallery, este é o dist-type. |
dist-image-tags |
Não | Essas são tags definidas pelo usuário que são adicionadas à imagem personalizada criada (exemplo: version:beta). |
Crie sua máquina virtual
Como último passo, crie uma máquina virtual a partir da sua imagem.
Substitua os espaços reservados por
{rgName}pelo nome do grupo de recursos.Adicione um segredo do GitHub com a senha da máquina virtual (
VM_PWD). Certifique-se de anotar a senha, porque você não será capaz de vê-la novamente. O nome de utilizador émyuser.
- name: CREATE VM
uses: azure/CLI@v1
with:
azcliversion: 2.0.72
inlineScript: |
az vm create --resource-group ghactions-vMimage --name "app-vm-${{ GITHUB.RUN_NUMBER }}" --admin-username myuser --admin-password "${{ secrets.VM_PWD }}" --location eastus2 \
--image "${{ steps.imageBuilder.outputs.custom-image-uri }}"
YAML completo
on: [push]
name: Create Custom VM Image
jobs:
build-image:
runs-on: ubuntu-latest
steps:
- name: Checkout
uses: actions/checkout@v2
- name: Login via Az module
uses: azure/login@v1
with:
creds: ${{secrets.AZURE_CREDENTIALS}}
- name: Setup Java 1.8.x
uses: actions/setup-java@v1
with:
java-version: '1.8.x'
- name: Build Java
run: mvn --batch-mode --update-snapshots verify
- run: mkdir staging && cp target/*.jar staging
- uses: actions/upload-artifact@v2
with:
name: Package
path: staging
- name: Create App Baked Image
id: imageBuilder
uses: azure/build-vm-image@v0
with:
location: 'eastus2'
resource-group-name: '{rgName}'
managed-identity: '{Identity}' # Managed identity
source-os-type: 'windows'
source-image-type: 'platformImage'
source-image: MicrosoftWindowsServer:WindowsServer:2019-Datacenter:latest #unique identifier of source image
dist-type: 'SharedImageGallery'
dist-resource-id: '/subscriptions/{subscriptionID}/resourceGroups/{rgName}/providers/Microsoft.Compute/galleries/{galleryName}/images/{imageName}/versions/0.1.${{ GITHUB.RUN_ID }}' #Replace with the resource id of your shared image gallery's image definition
dist-location: 'eastus2'
- name: CREATE VM
uses: azure/CLI@v1
with:
azcliversion: 2.0.72
inlineScript: |
az vm create --resource-group ghactions-vMimage --name "app-vm-${{ GITHUB.RUN_NUMBER }}" --admin-username myuser --admin-password "${{ secrets.VM_PWD }}" --location eastus2 \
--image "${{ steps.imageBuilder.outputs.custom-image-uri }}"
Próximos passos
- Saiba como implantar no Azure.