Nota
O acesso a esta página requer autorização. Pode tentar iniciar sessão ou alterar os diretórios.
O acesso a esta página requer autorização. Pode tentar alterar os diretórios.
Observação
Para aplicativos Spring Boot, recomendamos o uso de Aplicativos de Contêiner do Azure. No entanto, você ainda pode optar por usar o Serviço Kubernetes do Azure como destino. Para obter mais informações, consulte Escolher os serviços do Azure certos para seus aplicativos Java.
Este tutorial orienta você pela combinação do Kubernetes e do Docker para desenvolver e implantar um aplicativo Spring Boot no Microsoft Azure. Mais especificamente, você usa Spring Boot para desenvolvimento de aplicativos, Kubernetes para implantação de contêiner e do Serviço Kubernetes do Azure (AKS) para hospedar seu aplicativo.
Kubernetes e Docker são soluções de código aberto que ajudam os desenvolvedores a automatizar a implantação, o dimensionamento e o gerenciamento de seus aplicativos executados em contêineres.
Pré-requisitos
- Uma assinatura do Azure; se você ainda não tiver uma assinatura do Azure, poderá ativar seus benefícios de assinante do MSDN ou se inscrever para uma conta gratuita do Azure .
- O Azure Command-Line Interface (CLI).
- Um Java Development Kit (JDK) suportado. Para obter mais informações sobre os JDKs disponíveis para uso ao desenvolver no Azure, consulte suporte Java no Azure e Azure Stack.
- A ferramenta de construção
Maven do Apache (Versão 3). - Cliente Git.
- Cliente Docker .
- O auxiliar de credenciais do Docker ACR .
Observação
Devido aos requisitos de virtualização deste tutorial, você não pode seguir as etapas neste artigo em uma máquina virtual; Você deve usar um computador físico com recursos de virtualização habilitados.
Criar o aplicativo Web Spring Boot no Docker Getting Started
As etapas a seguir o orientam na criação de um aplicativo Web Spring Boot e no teste local.
Abra um prompt de comando e crie um diretório local para armazenar seu aplicativo e mude para esse diretório; Por exemplo:
mkdir C:\SpringBoot cd C:\SpringBoot-- ou --
mkdir /users/$USER/SpringBoot cd /users/$USER/SpringBootClone o Spring Boot no Docker Getting Started projeto de exemplo no diretório.
git clone https://github.com/spring-guides/gs-spring-boot-docker.gitAltere o diretório para o projeto concluído.
cd gs-spring-boot-docker cd completeUse o Maven para criar e executar o aplicativo de exemplo.
mvn package spring-boot:runTeste o aplicativo Web navegando até
http://localhost:8080ou com o seguinte comandocurl:curl http://localhost:8080Você verá a seguinte mensagem exibida: Hello Docker World
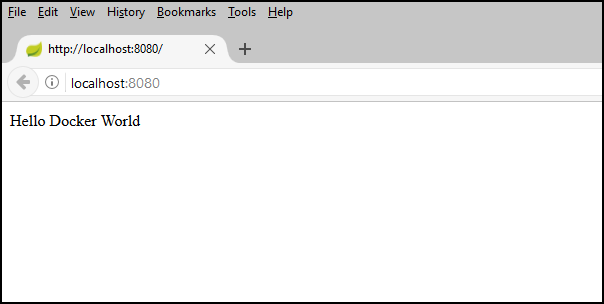
Criar um Registro de Contêiner do Azure usando a CLI do Azure
Abra um prompt de comando.
Inicie sessão na sua conta do Azure:
az loginEscolha sua Assinatura do Azure:
az account set -s <YourSubscriptionID>Crie um grupo de recursos para os recursos do Azure usados neste tutorial.
az group create --name=wingtiptoys-kubernetes --location=eastusCrie um registro de contêiner privado do Azure no grupo de recursos. O tutorial envia o aplicativo de exemplo como uma imagem do Docker para este registro em etapas posteriores. Substitua
wingtiptoysregistrypor um nome exclusivo para o seu registo.az acr create --resource-group wingtiptoys-kubernetes --location eastus \ --name wingtiptoysregistry --sku Basic
Envie seu aplicativo para o registro de contêiner via Jib
Inicie sessão no seu Registo de Contentor do Azure a partir da CLI do Azure.
# set the default name for Azure Container Registry, otherwise you need to specify the name in "az acr login" az config set defaults.acr=wingtiptoysregistry az acr loginAbra o arquivo pom.xml com um editor de texto; por exemplo, Visual Studio Code.
code pom.xmlAtualize a coleção de
<properties>no arquivo pom.xml com o nome do registo do Azure Container Registry e a versão mais recente do jib-maven-plugin.<properties> <!-- Note: If your ACR name contains upper case characters, be sure to convert them to lower case characters. --> <docker.image.prefix>wingtiptoysregistry.azurecr.io</docker.image.prefix> <jib-maven-plugin.version>2.5.2</jib-maven-plugin.version> <java.version>1.8</java.version> </properties>Atualize a coleção
<plugins>no arquivo pom.xml para que o elemento<plugin>contenha uma entrada para ojib-maven-plugin, conforme mostrado no exemplo a seguir. Observe que estamos usando uma imagem base do Microsoft Container Registry (MCR):mcr.microsoft.com/openjdk/jdk:11-ubuntu, que contém um JDK para Azure oficialmente suportado. Para outras imagens de base MCR com JDKs oficialmente suportados, consulte Instalar o Microsoft Build do OpenJDK..<plugin> <artifactId>jib-maven-plugin</artifactId> <groupId>com.google.cloud.tools</groupId> <version>${jib-maven-plugin.version}</version> <configuration> <from> <image>mcr.microsoft.com/openjdk/jdk:11-ubuntu</image> </from> <to> <image>${docker.image.prefix}/gs-spring-boot-docker</image> </to> </configuration> </plugin>Navegue até o diretório de projeto concluído para seu aplicativo Spring Boot e execute o seguinte comando para criar a imagem e enviar a imagem para o registro:
az acr login && mvn compile jib:build
Observação
Devido à preocupação de segurança da CLI do Azure e do Registro de Contêiner do Azure, a credencial criada por az acr login é válida por 1 hora. Se vir um erro 401 Unauthorized, pode executar o comando az acr login --name <your registry name> novamente para voltar a autenticar. Se vir um erro Read timed out, pode tentar aumentar os tempos limite com mvn -Djib.httpTimeout=7200000 jib:dockerBuildou -Djib.httpTimeout=0 para um tempo limite infinito.
Criar um cluster Kubernetes no AKS usando a CLI do Azure
Crie um cluster Kubernetes no Serviço Kubernetes do Azure. O comando a seguir cria um cluster kubernetes no grupo de recursos
wingtiptoys-kubernetes, comwingtiptoys-aksclustercomo o nome do cluster, com o Registro de Contêiner do Azure (ACR)wingtiptoysregistryanexado ewingtiptoys-kubernetescomo o prefixo DNS:az aks create --resource-group=wingtiptoys-kubernetes --name=wingtiptoys-akscluster \ --attach-acr wingtiptoysregistry \ --dns-name-prefix=wingtiptoys-kubernetes --generate-ssh-keysEste comando pode demorar um pouco para ser concluído.
Instale
kubectlusando a CLI do Azure. Os usuários do Linux podem ter que prefixar esse comando comsudouma vez que ele implanta a CLI do Kubernetes para/usr/local/bin.az aks install-cliBaixe as informações de configuração do cluster para que você possa gerenciar seu cluster a partir da interface da Web do Kubernetes e
kubectl.az aks get-credentials --resource-group=wingtiptoys-kubernetes --name=wingtiptoys-akscluster
Implantar a imagem no cluster do Kubernetes
Este tutorial implanta o aplicativo usando kubectle, em seguida, permite que você explore a implantação por meio da interface da Web do Kubernetes.
Implantar com kubectl
Abra um prompt de comando.
Execute seu contêiner no cluster do Kubernetes usando o comando
kubectl run. Dê um nome de serviço para seu aplicativo no Kubernetes e o nome completo da imagem. Por exemplo:kubectl run gs-spring-boot-docker --image=wingtiptoysregistry.azurecr.io/gs-spring-boot-docker:latestNeste comando:
O nome do contêiner
gs-spring-boot-dockeré especificado imediatamente após o comandorunO parâmetro
--imageespecifica o servidor de login combinado e o nome da imagem comowingtiptoysregistry.azurecr.io/gs-spring-boot-docker:latest
Exponha seu cluster Kubernetes externamente usando o comando
kubectl expose. Especifique o nome do serviço, a porta TCP voltada para o público usada para acessar o aplicativo e a porta de destino interna na qual seu aplicativo escuta. Por exemplo:kubectl expose pod gs-spring-boot-docker --type=LoadBalancer --port=80 --target-port=8080Neste comando:
O nome do contêiner
gs-spring-boot-dockeré especificado imediatamente após o comandoexpose pod.O parâmetro
--typeespecifica que o cluster usa o balanceador de carga.O parâmetro
--portespecifica a porta TCP voltada para o público de 80. Você acessa o aplicativo nesta porta.O parâmetro
--target-portespecifica a porta TCP interna de 8080. O balanceador de carga encaminha solicitações para seu aplicativo nessa porta.
Depois que o aplicativo for implantado no cluster, consulte o endereço IP externo e abra-o em seu navegador da Web:
kubectl get services -o=jsonpath='{.items[*].status.loadBalancer.ingress[0].ip}'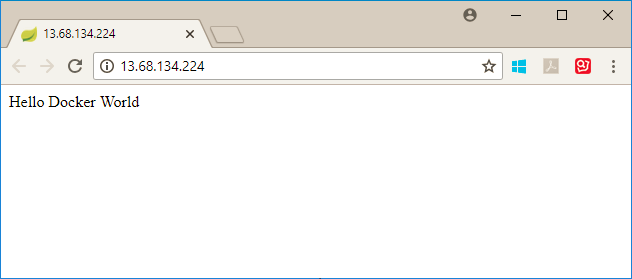
Implantar através da visualização de recursos do Kubernetes
Selecione Adicionar em qualquer uma das exibições de recursos (Namespace, Cargas de trabalho, Serviços e ingressos, Armazenamento ou Configuração).
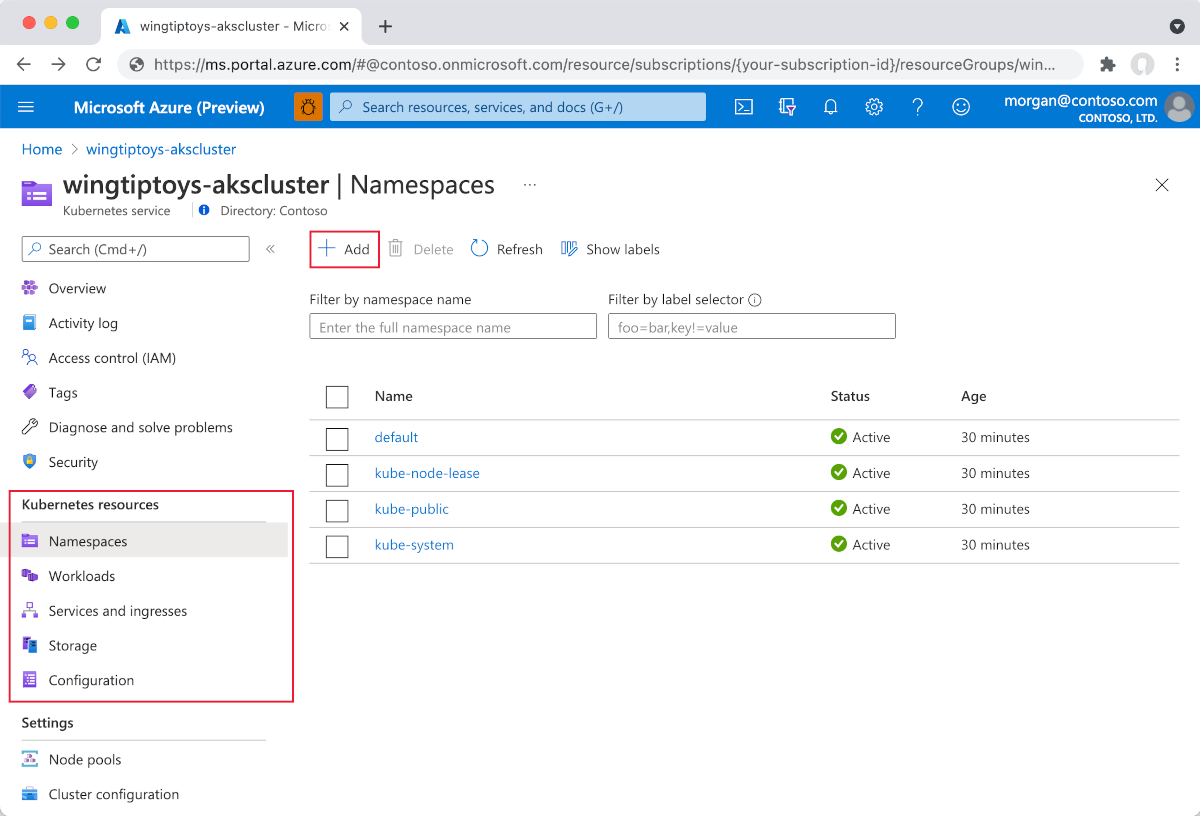
Cole no YAML seguinte.
apiVersion: apps/v1 kind: Deployment metadata: name: gs-spring-boot-docker spec: replicas: 1 selector: matchLabels: app: gs-spring-boot-docker template: metadata: labels: app: gs-spring-boot-docker spec: containers: - name: gs-spring-boot-docker image: wingtiptoysregistry.azurecr.io/gs-spring-boot-docker:latestSelecione Adicionar na parte inferior do editor YAML para implantar o aplicativo.
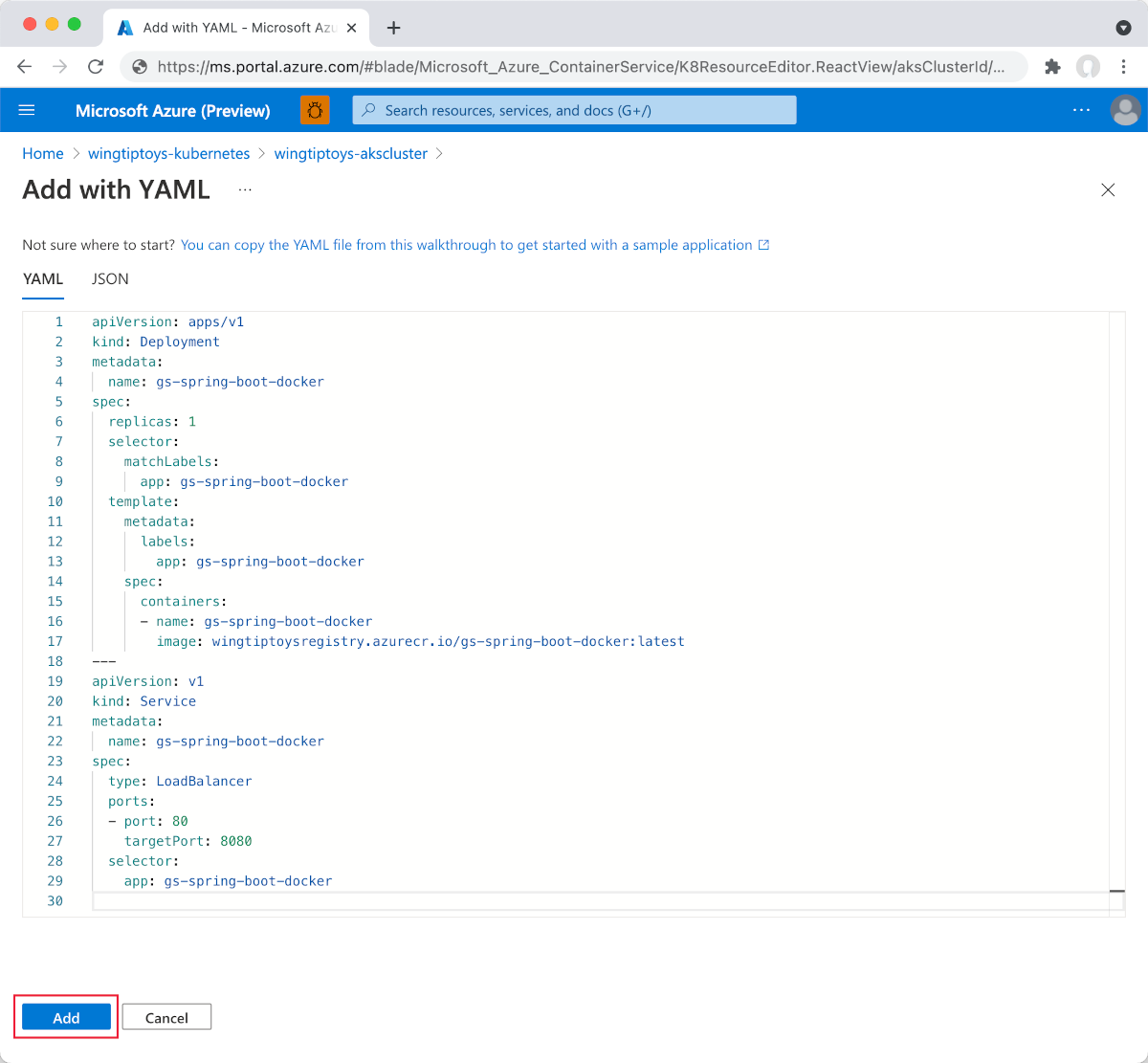
Depois de implantar o
Deployment, tal como acima, selecione Adicionar no fundo do editor YAML para implantarServiceusando o seguinte YAML:apiVersion: v1 kind: Service metadata: name: gs-spring-boot-docker spec: type: LoadBalancer ports: - port: 80 targetPort: 8080 selector: app: gs-spring-boot-dockerDepois que o arquivo YAML é adicionado, o visualizador de recursos mostra seu aplicativo Spring Boot. O serviço externo inclui um endereço IP externo vinculado para que você possa visualizar facilmente o aplicativo em seu navegador.
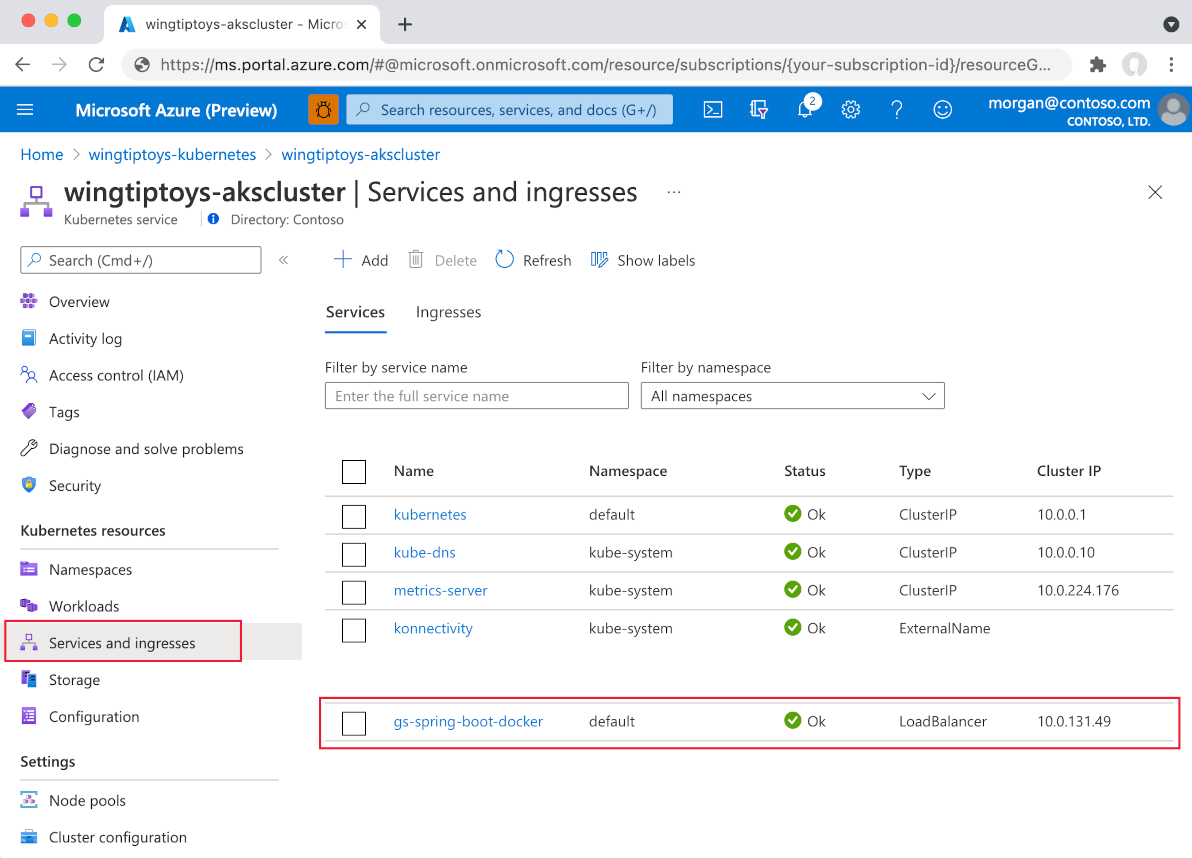

Selecione IP externo. Em seguida, você verá seu aplicativo Spring Boot em execução no Azure.
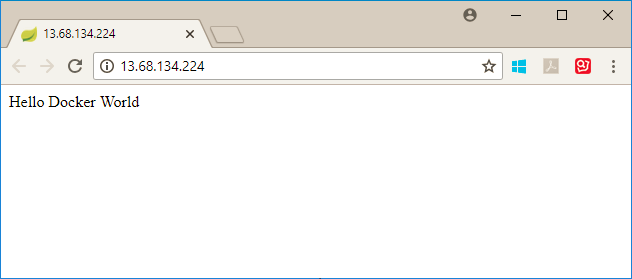
Próximos passos
Para saber mais sobre o Spring e o Azure, continue para o centro de documentação do Spring on Azure.
Ver também
Para obter mais informações sobre como usar o Spring Boot no Azure, consulte o seguinte artigo:
Para obter mais informações sobre como usar o Azure com Java, consulte o Azure for Java Developers e o Trabalhando com o Azure DevOps e o Java.
Para obter mais informações sobre como implantar um aplicativo Java no Kubernetes com o Visual Studio Code, consulte Visual Studio Code Java Tutorials.
Para obter mais informações sobre o projeto de exemplo Spring Boot no Docker, consulte Spring Boot on Docker Getting Started.
Os links a seguir fornecem informações adicionais sobre como criar aplicativos Spring Boot:
- Para obter mais informações sobre como criar um aplicativo Spring Boot simples, consulte o Spring Initializr em https://start.spring.io/.
Os links a seguir fornecem informações adicionais sobre como usar o Kubernetes com o Azure:
Mais informações sobre como utilizar a interface de linha de comando do Kubernetes estão disponíveis no guia do utilizador do kubectl em https://kubernetes.io/docs/reference/kubectl/.
O site Kubernetes tem vários artigos que discutem o uso de imagens em registros privados:
- Configurando contas de serviço para Pods
- Namespaces (Espaços de nomes)
- Extraindo uma imagem de um registro privado
Para obter exemplos adicionais de como usar imagens personalizadas do Docker com o Azure, consulte Usando uma imagem personalizada do Docker para o Azure Web App no Linux.
Para obter mais informações sobre como executar e depurar iterativamente contentores diretamente no Azure Kubernetes Service (AKS) com o Azure Dev Spaces, consulte Introdução aos Espaços de Desenvolvimento do Azure com Java