Impulsionar o desenvolvimento do Git a partir de um item de trabalho no Azure Boards
Serviços de DevOps do Azure | Azure DevOps Server 2022 - Azure DevOps Server 2019
Uma das maneiras pelas quais sua equipe pode conduzir seu desenvolvimento e permanecer sincronizada é vincular seus itens de trabalho aos objetos criados durante o desenvolvimento, como ramificações, confirmações, solicitações pull e compilações. Você pode começar essa vinculação criando uma ramificação a partir de um ou mais itens de trabalho. Mais tarde, você pode criar solicitações pull, abrir confirmações rapidamente e manter um registro das operações de desenvolvimento executadas para concluir um trabalho específico.
Neste artigo, saiba como executar as seguintes tarefas:
- Como criar uma nova ramificação ou solicitação pull de um item de trabalho
- Conclua o pull request
- Executar uma mesclagem de squash
- Criar uma ramificação para vários itens de trabalho
- Vincular um item de trabalho a objetos de desenvolvimento e compilação existentes
Este artigo aborda a criação de novas ramificações, a adição de links para confirmações e a adição de solicitações pull a um repositório Git hospedado no Azure DevOps. Para vincular a confirmações e solicitações pull do GitHub, consulte Vincular confirmações e solicitações pull do GitHub para itens de trabalho.
Gorjeta
Você pode configurar a vinculação automática e outras configurações que vinculam itens de trabalho a confirmações do Git, solicitações pull, compilações e muito mais. Para obter mais informações, consulte os seguintes recursos:
Controlo do desenvolvimento
O controle de desenvolvimento registra todos os processos de desenvolvimento do Git que suportam a conclusão do item de trabalho. Esse controle pode mostrar à sua equipe as informações necessárias para dar a próxima etapa de desenvolvimento e minimizar as etapas de navegação para realizar tarefas comuns de desenvolvimento. Ele também suporta rastreabilidade, fornecendo visibilidade de todas as ramificações, confirmações, solicitações pull e compilações relacionadas ao item de trabalho.
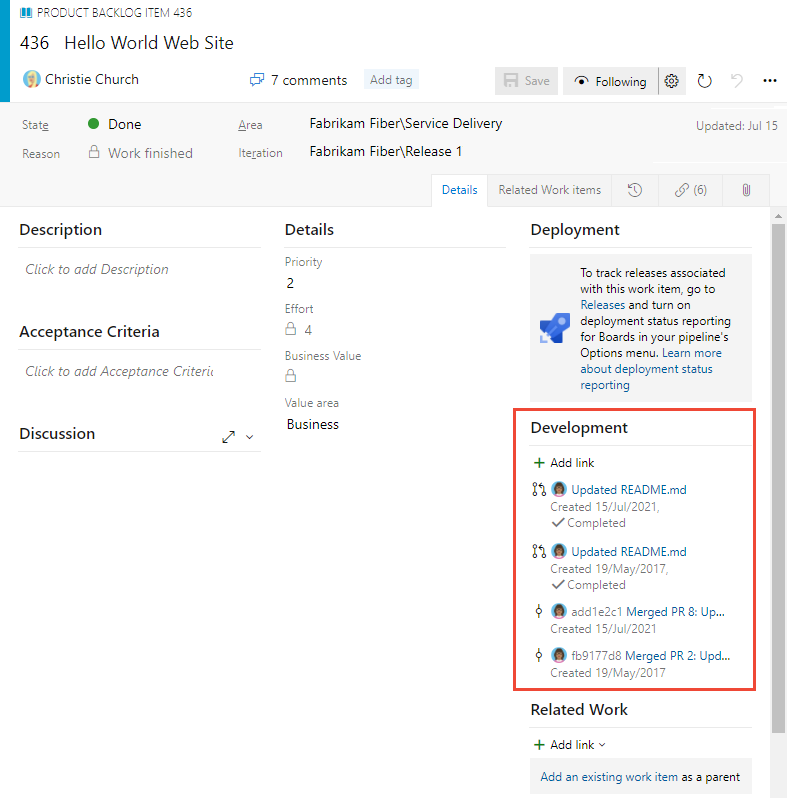
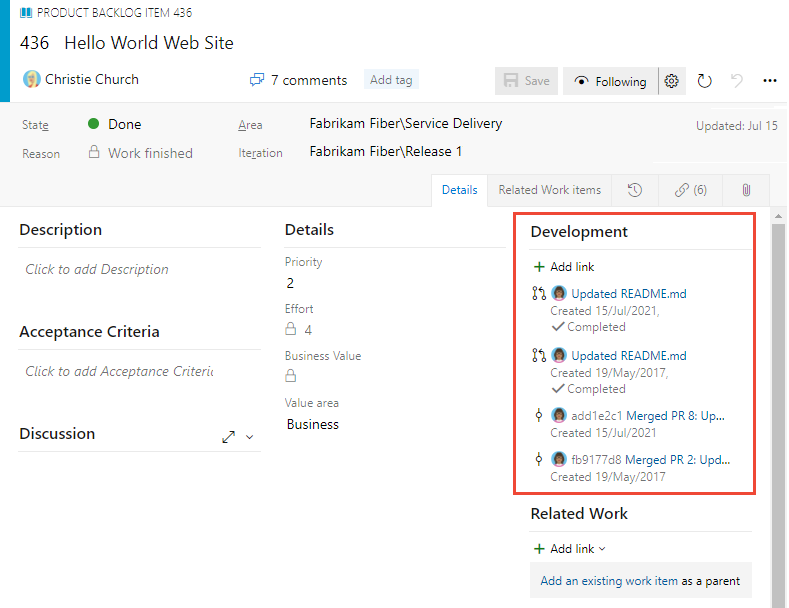
A partir dele, você pode acessar rapidamente ramificações, solicitações pull e confirmações vinculadas ao item de trabalho. Além disso, você pode iniciar uma solicitação pull para uma ramificação criada ou vinculada a partir do item de trabalho.
Lembre-se de que o controle Development só aparece dentro do formulário de item de trabalho do portal da Web. A experiência de controle de item de trabalho e os formulários que aparecem no Visual Studio ou em outros clientes com suporte não exibem vários dos recursos disponíveis no portal da Web.
Pré-requisitos
- Conecte-se a um projeto. Se você ainda não tem um projeto, crie um.
- Você deve ser adicionado a um projeto como membro do grupo de segurança Colaboradores ou Administradores de Projeto. Para ser adicionado, Adicione usuários a um projeto ou equipe.
- Para exibir ou modificar itens de trabalho, você deve ter suas permissões Exibir itens de trabalho neste nó e Editar itens de trabalho neste nó definidas como Permitir. Por padrão, o grupo de Colaboradores tem esse conjunto de permissões. Para obter mais informações, consulte Definir permissões e acesso para acompanhamento de trabalho.
- Conecte-se a um projeto. Se você ainda não tem um projeto, crie um.
- Você deve ser adicionado a um projeto como membro do grupo de segurança Colaboradores ou Administradores de Projeto. Para ser adicionado, Adicione usuários a um projeto ou equipe.
- Para exibir ou modificar itens de trabalho, você deve ter suas permissões Exibir itens de trabalho neste nó e Editar itens de trabalho neste nó definidas como Permitir. Por padrão, o grupo de Colaboradores tem esse conjunto de permissões. Para obter mais informações, consulte Definir permissões e acesso para acompanhamento de trabalho.
Processo de fluxo de trabalho
Considere a criação de uma nova ramificação quando não houver artefatos de código vinculados. Se existir uma ramificação, mas não houver solicitações pull, considere a criação de uma solicitação pull. Aqui está uma sequência de fluxo de trabalho típica ao trabalhar com um repositório Git.
Inicie o trabalho no item de trabalho criando uma ramificação. Você pode adicionar uma nova ramificação do Git na seção Desenvolvimento...
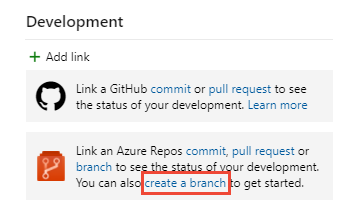
... ou, no menu Ações do
 formulário.
formulário.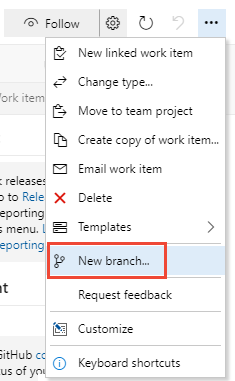
Nomeie a ramificação e selecione o repositório.
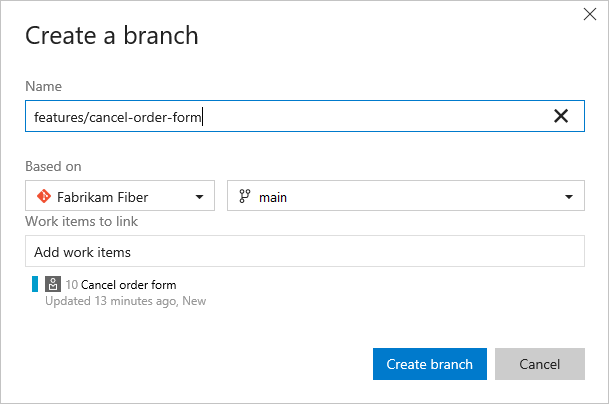
Quando você cria ramificações, elas são automaticamente vinculadas ao item de trabalho.
Nota
Você só pode criar uma ramificação depois de adicionar arquivos à ramificação principal, que recomendamos que você rotule
mainou outro rótulo distintivo. O sistema adiciona automaticamente um arquivo README ao repositório inicial criado com cada novo projeto.O sistema é aberto para o repositório e a ramificação que você criou.
Você pode editar um arquivo dentro do portal da Web.
Ou, se você tiver edições extensas de arquivos ou precisar adicionar arquivos, trabalhe no Visual Studio ou em outro IDE com suporte. Adicione uma nova ramificação local a partir da ramificação que você criou. Para obter mais informações, consulte Atualizar código com fetch and pull, Baixar alterações com fetch. (Embora qualquer processo de edição e confirmação de código funcione, trabalhamos melhor com uma edição do Visual Studio.)
Adicione ou modifique arquivos na ramificação que você criou.
A partir do Visual Studio ou de outro IDE suportado, confirme e envie por push alterações da sua ramificação local para o repositório.
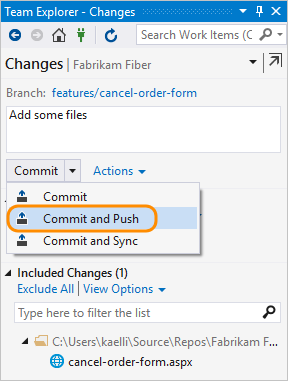
Se for a primeira vez que você envia alterações de uma nova ramificação, publique a ramificação antes de enviar as alterações. Para obter mais informações, consulte Compartilhar código com push.
Crie uma solicitação pull a partir do formulário de item de trabalho.
Você cria uma solicitação pull para mesclar as alterações feitas em uma ramificação principal e fazer com que as alterações sejam revisadas por outros membros da sua equipe.
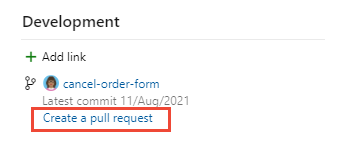
Sua exibição alterna para a página Código, Solicitações de recebimento. Conclua a criação da solicitação pull conforme mostrado.
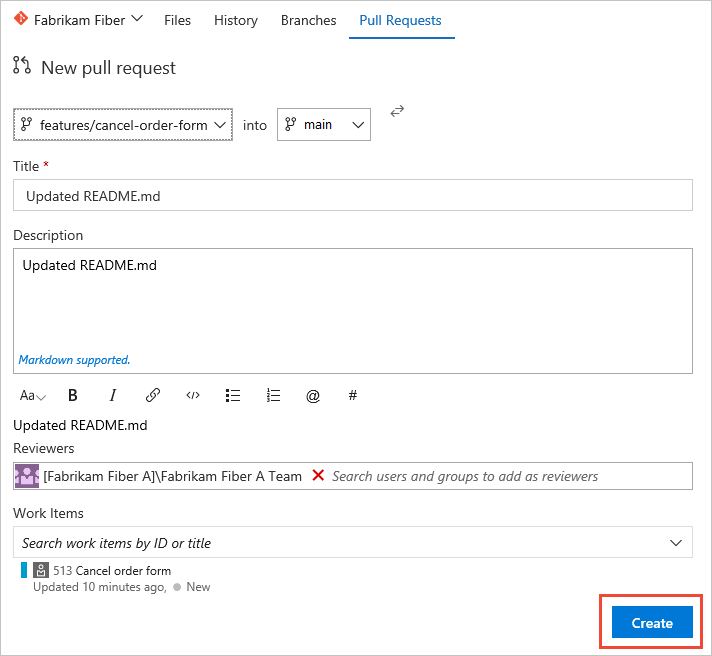
Nota
Depois de criar uma solicitação pull, você não poderá criar uma nova pull request para a mesma ramificação até concluir a pull request anterior.
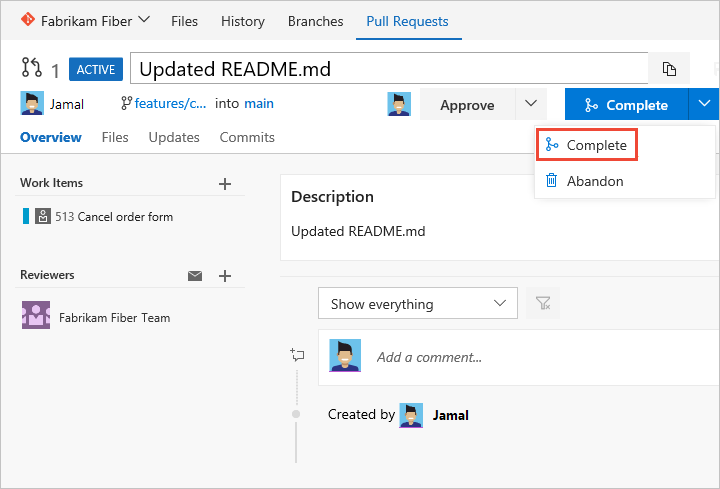
Marque a caixa para Alterações de squash ao mesclar e, em seguida, conclua a mesclagem.
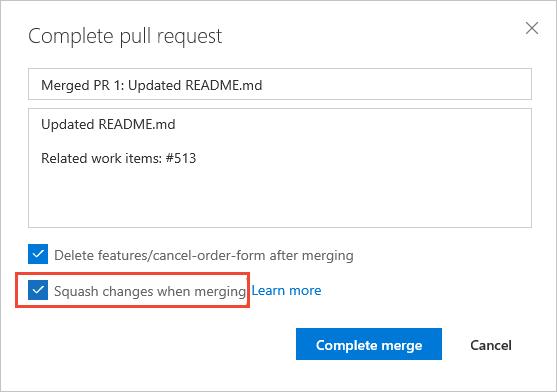
Após a conclusão, você verá uma tela semelhante da seguinte forma.
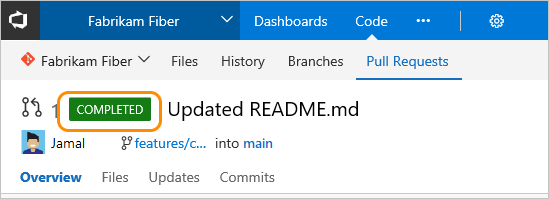
Abra o formulário de item de trabalho ou atualize o formulário, expanda a seção Desenvolvimento (escolha Maximizar Desenvolvimento
 ) e você verá os links que foram adicionados para dar suporte às operações concluídas.
) e você verá os links que foram adicionados para dar suporte às operações concluídas.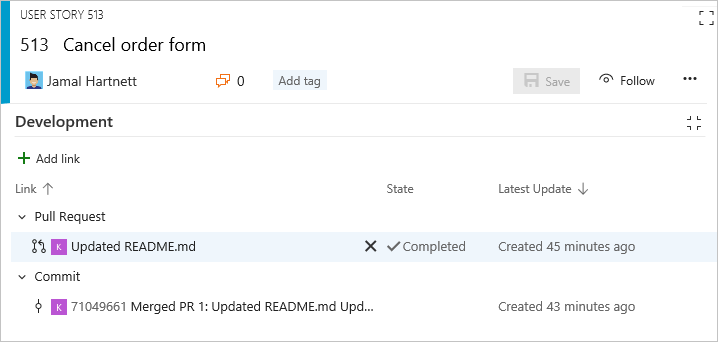
Criar uma ramificação para vários itens de trabalho
Você também pode adicionar uma nova ramificação do item de trabalho listado na lista de pendências ou no quadro sem precisar abrir o item de trabalho. Usando a seleção múltipla, você pode selecionar vários itens de trabalho e criar uma nova ramificação onde todos eles estão vinculados à ramificação.
Por exemplo, aqui selecionamos os cinco primeiros itens para vincular a uma nova ramificação.
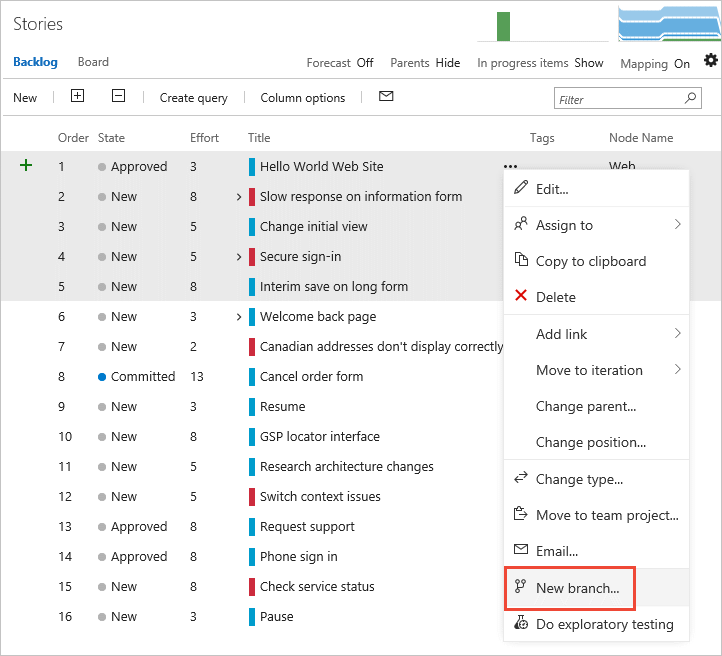
E especificamos o nome da filial.
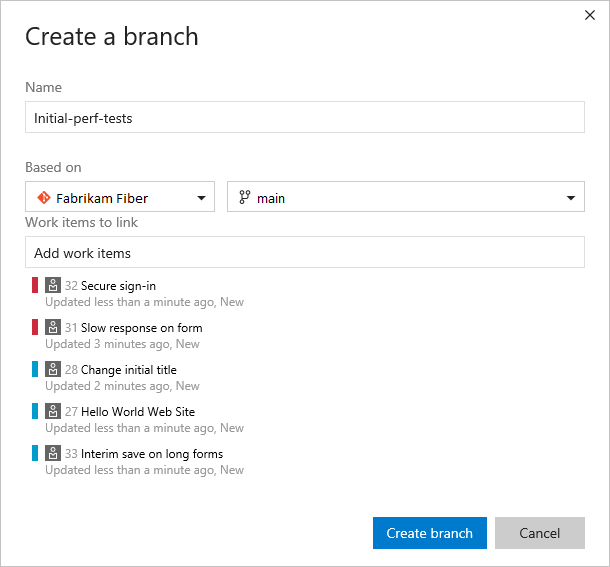
Link para objetos de desenvolvimento e construção existentes
Todos os itens listados na seção Desenvolvimento também aparecem na guia Links![]() . Todas as ações de desenvolvimento iniciadas a partir da seção Desenvolvimento também são registradas na guia Histórico
. Todas as ações de desenvolvimento iniciadas a partir da seção Desenvolvimento também são registradas na guia Histórico![]() .
.
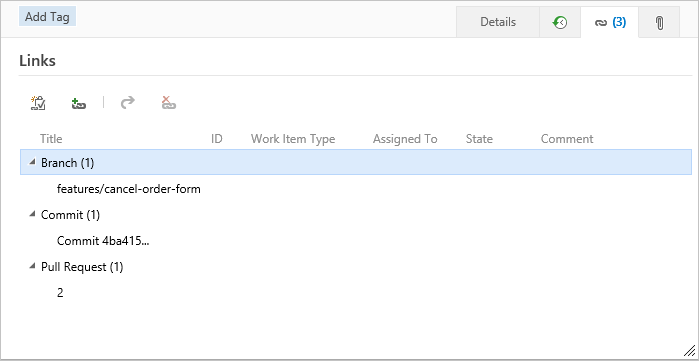
Para vincular um item de trabalho a um objeto existente, escolha o ![]() ícone Adicionar links e, em seguida, escolha o tipo de link.
ícone Adicionar links e, em seguida, escolha o tipo de link.
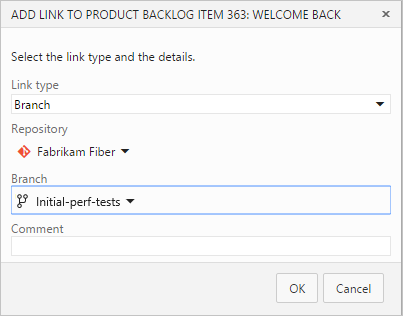
Remover um link
Se quiser remover um link, você pode fazê-lo na seção Desenvolvimento, destacando-o primeiro e, em seguida, escolha Remover link ![]() .
.
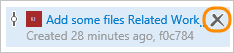
Ou, você pode selecioná-lo na guia Links ![]() e escolher Ações
e escolher Ações ![]() para o link e, em seguida, escolher a opção Remover link.
para o link e, em seguida, escolher a opção Remover link. ![]()
Artigos relacionados
- Visão geral entre serviços
- Configurar pipelines para dar suporte ao controle de trabalho
- Adicionar itens de trabalho
- Visão geral do Git
- Vincular o GitHub confirma e extrai solicitações para itens de trabalho
- Link para itens de trabalho de outros objetos
Itens de trabalho associados na compilação
Com as confirmações do Git, todos os itens de trabalho vinculados a uma confirmação são listados em Itens de trabalho associados na página de resumo da compilação.
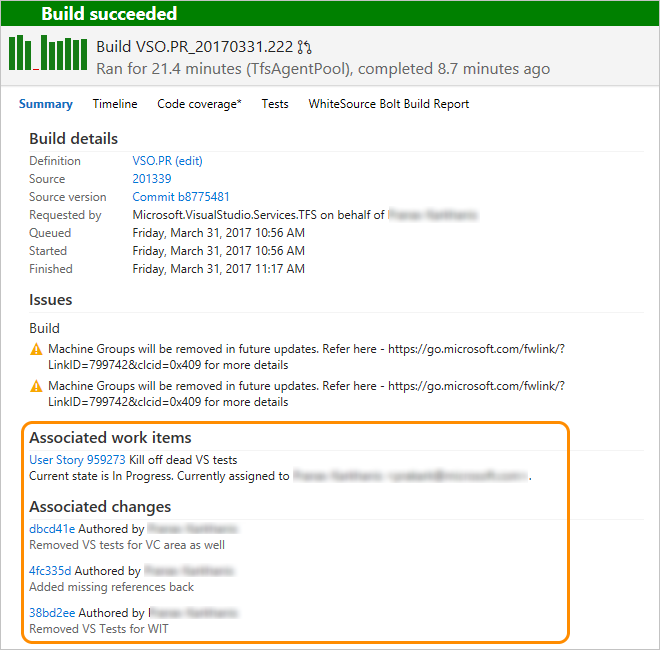
Tipos de link mostrados na seção Desenvolvimento
Os links mostrados nesta seção aparecem devido a estas ações:
- Criando uma ramificação, confirmação ou solicitação pull do item de trabalho
- Especificando o ID do item de trabalho durante uma confirmação, solicitação pull ou outra operação Git ou TFVC suportada
- Vinculando especificamente o item de trabalho da seção Desenvolvimento ou da guia Links
 a uma ramificação do código-fonte, compilação ou outra operação Git ou TFVC suportada.
a uma ramificação do código-fonte, compilação ou outra operação Git ou TFVC suportada.
Passar o mouse sobre qualquer entrada listada na seção Desenvolvimento ativa o hiperlink para o objeto associado.
Os tipos de link que você pode adicionar dentro da seção de desenvolvimento são Branch, Build, Changeset, Commit, Found in build, Integrated in build, Pull Request e Versioned Item.
Para saber mais sobre o controle de links ou para personalizar o controle de links de desenvolvimento, consulte Elementos LinksControlOptions, Controle de links de desenvolvimento.
Comentários
Brevemente: Ao longo de 2024, vamos descontinuar progressivamente o GitHub Issues como mecanismo de feedback para conteúdos e substituí-lo por um novo sistema de feedback. Para obter mais informações, veja: https://aka.ms/ContentUserFeedback.
Submeter e ver comentários