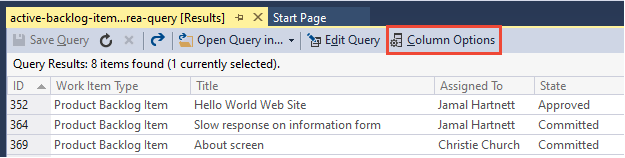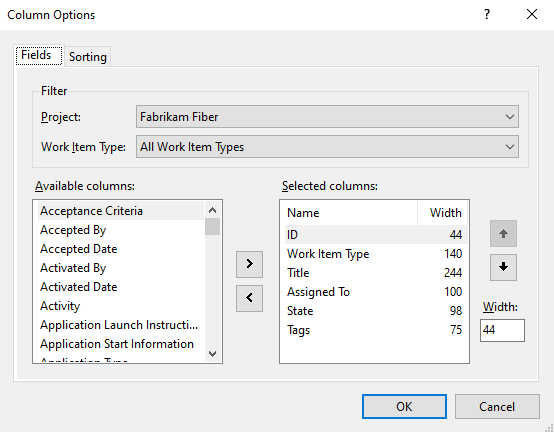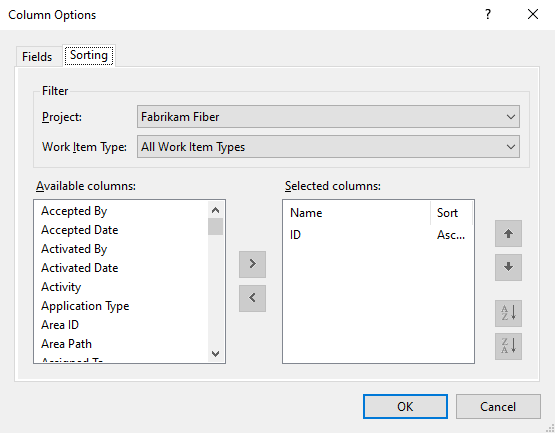Gerenciar colunas em uma lista de itens de trabalho nos Painéis do Azure
Azure DevOps Services | Azure DevOps Server 2022 - Azure DevOps Server 2019
Visual Studio 2019 | Visual Studio 2022
Cada coluna corresponde a um campo de item de trabalho. Você pode adicionar e remover colunas dentro de listas de itens de trabalho para mostrar os campos de seu interesse. Ou, você pode arrastar uma coluna para uma nova posição. Suas configurações persistem para cada página que você personaliza e são válidas apenas para suas visualizações.
Especificamente, você pode executar as seguintes ações a partir dos seguintes modos de exibição de lista:
Ação
Adicionar ou remover um campo de coluna
Sim
Sim
Sim
Sim
Adicionar ou remover o campo Pai
Sim
Sim
Sim
Sim
Adicionar ou remover uma coluna de rollup
Sim
No
No
No
Ordenar numa coluna
No
No
Sim
Sim
Gorjeta
Ao contrário de um resultado de consulta, você não pode classificar uma lista de pendências por uma coluna. No entanto, você pode usar o link Criar consulta em cada lista de pendências para criar uma consulta que pode ser classificada em qualquer coluna de campo escolhida na guia Classificação da caixa de diálogo Opções de coluna. Embora você possa adicionar um campo para classificar, nem todos os campos são suportados. Por exemplo, a seleção do campo Pai, Histórico, Descrição ou outro campo rich-text resulta na exibição de uma mensagem de erro, pois não é possível classificar nesses campos.
Você pode adicionar a maioria dos campos listados no índice de campo Item de trabalho. Todos os campos definidos na coleção ou organização do projeto estão disponíveis para seleção, mesmo os campos que não são usados para seu projeto específico. Você pode exibir a lista de campos definidos para sua coleção em Campos de processo>de configurações>da organização
Você pode adicionar a maioria dos campos listados no índice de campo Item de trabalho. Todos os campos definidos na coleção ou organização do projeto estão disponíveis para seleção, mesmo os campos que não são usados para seu projeto específico. Se o seu projeto usa o modelo de processo herdado, você pode exibir a lista de campos definidos para sua coleção em Campos de processo de configurações>da organização>
Sobre a persistência de opções de coluna
Depois de definir as opções de coluna para uma exibição específica, suas configurações persistem até que você as altere. As notas seguintes aplicam-se a vistas específicas.
- As opções de coluna definidas para uma lista de pendências aplicam-se apenas à equipa ativa e à lista de pendências. As opções definidas para a lista de pendências do produto diferem das opções definidas para uma lista de pendências de portfólio.
- As opções de coluna definidas para uma lista de pendências do Sprint persistem para todas as sprints selecionadas até que você as altere.
- As opções de coluna definidas para uma consulta persistem quando você salva a consulta.
- As opções de coluna definidas para uma das exibições de itens de trabalho suportadas persistem apenas para um modo de exibição específico, como Atribuído a mim, Seguindo, Mencionado e assim por diante.
Nota
Não pode definir opções de coluna para outros membros da sua equipa, nem pode definir opções de coluna predefinidas.
Nota
Não é possível definir opções de coluna para outros membros da sua equipe. Além disso, para projetos que usam o modelo de processo de herança, não é possível definir opções de coluna padrão. Para projetos que usam o modelo de processo XML local, você pode definir as opções de coluna padrão para listas de pendências de produtos, portfólios e sprints. Para obter mais informações, consulte Referência de elemento XML de configuração de processo.
Pré-requisitos
| Categoria | Requerimentos |
|---|---|
| Acesso ao projeto | Membro do projeto. |
| Permissões | - Membro do grupo de segurança Contributors ou Project Administrators. - Para exibir ou modificar itens de trabalho: Exibir itens de trabalho neste nó e Editar itens de trabalho neste nó permissões definidas como Permitir. Por padrão, o grupo de Colaboradores tem essa permissão definida como Permitir. Para obter mais informações, consulte Definir permissões de controle de trabalho. |
| Níveis de acesso | Para adicionar ou modificar itens de trabalho: Pelo menos acesso Básico. Os usuários com acesso de partes interessadas para projetos públicos têm acesso total aos recursos de lista de pendências e quadro, como usuários com acesso Básico . Para obter mais informações, veja Referência rápida sobre o acesso de Interveniente. |
| Iterações definidas | Para usar o painel de Planeamento: Certifique-se de que o administrador da equipa definiu os caminhos de iteração (sprint) e que as iterações da equipa estejam configuradas. |
| Categoria | Requerimentos |
|---|---|
| Acesso ao projeto | Membro do projeto. |
| Permissões | - Membro do grupo de segurança Contributors ou Project Administrators. - Para exibir ou modificar itens de trabalho: Exibir itens de trabalho neste nó e Editar itens de trabalho neste nó permissões definidas como Permitir. Por padrão, o grupo de Colaboradores tem essa permissão definida como Permitir. Para obter mais informações, consulte Definir permissões de controle de trabalho. |
| Níveis de acesso | Para adicionar ou modificar itens de trabalho: Pelo menos acesso Básico. |
| Iterações definidas | Para usar o painel de Planeamento: Certifique-se de que o administrador da equipa definiu os caminhos de iteração (sprint) e que as iterações da equipa estejam configuradas. |
Abrir a caixa de diálogo Opções de coluna
Comece abrindo a caixa de diálogo Opções de coluna. Se não vir a opção, escolha a opção ... e escolha entre as opções fornecidas.
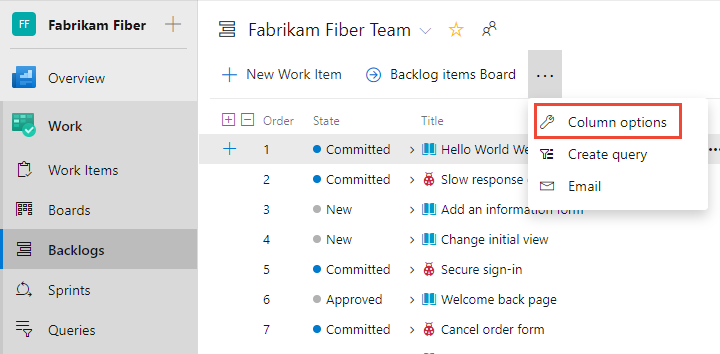
Adicionar ou remover colunas
Na caixa de diálogo Opções de coluna, escolha Adicionar uma coluna para adicionar um campo que não é mostrado. Para alterar a ordem dos campos, arraste e solte o campo onde deseja dentro do conjunto de campos selecionados. E, para remover um campo, escolha o ![]() .
.
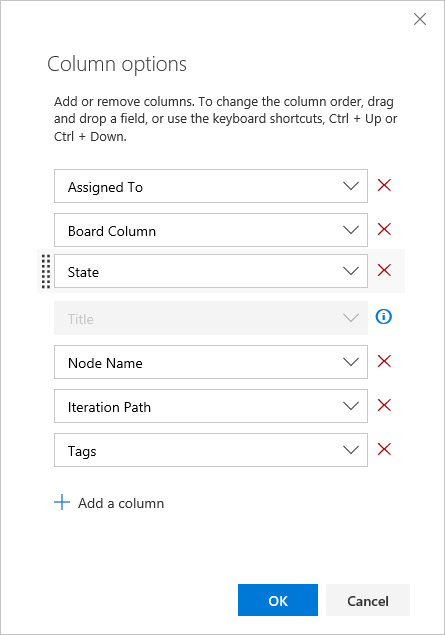
Adicionar ou remover colunas de rollup
As colunas de rollup podem exibir barras de progresso ou a soma de campos numéricos de itens filho. Você pode adicioná-los a qualquer lista de pendências de produtos ou portfólios. Para obter mais informações, consulte Exibir progresso ou totais do pacote cumulativo.
Ordenar numa coluna
Você pode classificar os resultados da consulta e as exibições de itens de trabalho. Na caixa de diálogo Opções de coluna, escolha Classificação. Adicione ou remova um campo de coluna e arraste-o e solte-o na ordem desejada. Escolha as setas para cima ou para baixo para escolher se ele classifica em ordem crescente ou decrescente.
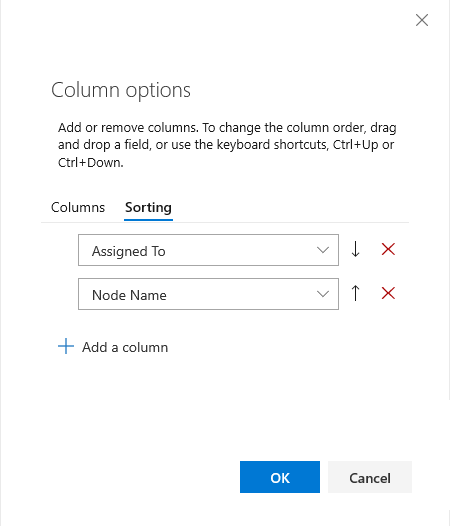
Usar atalhos de teclado para alterar a ordem das colunas, a largura da coluna ou as opções de classificação
Você pode alterar a ordem das colunas, o tamanho da coluna ou as opções de classificação usando os seguintes comandos de teclado:
- Para alterar a ordem das colunas, escolha o campo e arraste-o para um novo local
- Para redimensionar uma coluna, escolha o divisor de colunas à direita do campo e arraste para um novo local
- Para os resultados da consulta:
- Adicionar o campo como uma coluna para ordenar por esse campo
- Para classificar por uma coluna, mantenha pressionada a tecla SHIFT e selecione no campo
- Para inverter a ordem de classificação, SHIFT+clique no campo
- Para ordenar por várias colunas, SHIFT+clique em cada coluna pela ordem em que pretende ordenar
Para outros atalhos de teclado, digite ? para exibir os atalhos disponíveis com base na página em que você está.