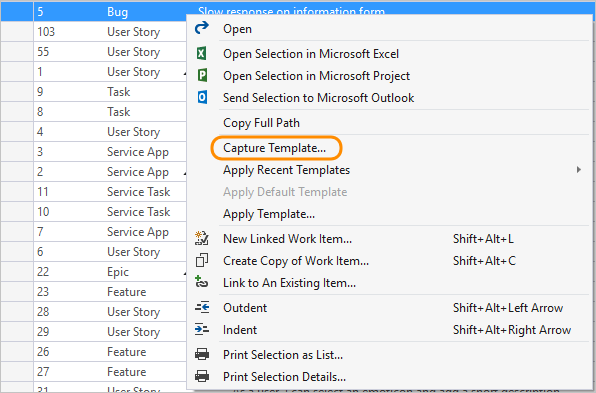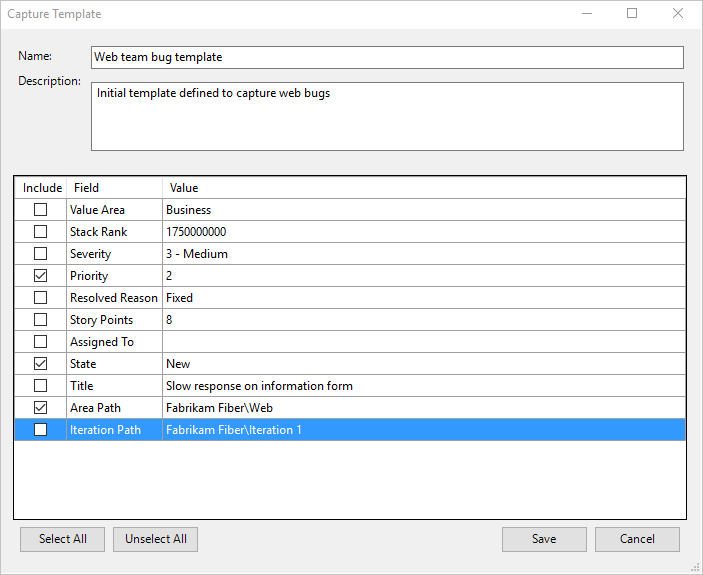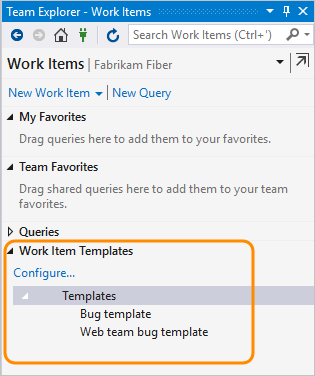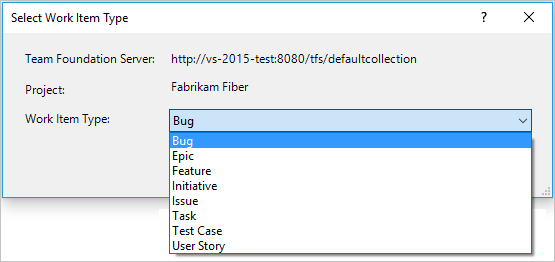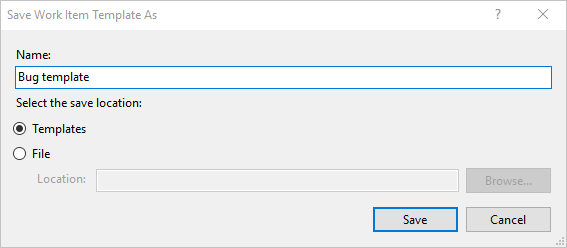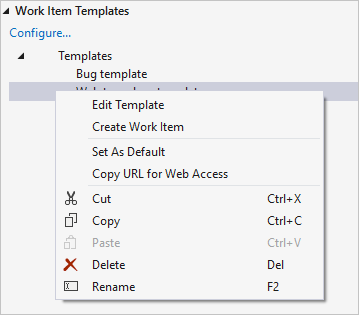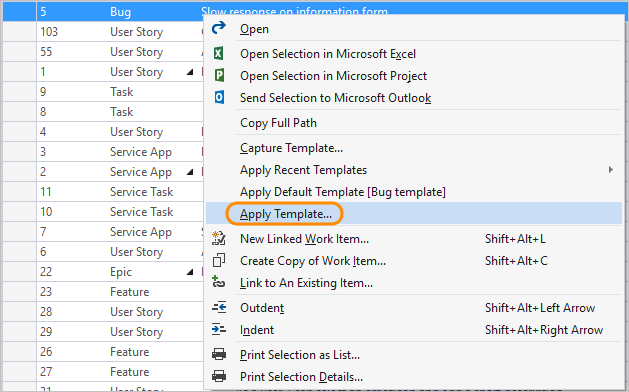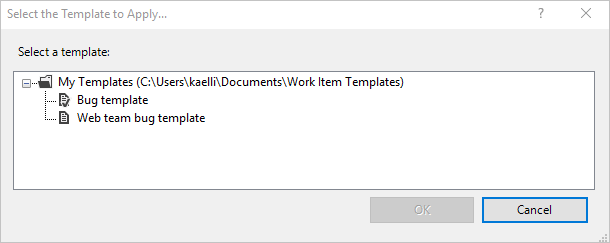Usar modelos de item de trabalho
Azure DevOps Services | Azure DevOps Server 2022 - Azure DevOps Server 2019
Visual Studio 2022 | Visual Studio 2019 | Visual Studio 2017 | Visual Studio 2015
Com modelos de item de trabalho, você pode criar rapidamente itens de trabalho com valores pré-preenchidos para os campos comumente usados da sua equipe. Você pode usar modelos de item de trabalho para criar itens de trabalho ou fazer atualizações em massa para vários itens de trabalho. Você pode adicionar e gerenciar modelos de item de trabalho do portal da Web ou do Visual Studio 2015 ou versões anteriores. Para obter exemplos mostrando o uso de modelos de item de trabalho, consulte Modelos de item de trabalho de exemplo.
Os modelos de item de trabalho são distintos dos modelos de processo. Para obter mais informações, consulte Sobre processos e modelos de processo ou estes artigos específicos para modelos de processo padrão: Basic, Agile, Scrum ou CMMI.
Tarefas de modelo suportadas
A disponibilidade das opções de tarefa de modelo depende do seu cliente e da versão da plataforma. Você pode adicionar e gerenciar modelos de item de trabalho do portal da Web ou do Visual Studio 2015 ou versões anteriores. Para obter mais informações, consulte os pré-requisitos neste artigo.
Conforme mostrado na tabela a seguir, a ✔️ indica que a tarefa está disponível no portal da Web ou no Visual Studio 2015 ou em versões anteriores. (Certifique-se de selecionar a versão do conteúdo com base na versão da sua plataforma).
Tarefa
Portal Web
2015 Visual Studio
✔️
✔️
Gerenciar modelos de item de trabalho
(Definir, editar, excluir, copiar link, criar cópia e renomear)
✔️
✔️
✔️
✔️
✔️
✔️
✔️
✔️
✔️
✔️
✔️
✔️
Gorjeta
Os modelos que você define por meio do portal da Web são distintos daqueles que você define por meio do Visual Studio. Os modelos de portal da Web só podem ser gerenciados e aplicados a itens de trabalho por meio do portal da Web. Da mesma forma, os modelos do Visual Studio só podem ser gerenciados, exibidos e aplicados a itens de trabalho no Visual Studio. Mas, você pode usar as URLs de ambos os tipos de modelo para adicionar itens de trabalho através do portal da Web.
Pré-requisitos
- Permissões:
- Para gerenciar modelos de item de trabalho no portal da Web, seja um membro da equipe que os possui. Em seguida, você pode adicionar, editar ou excluir modelos conforme necessário.
- Para usar modelos de item de trabalho no portal da Web, seja um Colaborador do projeto. Em seguida, você pode aplicar modelos a itens de trabalho existentes.
- Ferramentas: Para adicionar, capturar ou editar modelos de item de trabalho por meio do Visual Studio Team Explorer, instale o Microsoft Visual Studio Team Foundation Server 2015 Power Tools. Esses modelos só aparecem em sua exibição do Team Explorer.
Capturar um item de trabalho como um modelo
Dependendo da plataforma, versão e cliente que você usa, talvez seja necessário seguir diferentes etapas para capturar um item de trabalho.
Os modelos capturados através do portal da Web recebem um GUID.
No portal da Web, abra um item de trabalho para usar como base para um modelo.
Selecione o
 ícone de ações e, em seguida, escolha Captura de modelos>.
ícone de ações e, em seguida, escolha Captura de modelos>.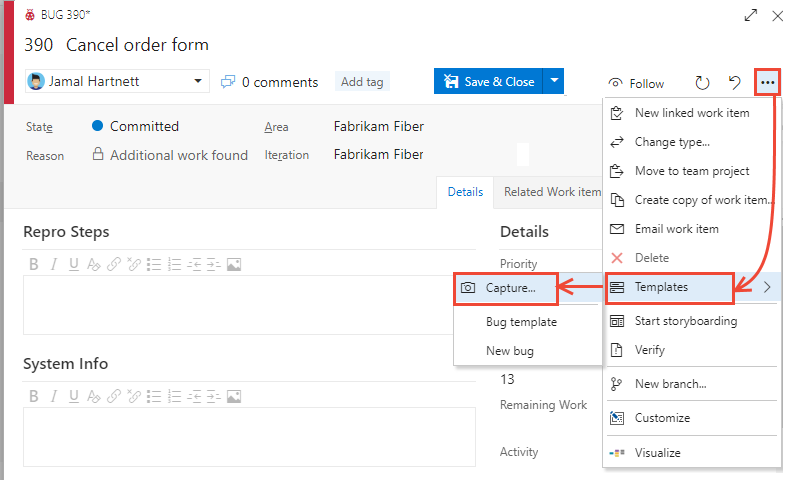
Nomeie o modelo, selecione a equipe na qual deseja salvá-lo e, opcionalmente, defina ou limpe campos. Salve o modelo quando terminar.
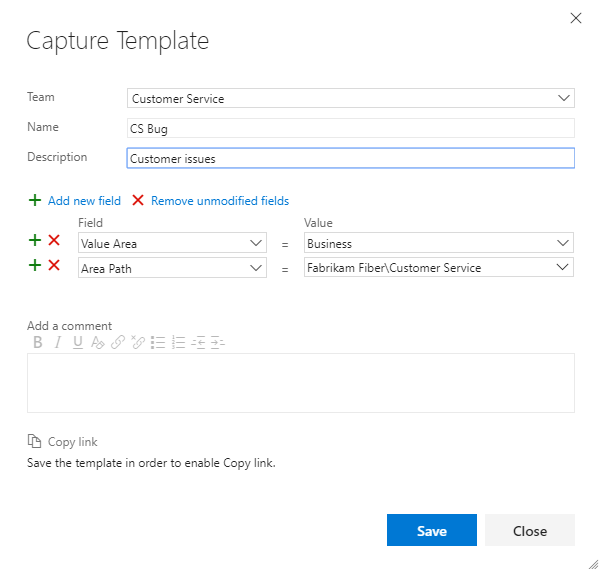
Salve o modelo e selecione Copiar link para capturar a URL do modelo.
Você pode colar o link de URL em um navegador para criar um item de trabalho ou fornecê-lo a outras pessoas para uso para adicionar itens de trabalho. Por exemplo, você pode adicioná-lo como um hiperlink para um wiki de projeto, um painel por meio de um widget Markdown ou outro recurso de rede compartilhado.
Use a URL sempre que quiser adicionar um item de trabalho do mesmo tipo com valores predefinidos.
Gerenciar modelos de item de trabalho
Para cada tipo de item de trabalho, você pode ver e gerenciar os modelos que sua equipe definiu. Você pode executar várias ações nos modelos, como adicionar, editar, copiar, excluir, renomear e obter o link.
No portal da Web, abra Configurações do projeto.
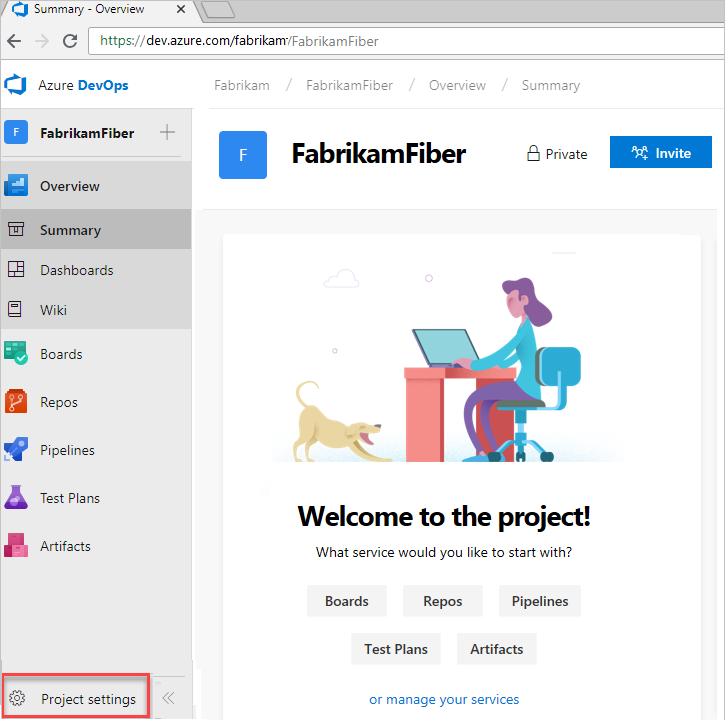
Expanda Quadros e escolha Configuração de equipe. Se precisar de mudar para uma equipa diferente, utilize o seletor de equipas.
Selecione Modelos.
Escolha qualquer tipo de item de trabalho para exibir ou adicionar modelos para esse tipo.
Gerenciar modelos para um tipo de item de trabalho
- Selecione Definições do>projeto Modelos de configuração>da equipe.
- Selecione um tipo de item de trabalho para exibir seus modelos definidos.
Por exemplo, selecione User Story para exibir modelos definidos para capturar histórias de usuários.
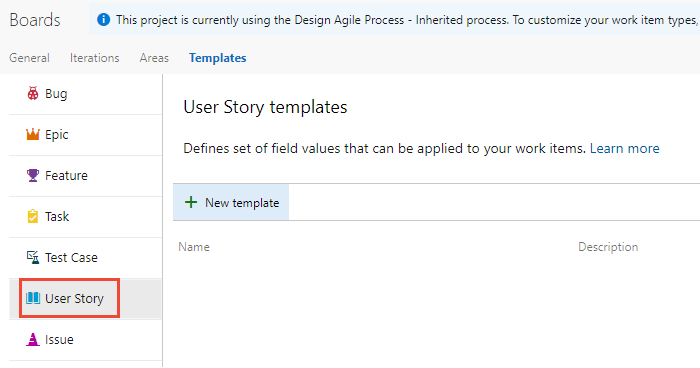
Criar um modelo de item de trabalho
Na página tipo de item de trabalho, selecione o
 Novo modelo para criar um modelo do zero.
Novo modelo para criar um modelo do zero.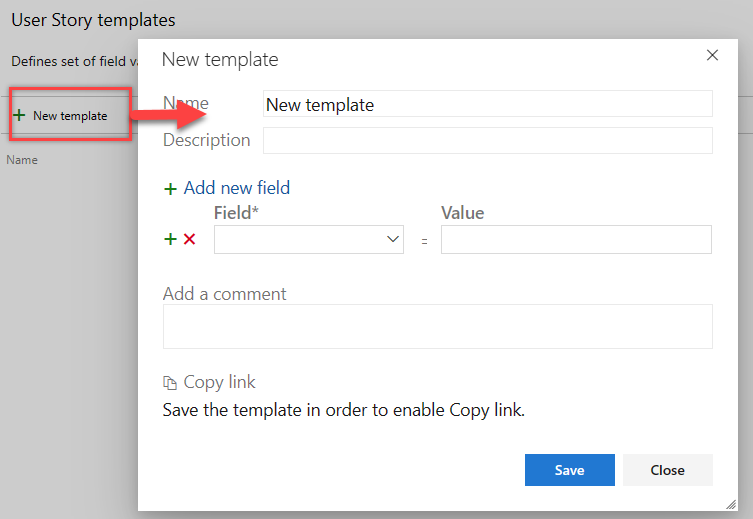
Nomeie o modelo e, opcionalmente, adicione e remova campos. Salve o modelo quando terminar.
Para obter a URL do modelo, escolha Copiar link. Você pode usar essa URL para criar itens de trabalho com base no modelo.
Editar, excluir, copiar link ou criar cópia
Na página de tipo de item de trabalho, escolha ![]() o ícone de ações de um modelo existente para acessar as opções de menu para Editar, Excluir, Copiar link ou Criar cópia.
o ícone de ações de um modelo existente para acessar as opções de menu para Editar, Excluir, Copiar link ou Criar cópia.
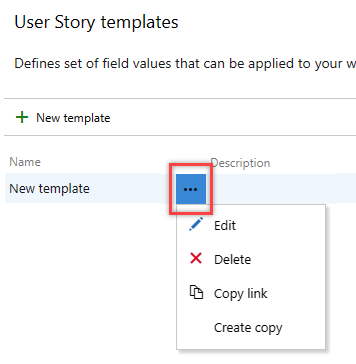
- Editar: Selecione Editar e Salvar as alterações.
- Excluir: Selecione Excluir e, em seguida , Excluir novamente na caixa de diálogo de confirmação do modelo. Depois de excluir um modelo, você não pode recuperá-lo.
- Copiar link: Selecione Copiar link. Use a URL sempre que quiser adicionar um item de trabalho do mesmo tipo com valores predefinidos. Você pode salvar o URL como um arquivo de texto, adicioná-lo a uma página da Web como um hiperlink, copiar o link para uma rede compartilhada ou enviar para sua equipe por e-mail. Além disso, considere adicionar um link ao painel da equipe.
- Criar cópia: Selecione Criar cópia. Nomeie o modelo, opcionalmente adicione e remova campos e, em seguida , salve-o quando terminar.
Adicionar um item de trabalho usando um modelo
O principal método usado para adicionar um item de trabalho usando um modelo é abrir o link do modelo dentro de uma janela do navegador. Para obter o link do modelo, consulte a seção Editar, excluir, copiar link, criar cópia .
Aplicar um modelo a itens de trabalho novos ou existentes
Você pode aplicar um modelo a um único item de trabalho ou fazer uma atualização em massa de vários itens de trabalho.
Aplicar um modelo em um item de trabalho
Abra um novo item de trabalho ou um item de trabalho existente que você deseja atualizar usando os campos definidos em um modelo, escolha o
 ícone de ações para abrir o menu, selecione Modelos e selecione o nome de um modelo predefinido.
ícone de ações para abrir o menu, selecione Modelos e selecione o nome de um modelo predefinido.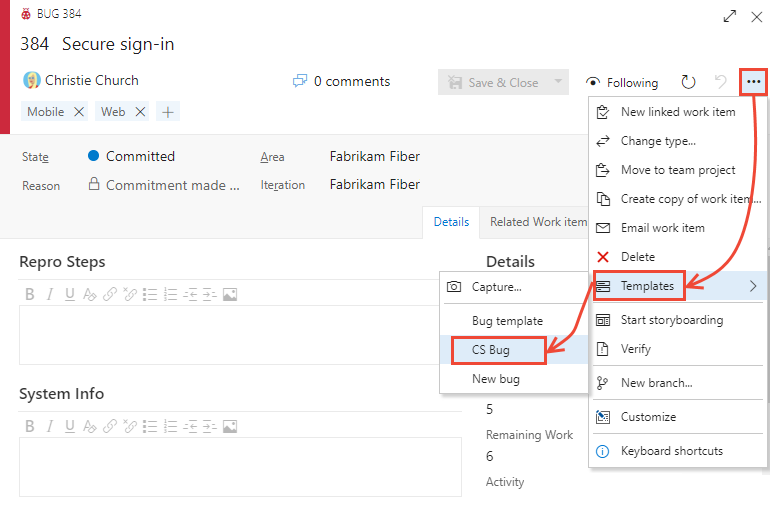
Apenas aparecem os modelos definidos para as equipas a que pertence.
Gorjeta
Atualize seu navegador para descobrir os modelos mais recentes adicionados. Se você não vir nenhum modelo, talvez não haja nenhum para esse tipo de item de trabalho.
Salve o item de trabalho para que as alterações sejam aplicadas. Os campos alterados são anotados no campo Histórico.
Aplicar um modelo a vários itens de trabalho
Para atualizar em massa vários itens de trabalho, primeiro selecione-os na lista de pendências ou em uma lista de resultados de consulta e, em seguida, abra o menu de ações de um deles. Todos os itens de trabalho selecionados devem ser do mesmo tipo de item de trabalho. Por exemplo, todas as histórias de usuários ou todos os bugs.
Escolha o modelo a ser aplicado.
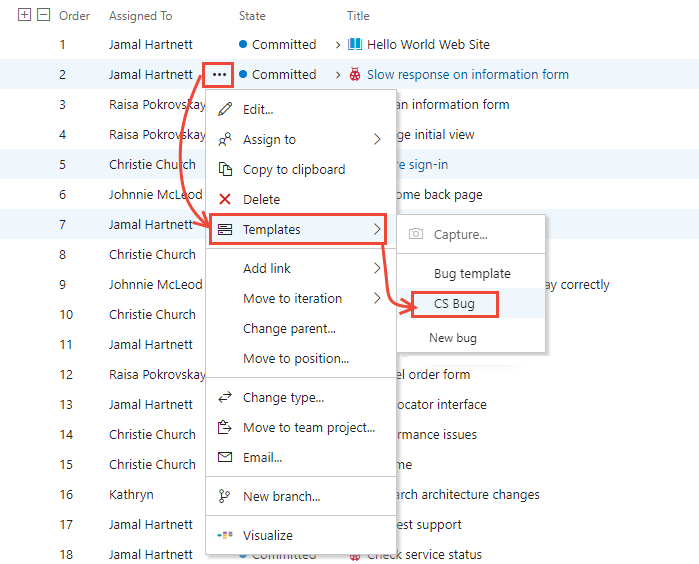
As alterações de campo são aplicadas automaticamente e os itens de trabalho são salvos. Para obter mais informações sobre atualizações em massa, consulte Modificar itens de trabalho em massa.
Adicionar ou remover tags de modelos
Você pode adicionar tags a um modelo e elas são aplicadas ao item de trabalho quando você usa o modelo. Para adicionar duas ou mais tags, delimite-as com uma vírgula (,).
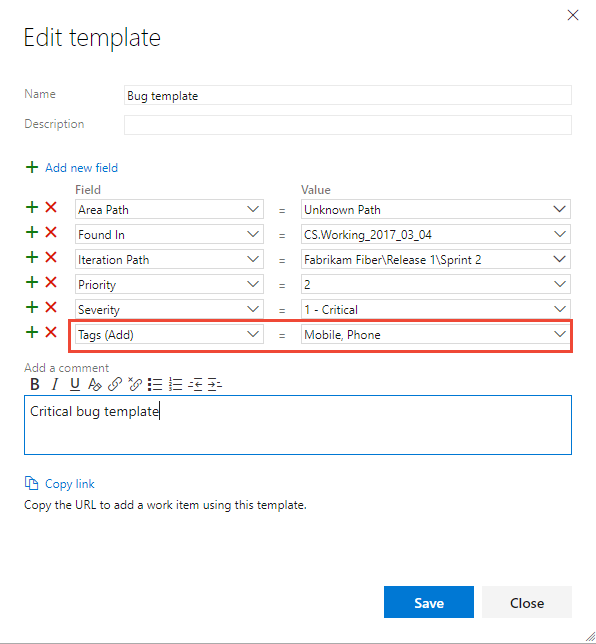
Se você não especificar tags para remover, todas as tags presentes em um item de trabalho permanecerão definidas. Eles permanecem definidos mesmo quando você aplica um modelo de item de trabalho a um item de trabalho existente.
Definir um modelo de item de trabalho não planejado usando um hiperlink
Você pode especificar um modelo de item de trabalho que especifica vários valores de campo usando a sintaxe a seguir. Use a URL sempre que quiser adicionar um item de trabalho do mesmo tipo com valores predefinidos.
https://dev.azure.com/{OrganizationName}/{ProjectName}/_workItems/create/{WorkItemType}?
[FieldReferenceName 1]={FieldValue 1}&
[FieldReferenceName 2]={FieldValue 2}&
[FieldReferenceName 3]={FieldValue 3}&
. . .
http://{ServerName}:8080/tfs/DefaultCollection/{ProjectName}/_workItems/create/{WorkItemType}?
[FieldReferenceName 1]={FieldValue 1}&
[FieldReferenceName 2]={FieldValue 2}&
[FieldReferenceName 3]={FieldValue 3}&
. . .
Por exemplo, a sintaxe a seguir especifica uma tarefa de item de trabalho com o título TaskTitle. Ele especifica valores para os campos Atribuído a, Descrição, Tags, Atividade e Caminho de iteração.
https://dev.azure.com/{OrganizationName}/{ProjectName}/_workItems/create/Task?
[System.Title]=TaskTitle&
[System.AssignedTo]=Jamal+Hartnett&
[System.Description]=<p>Always+include+Remaining+Work+and+links+to+any+related+bugs+or+user+stories.</p>&
[System.Tags]=Web;+Phone;+Service&
[Microsoft.VSTS.Common.Activity]=Development&
[System.IterationPath]=Fabrikam+Fiber%5CIteration+1
http://{ServerName}:8080/tfs/DefaultCollection/{ProjectName}/_workItems/create/Task?
[System.AssignedTo]=Jamal+Hartnett&
[System.Description]=<p>Always+include+Remaining+Work+and+links+to+any+related+bugs+or+user+stories.</p>&
[System.Tags]=Web;+Phone;+Service&
[Microsoft.VSTS.Common.Activity]=Development&
[System.IterationPath]=Fabrikam+Fiber%5CIteration+1
Gorjeta
Há um limite de 2000 caracteres imposto por alguns clientes de navegador.
Você pode salvar a URL como um arquivo de texto ou adicionar a URL a um painel ou página da Web como um hiperlink.
Adicionar um link de modelo a um painel de equipe
Você pode adicionar links para um widget Markdown que aparecem no painel da sua equipe no portal da Web. Esses links abrem um item de trabalho com os campos definidos pelo modelo predefinidos.
Por exemplo, o widget a seguir contém links para três modelos.
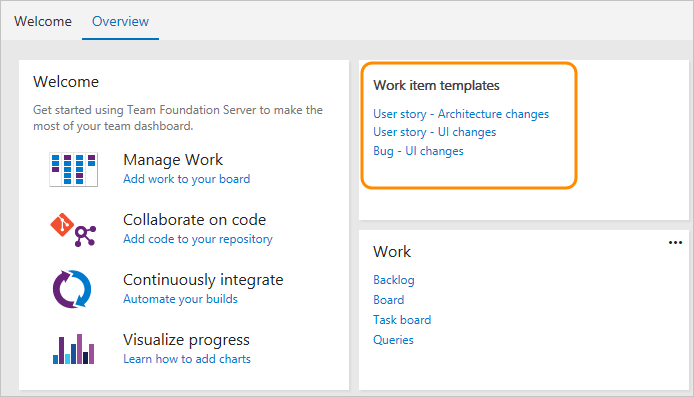
Para obter mais informações, consulte Adicionar Markdown a um painel, Markdown widgets.