Instalar a aplicação Azure Boards para GitHub
Azure DevOps Services | Azure DevOps Server 2022 - Azure DevOps Server 2019
Instale o aplicativo Azure Boards for GitHub para conectar o Azure Boards aos seus repositórios do GitHub. Ao conectar projetos do Azure Boards com repositórios GitHub.com, você dá suporte à vinculação entre confirmações do GitHub e solicitações pull para itens de trabalho. Você pode usar o GitHub para desenvolvimento de software enquanto usa os Painéis do Azure para planejar e acompanhar seu trabalho.
Para obter uma visão geral da integração suportada pelo aplicativo Azure Boards for GitHub, consulte Integração Azure Boards-GitHub. Depois de instalar o aplicativo Azure Boards para GitHub em sua conta ou organização do GitHub, escolha a quais repositórios do GitHub você deseja se conectar a partir do seu projeto.
Pré-requisitos
| Categoria | Requerimentos |
|---|---|
| Permissões | - Membro do grupo Project Collection Administrators. Se você criou o projeto, você tem permissões. - Administrador ou proprietário da organização do GitHub para instalar a aplicação Azure Boards. - Ler permissões para o repositório GitHub. |
| de membros do projeto | Membro do projeto. |
Importante
Se o repositório já estiver conectado por meio de outro tipo de autenticação, como OAuth, você deverá remover esse repositório da conexão existente antes de reconectá-lo por meio do aplicativo GitHub. Siga as etapas fornecidas em Adicionar ou remover repositórios do GitHub mais adiante neste artigo antes de configurar o aplicativo GitHub.
Você pode conectar uma organização do Azure DevOps a vários repositórios do GitHub se for um administrador desses repositórios. No entanto, você não deve conectar um repositório GitHub a mais de uma organização do Azure DevOps.
Conceder acesso à organização dos Painéis do Azure
Para conceder acesso ao GitHub à sua organização do Azure DevOps, execute as etapas a seguir.
No portal da Web do GitHub, abra Configurações no menu do seu perfil.
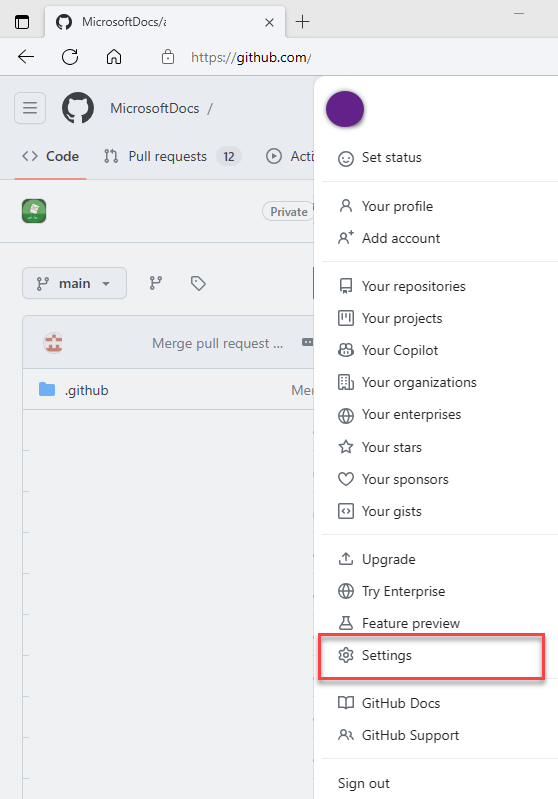
Selecione Aplicativos em Integrações.
Selecione Aplicativos>GitHub Autorizados Azure Boards.
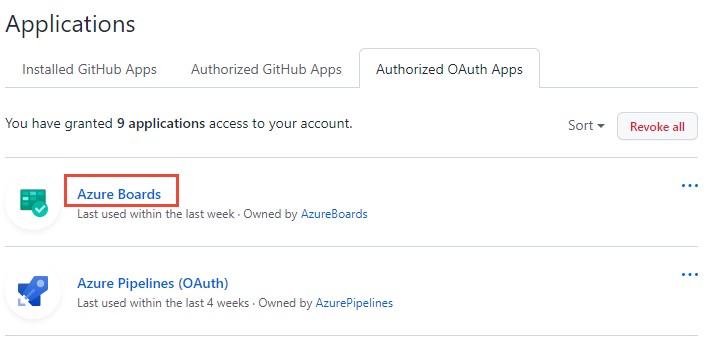
Em Acesso à organização, resolva quaisquer problemas que possam aparecer. Selecione Conceder para conceder acesso a todas as organizações que mostram ter uma solicitação de acesso pendente.
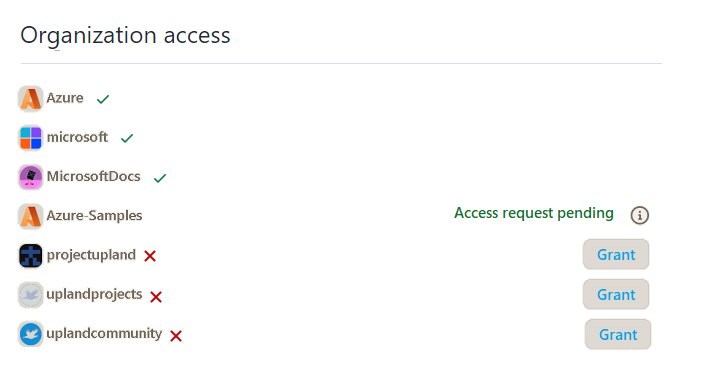
Instalar e configurar o aplicativo Azure Boards
Vá para o aplicativo Azure Boards no GitHub Marketplace.
Selecione Configurar um plano.
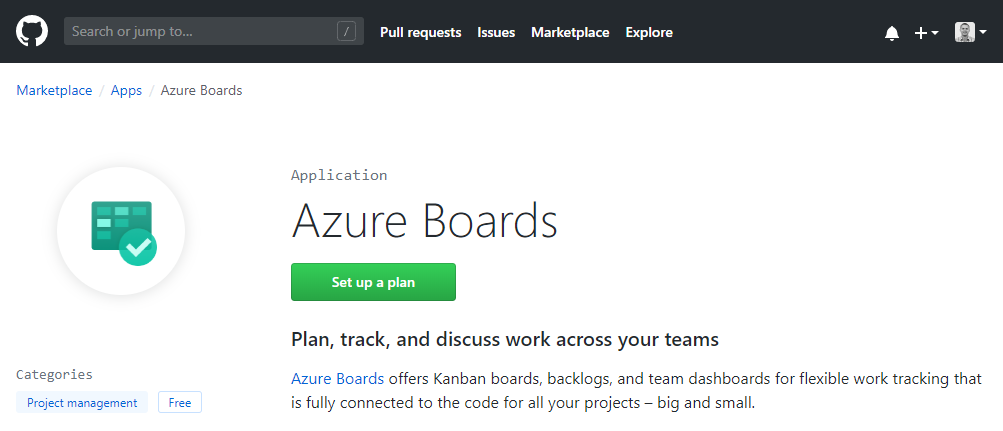
Escolha a organização do GitHub que você deseja conectar aos Painéis do Azure.
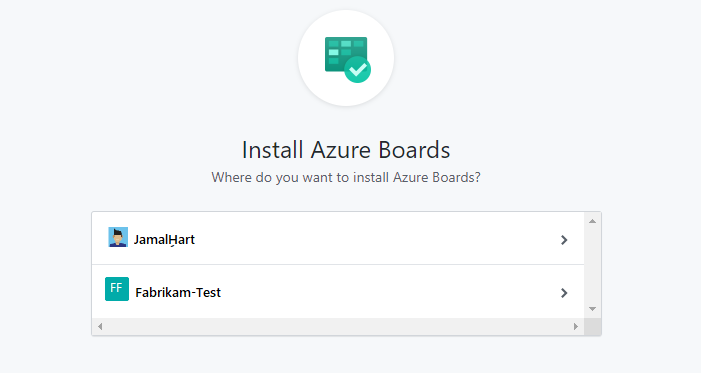
Escolha os repositórios que você deseja conectar aos Painéis do Azure.
No exemplo a seguir, optamos por nos conectar a todos os repositórios.
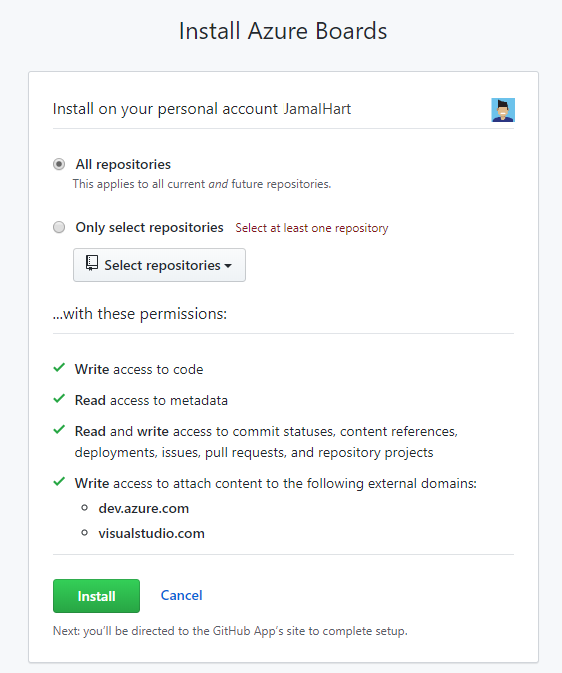
Escolha a organização do Azure DevOps e o projeto do Azure Boards ao qual você deseja se conectar GitHub.com.
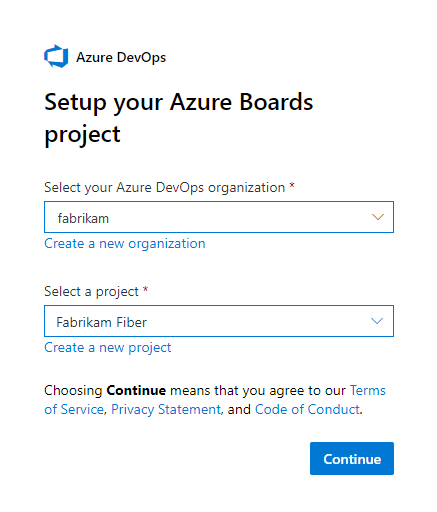
Você só pode conectar um projeto de cada vez. Se você tiver outros projetos que deseja conectar, poderá fazê-lo posteriormente, conforme descrito em Configurar outros projetos ou repositórios , mais adiante neste artigo.
Para se conectar ao GitHub.com, autorize sua organização do Azure Boards.
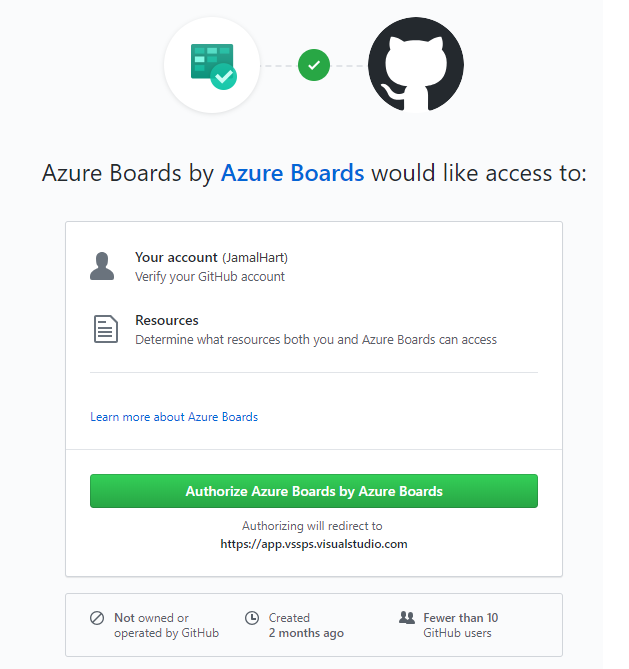
Confirme os GitHub.com repositórios que você deseja conectar. Selecione cada repositório ao qual você deseja se conectar. Desmarque todos os repositórios que você não deseja participar da integração.
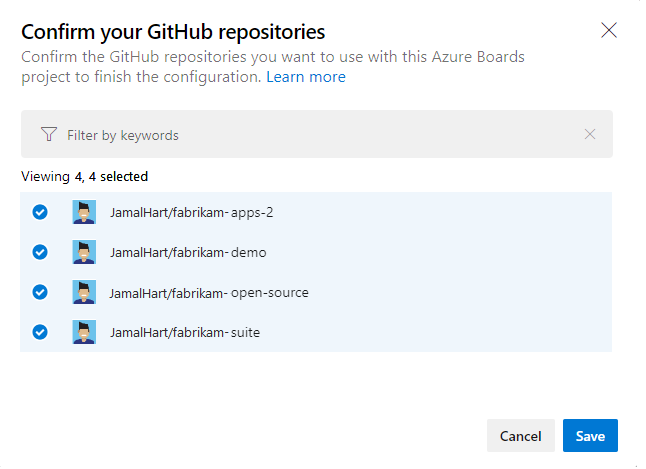
Use a conexão
Neste ponto, sua integração do Azure Boards-GitHub está concluída. Você pode pular as próximas etapas ou passar por elas para entender os recursos suportados com a conexão.
No seu quadro, selecione Novo item de trabalho para inserir um novo item de trabalho chamado "Adicionar selo ao LEIA-ME" — Problema (Básico), História de Usuário (Agile) ou Item de Lista de Pendências do Produto (Scrum) — dependendo do modelo de processo usado pelo seu projeto do Azure Boards.
Um item de trabalho intitulado Adicionar selo ao LEIA-ME aparece no seu quadro.
Abra seu item de trabalho, vá para a seção Desenvolvimento e selecione Adicionar link.
Selecione GitHub Pull Request no menu suspenso Tipo de link.
Selecione o repositório e insira o ID de solicitação pull e um comentário opcional.
Selecione Adicionar link.
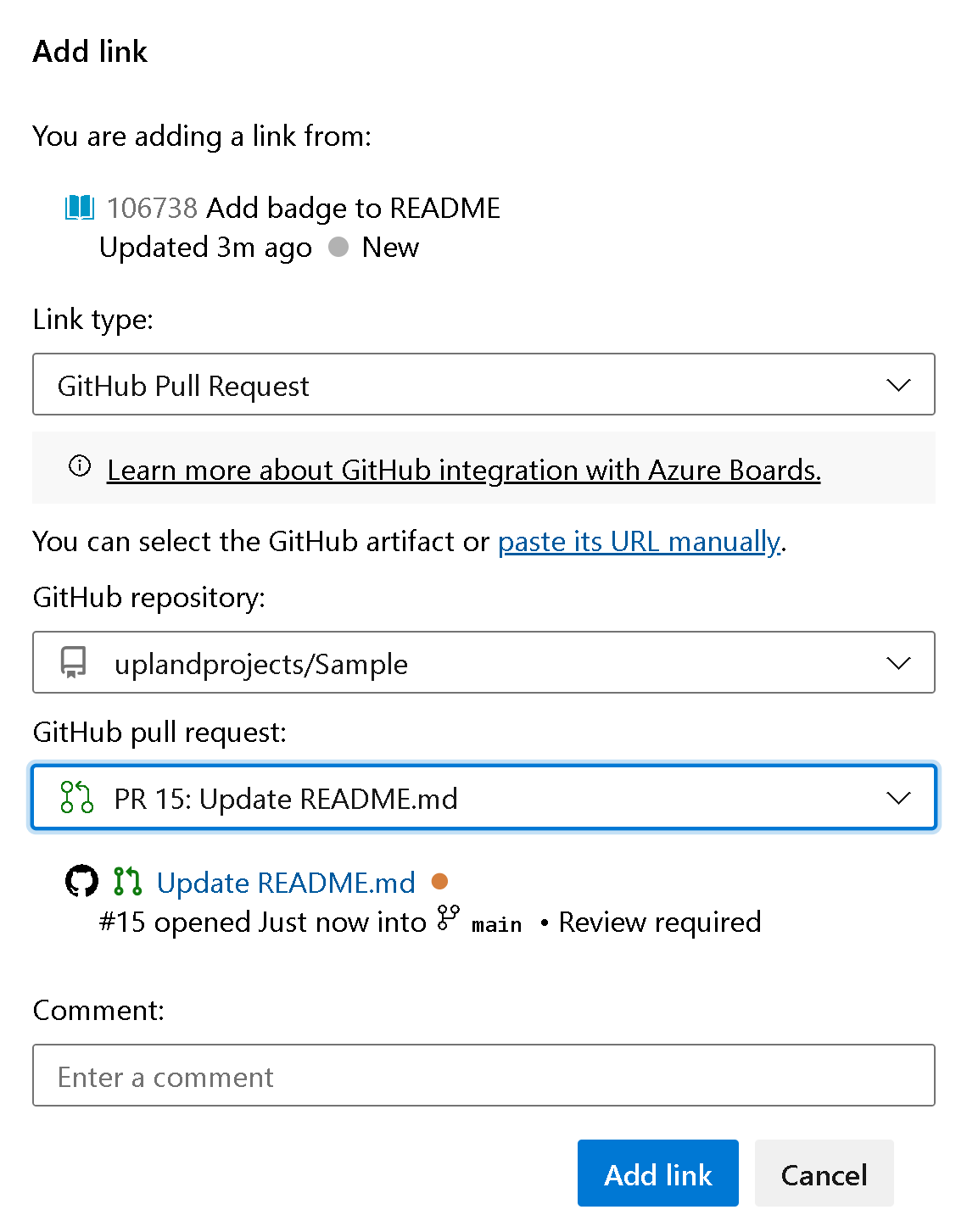
As seguintes ações ocorrem em segundo plano, automaticamente:
- Adiciona um selo ao arquivo LEIA-ME do primeiro repositório na lista de repositórios do GitHub conectados.
- Cria uma confirmação do GitHub para a atualização feita adicionando o selo ao arquivo LEIA-ME.
- Cria uma solicitação pull do GitHub para mesclar as alterações feitas no arquivo LEIA-ME.
- Vincula a solicitação commit e pull do GitHub ao item de trabalho criado na etapa 1.
Selecione o primeiro link de solicitação pull do seu item de trabalho.
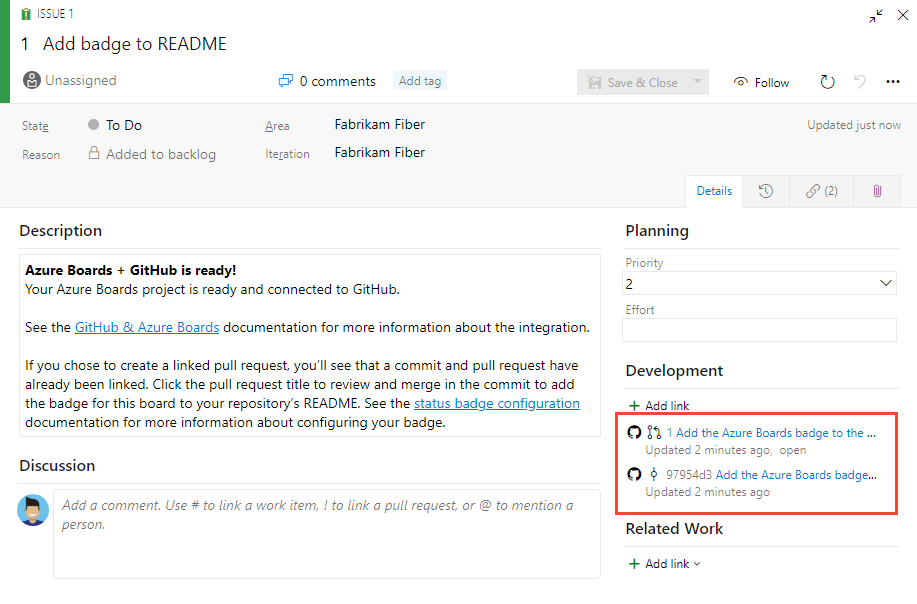
A solicitação pull do GitHub é aberta em uma nova guia do navegador.
Selecione Mesclar solicitação pull.
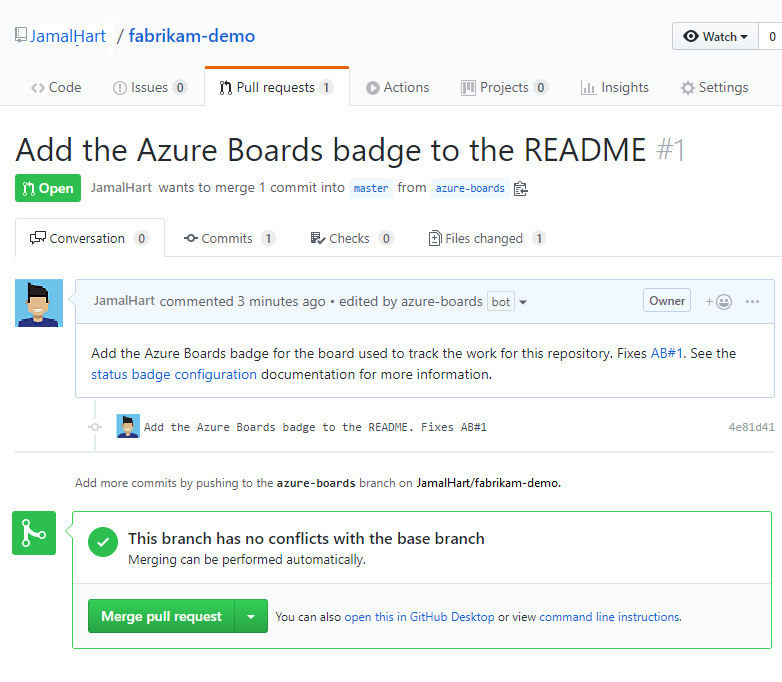
Vá para o arquivo README do repositório e visualize o selo que foi adicionado.
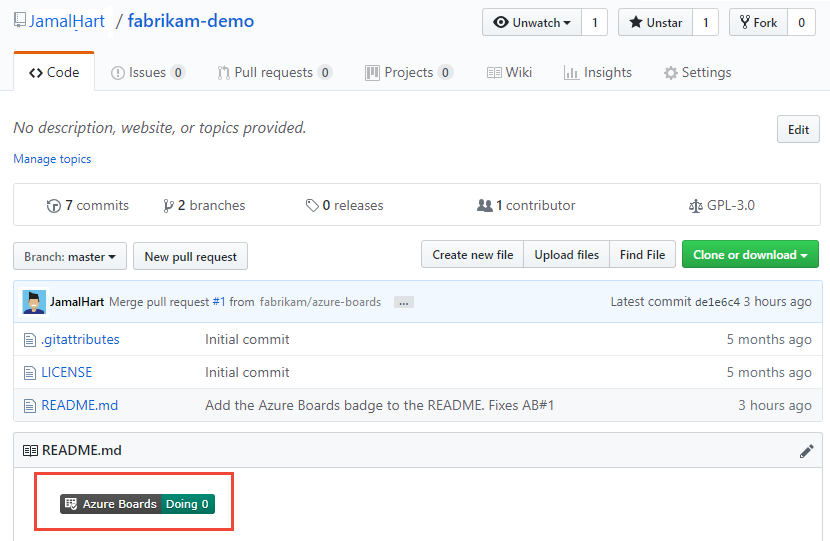
Para obter mais informações, consulte Configurar selos de status para adicionar aos arquivos LEIA-ME do GitHub.
Configurar outros projetos ou repositórios
Você pode configurar outros Azure Boards/Azure DevOps Projects, GitHub.com repositórios ou alterar a configuração atual na página do aplicativo Azure Boards. Para obter mais informações, consulte Alterar o acesso ao repositório GitHub ou suspender ou desinstalar a integração.
Adicionar ou remover repositórios ou remover uma conexão dos Painéis do Azure
Se você encontrar um problema com uma conexão, recomendamos que você remova a conexão e comece de novo com uma nova conexão.
No seu projeto no Azure DevOps, vá para Configurações>do projeto Conexões do GitHub.
Para adicionar ou remover repositórios, selecione as reticências Mais opções para a conexão e escolha Adicionar repositórios ou Remover repositórios no menu.
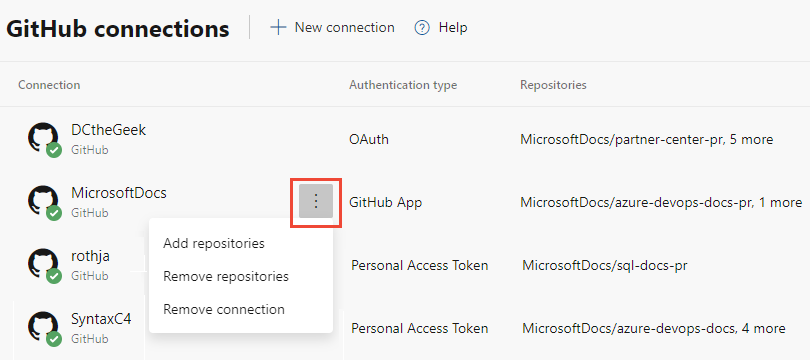
Para remover todos os repositórios e a conexão, escolha a opção Remover conexão . Em seguida, escolha Remover para confirmar.

Para adicionar ou remover repositórios, abra o
 ícone de ações da conexão e escolha Adicionar repositórios ou Remover repositórios no menu.
ícone de ações da conexão e escolha Adicionar repositórios ou Remover repositórios no menu.
Para remover todos os repositórios e a conexão, escolha a opção Remover conexão . Em seguida, escolha Remover para confirmar.

Alterar o acesso ao repositório
Entre no GitHub e abra as configurações de perfil da sua organização.
https://github.com/organizations/fabrikam-fiber/settings/profileVá para >>Configure.
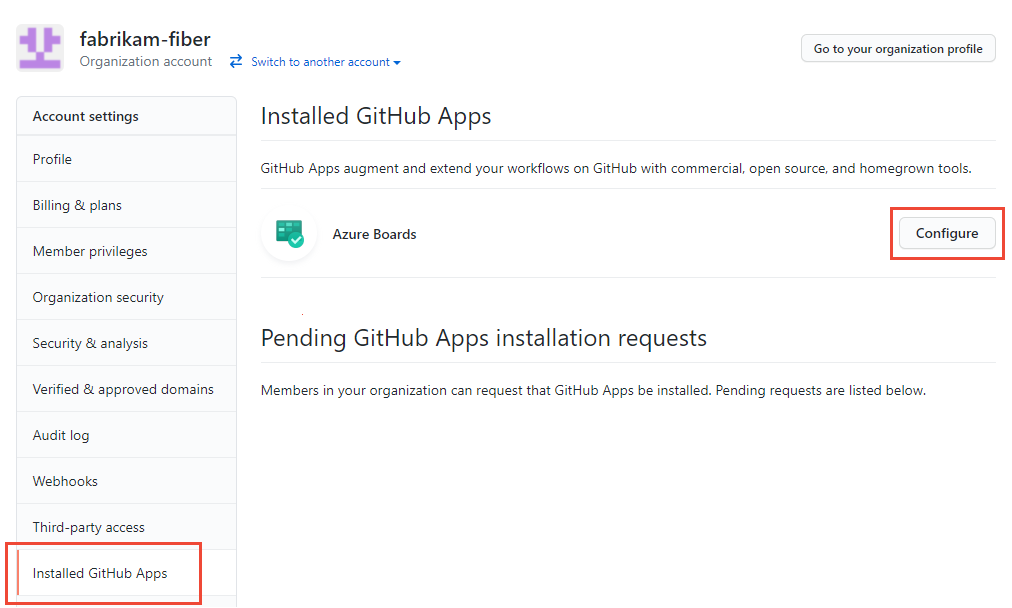
A página de configuração do Azure Boards é aberta.
Role para baixo até a seção Acesso ao repositório .
Escolha a opção desejada, Todos os repositórios ou Selecione apenas repositórios.
Se você escolher Selecionar apenas repositórios, selecione os repositórios dos quais deseja participar da integração com os Painéis do Azure.
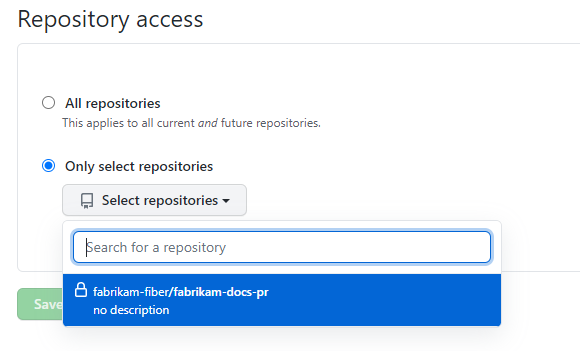
Selecione Guardar.
Suspender ou desinstalar a integração do Azure Boards
A partir da etapa 2 do procedimento anterior, role para baixo até a seção Zona de perigo.
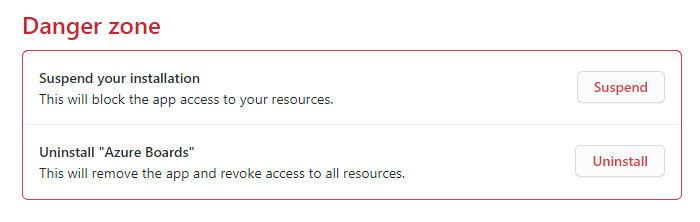
Para suspender a integração, escolha Suspender. Na janela pop-up de confirmação, escolha OK para confirmar a suspensão.
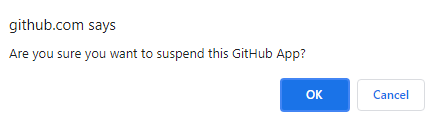
Para cancelar a suspensão da integração, escolha Cancelar suspensão.
Para desinstalar o aplicativo Azure Boards, escolha Desinstalar e, em seguida, escolha OK na janela de confirmação pop-up.
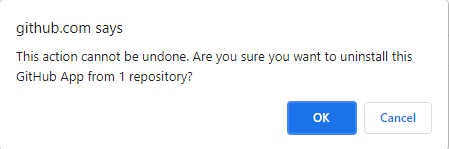
Atualizar conexões do Azure Boards-GitHub
Se você alterar os repositórios suportados pelo aplicativo Azure Boards for GitHub, poderá ser redirecionado para conexões GitHub do Azure Boards. Uma boa prática é remover os repositórios nos Painéis do Azure que não podem mais se conectar ao GitHub. Para obter mais informações, consulte Adicionar ou remover repositórios do GitHub.
Se você desinstalar o aplicativo Azure Boards para GitHub, a seguinte mensagem será exibida em Azure Boards, Project settings>GitHub connections. Escolha Remover conexão para remover todas as conexões do GitHub feitas anteriormente. Para obter mais informações, consulte Adicionar ou remover repositórios do GitHub.
