Consulta por campos numéricos
Serviços de DevOps do Azure | Azure DevOps Server 2022 - Azure DevOps Server 2019
Saiba como consultar por campos numéricos com base no esforço, agenda, pontos de história ou campos de controle de tempo nos Painéis do Azure e no Azure DevOps.
Os campos numéricos mais comuns controlam o esforço para itens na categoria Requisitos ou trabalho estimado, restante e concluído para itens na categoria Tarefa . Com consultas, você pode listar os itens de trabalho de interesse e, em seguida, definir um gráfico que mostra uma contagem de itens de trabalho ou uma soma de um campo numérico.
Usar operadores e macros
As cláusulas de consulta suportadas que especificam um campo numérico podem usar os operadores a seguir.
=,<>,>,<,>=,<==[Field],<>[Field],>[Field],<[Field],>=[Field],<=[Field]In,Not InWas Ever
Desenvolver consultas baseadas em gráficos
As dicas a seguir podem ajudá-lo a desenvolver suas dúvidas:
- Adicione gráficos apenas para consultas de lista plana.
- Faça referência a filtros de consulta ou campos exibidos por meio de opções de coluna.
- Salve as alterações feitas na consulta antes de adicionar ou modificar um gráfico.
- Agrupe uma ou mais cláusulas selecionando-as e, em seguida, o ícone de
 cláusulas de grupo. Para desagrupar, selecione na cláusula agrupada.
cláusulas de grupo. Para desagrupar, selecione na cláusula agrupada.
Para obter mais informações, consulte Usar o editor de consultas para listar e gerenciar consultas e Gráficos e Adicionar ou modificar um campo.
Utilizar filtros
A tabela a seguir mostra filtros úteis para consultas.
Filtrar para
Inclua estas cláusulas de consulta
Histórias de usuários ou bugs
Work Item Type In User Story,Bug
Tarefas ou bugs
Work Item Type In Task,Bug
Itens Ativos ou Fechados
State In Active,Closed
Itens na categoria Requisitos
Work Item Type In Group Microsoft.RequirementCategory
Histórias de usuários não estimadas
Story Points <> (leave Value field blank)
Consulta para contagem de itens de trabalho
Todas as consultas mostram uma contagem de itens quando você executa a consulta. Aqui definimos uma consulta de lista simples que filtra bugs em qualquer estado.
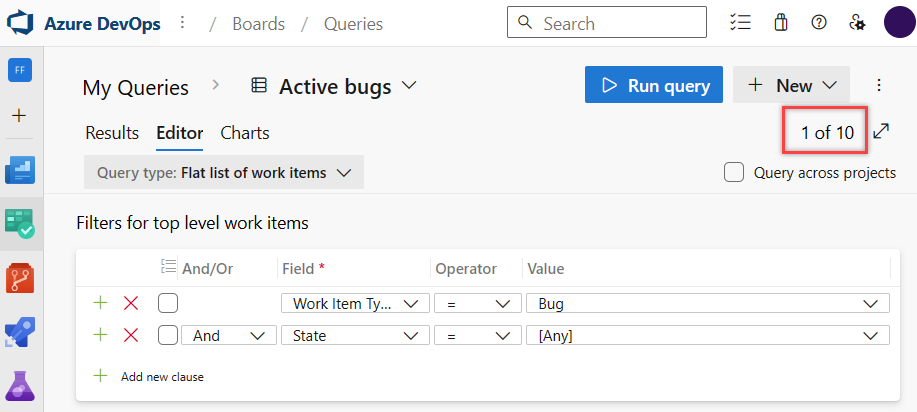
Além disso, todos os gráficos contêm uma seleção de Valores projetada para exibir uma contagem de itens de trabalho dentro do gráfico.
Consulta para contagem de bugs por desenvolvedor
Para mostrar Atribuído a e Estado, crie uma consulta de bugs ativa e modifique as opções de coluna. Em seguida, adicione um gráfico dinâmico que exiba as atribuições e o estado.
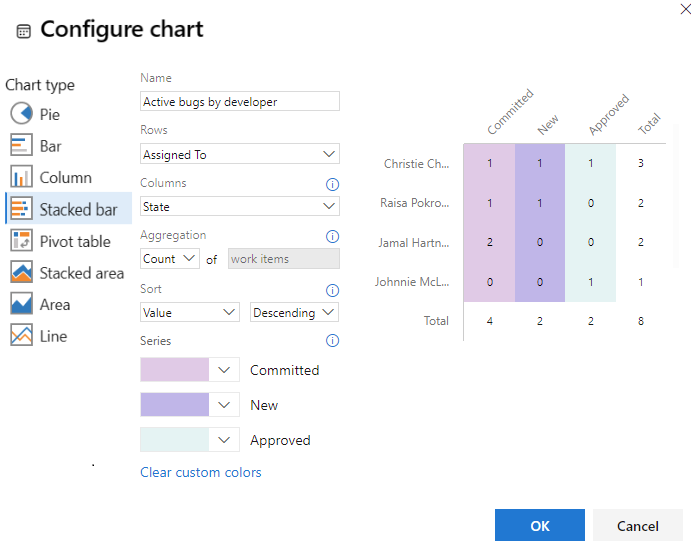
Consulta para contagem de bugs por estado e área
Usando a mesma consulta de lista simples que filtra bugs mostrados na seção anterior, você pode mostrar uma contagem com base na área. Modifique as opções de coluna para mostrar o Caminho da Área. Em seguida, adicione um gráfico dinâmico que exiba o caminho do estado e da área.
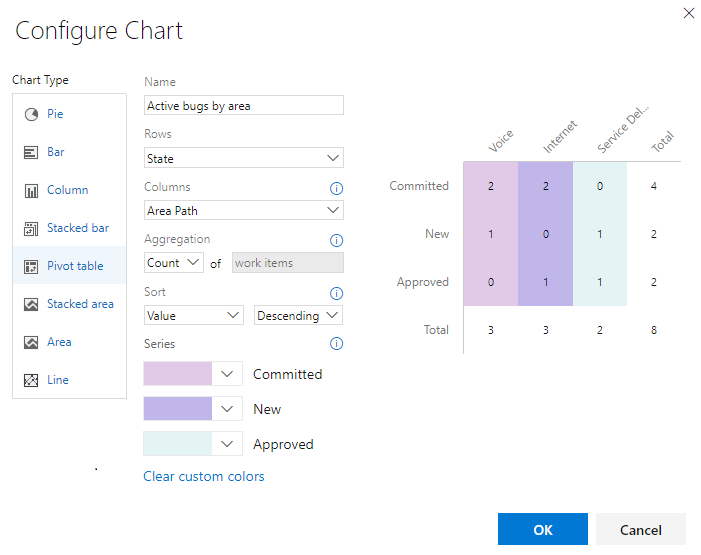
Consulta de valores de campo indefinidos
Você pode encontrar itens de trabalho que têm um valor de campo indefinido usando o operador =equals e deixando o Valor do campo em branco. Por exemplo, os filtros a seguir listam todos os itens de trabalho do tipo User Stories cujo campo Story Points está em branco.
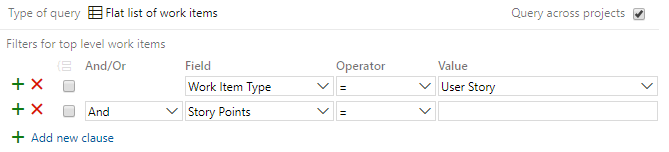
Para listar itens de trabalho com base em um campo que não está em branco, <>use o operador not e deixe o Valor em branco.
Consulta de esforço ou pontos de história
Você pode atribuir Pontos de História a histórias de usuários ou bugs quando trabalha em um processo Agile. Ou, Esforço para itens de backlog de produtos e bugs quando você trabalha em um processo Scrum. Para obter mais informações, consulte Tipos de item de trabalho Básico, Agile, Scrum ou CMMI e artigos de fluxo de trabalho.
Consulta de soma de pontos de história e seu status
Crie uma consulta que filtre a História do Usuário como o tipo de item de trabalho e modifique as opções de coluna para mostrar Pontos e Estado da História.
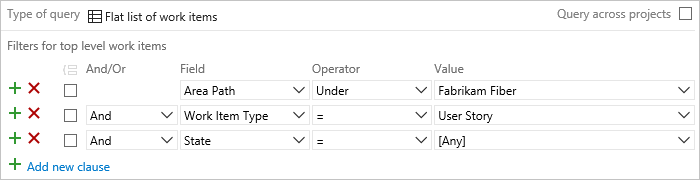
Em seguida, adicione um gráfico de barras empilhado que soma os Pontos da História.
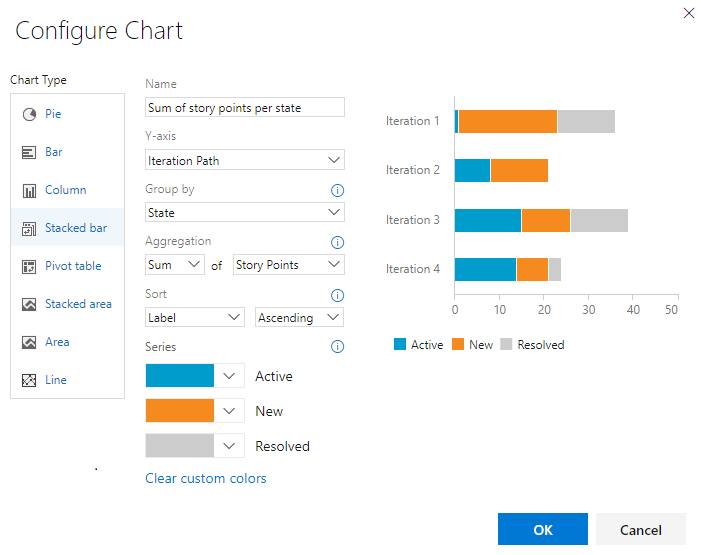
Para obter mais informações sobre fluxogramas cumulativos definidos pelo sistema, consulte Fluxo cumulativo.
Consulta para gravar gráfico de histórias de usuário para uma iteração
Crie uma consulta que filtre a História do Usuário como o tipo de item de trabalho e no estado Ativo ou Fechado. Para mostrar Pontos de História, modifique as opções de coluna.
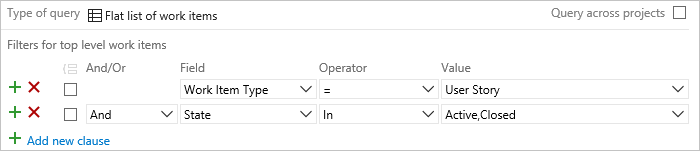
Em seguida, adicione um gráfico de tendência de área empilhada que soma os Pontos de História.
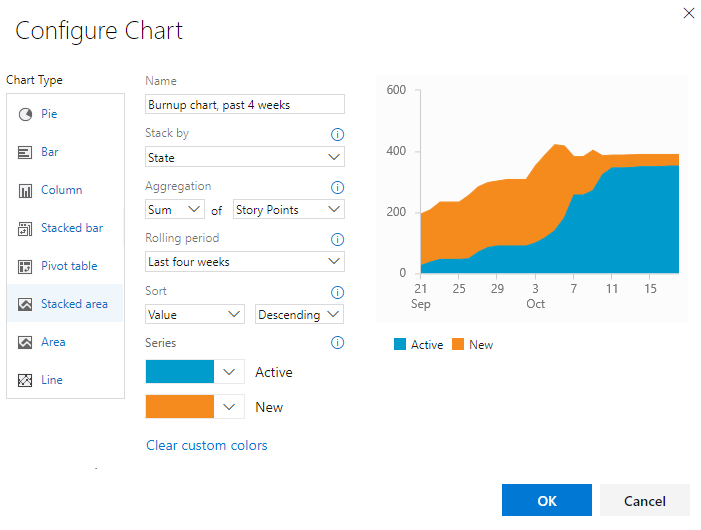
Consulta de trabalho restante e concluído
Com base no processo que seu projeto referencia, você pode atribuir os seguintes campos a tarefas ou bugs.
| Processo | Campos disponíveis |
|---|---|
| Ágil | Estimativa Original, Trabalho Restante, Trabalho Concluído |
| Scrum | Trabalho Restante |
| CMMI | Estimativa Original, Trabalho Restante, Trabalho Concluído |
Soma do trabalho restante por desenvolvedor
Se você seguir as práticas do Scrum e estimar o Trabalho Restante para suas tarefas e bugs, poderá obter um pacote cumulativo do trabalho restante com a consulta e o gráfico a seguir. Use o operador In e inclua Task e Bug para incluir quaisquer bugs que sejam rastreados como tarefas.
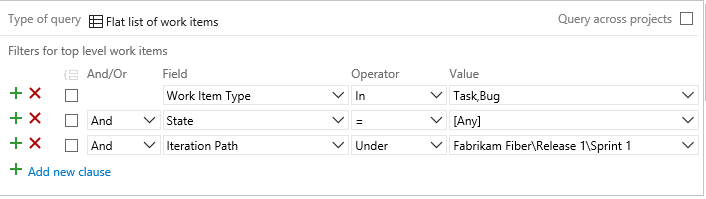
Adicione a opção Trabalho Restante como uma coluna à consulta e salve. Para exibir uma soma do trabalho restante, adicione um gráfico dinâmico como mostrado no exemplo a seguir.
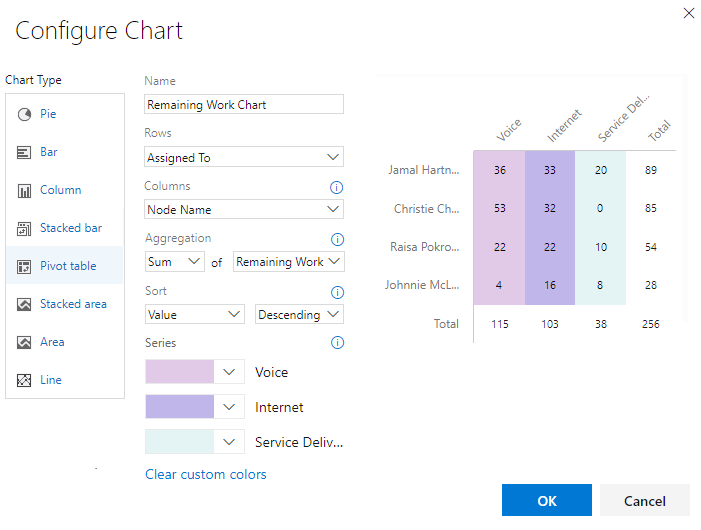
Para obter informações sobre gráficos de burndown de sprint definidos pelo sistema, consulte Burndown de sprint.
Campos utilizados para estimar e controlar o trabalho
A tabela a seguir descreve os campos numéricos e baseados em atividades que você pode usar para controlar o trabalho. Para obter informações sobre campos relacionados à data, como Data de Início, Data de Término e Data de Destino, consulte Consulta por data ou iteração atual.
Nome do campo
Descrição
Tipo de item de trabalho
Atividade 1, 2
O tipo de atividade necessária para concluir uma tarefa. Para obter mais informações sobre como esse campo é usado, consulte Planejamento de capacidade. Os valores permitidos são:
- Implementação
- Estruturar
- Desenvolvimento
- Documentação
- Requisitos
- Testar
O campo Activity é atribuído no Activity arquivo ProcessConfiguration.3
Nome de referência=Microsoft.VSTS.Common.Activity, Tipo de dados=String
Tarefa, Bug4 (Agile e Scrum)
Valor do Negócio
Uma unidade de medida subjetiva que captura o valor comercial relativo de um item ou recurso da lista de pendências de um produto em comparação com outros itens do mesmo tipo. Um item ao qual é atribuído um número mais elevado deve ser considerado como tendo mais valor comercial do que um item ao qual é atribuído um número inferior.
Nome de referência=Microsoft.VSTS.Common.BusinessValue, Tipo de dados=Inteiro
Épico, Recurso
A quantidade de trabalho gasto na execução de uma tarefa. Você pode especificar o trabalho em horas ou em dias. Não existem unidades de tempo inerentes associadas a este campo.
Nome de referência=Microsoft.VSTS.Scheduling.CompletedWork, Tipo de dados=Duplo
Tarefa, Bug4
Disciplina 1, 2
O tipo de atividade ou disciplina atribuída a uma tarefa. Para saber mais sobre como esse campo é usado, consulte Planejamento de capacidade. Os valores permitidos são:
- Análise
- Desenvolvimento
- Testar
- Formação de Utilizadores
- Experiência de Utilizador
O campo Disciplina é atribuído no Activity arquivo ProcessConfiguration.3
Nome de referência=Microsoft.VSTS.Common.Discipline, Tipo de dados=String
Tarefa, Bug 4 (CMMI)
Esforço
Uma unidade de medida subjetiva que captura o tamanho de um bug ou item da lista de pendências do produto. Se você atribuir mais esforço a um item, indicará que é necessário mais trabalho para implementá-lo.
Este campo 3 também é usado para calcular a velocidade da equipe e a previsão. Ele é atribuído ao Effort arquivo ProcessConfiguration.
Nome de referência=Microsoft.VSTS.Scheduling.Effort, Tipo de dados=Duplo
Item Product Backlog, Bug 4 (Scrum)
Característica, Épico
Pontos da história
Uma unidade de medida subjetiva que captura o tamanho de uma história de usuário. Se você atribuir mais pontos a uma história de usuário, indicará que é necessário mais trabalho para implementá-la.
Este campo 3 também é usado para calcular a velocidade da equipe e a previsão. Ele é atribuído ao Effort arquivo ProcessConfiguration.
Nome de referência = Microsoft.VSTS. Scheduling.StoryPoints, Tipo de dados = Duplo
História de usuário, bug 4 (Agile)
Tamanho
Uma unidade de medida subjetiva que captura o tamanho de um requisito. Quanto maior o tamanho, mais trabalho é necessário para implementá-lo.
Este campo3 também é usado para calcular a velocidade da equipe e a previsão. Ele é atribuído ao Effort arquivo ProcessConfiguration.
Nome de referência = Microsoft.VSTS. A agendar. Tamanho, Tipo de dados = Duplo
Requisito, Bug 4 (CMMI)
Estimativa original
A quantidade de trabalho necessária para concluir uma tarefa. Você pode especificar o trabalho em horas ou em dias. Não existem unidades de tempo inerentes associadas a este campo.
Nome de referência=Microsoft.VSTS.Scheduling.OriginalEstimate, Tipo de dados=Duplo
Tarefa, Bug 4 (Agile e CMMI)
A quantidade de trabalho que resta para concluir uma tarefa. Você pode especificar o trabalho em horas ou em dias. Não existem unidades de tempo inerentes associadas a este campo.
Este campo 3 também é usado para calcular a queima. Ele é atribuído ao type="RemainingWork" arquivo ProcessConfiguration.
Nota
Para os Quadros do Azure, o painel de tarefas sempre mostra "h" por horas em relação ao Trabalho Restante. Para o TFS, você pode modificar o arquivo ProcessConfiguration para o campo Tipo de trabalho restante para especificar "d" para dias ou outro rótulo preferencial.
Nome de referência=Microsoft.VSTS.Scheduling.RemainingWork, Tipo de dados=Duplo
Tarefa, Bug4
Requer revisão
Indica que a tarefa requer revisão. Você pode especificar Sim ou Não (padrão).
Nome de referência=Microsoft.VSTS.CMMI.RequiresReview, Tipo de dados=String
Tarefa (CMMI)
Requer teste
Indica que a tarefa requer um teste. Você pode especificar Sim ou Não (padrão).
Nome de referência=Microsoft.VSTS.CMMI.RequiresTest, Tipo de dados=String
Tarefa (CMMI)
Tipo deTarefa 1
Especifica o tipo de tarefa a ser implementada. Os valores permitidos são:
- Ação corretiva
- Ação de mitigação
- Planeado
Nome de referência=Microsoft.VSTS.CMMI.TaskType, Tipo de dados=String
Tarefa, Bug4 (processo CMMI)
Nota
- Para alterar a seleção do menu: para serviços de nuvem ou um processo herdado, consulte Adicionar e gerenciar campos, e para Processo XML local, consulte Adicionar ou modificar um campo, personalizar uma lista de opções.
- Os valores exibidos na página Capacidade para Atividade (Agile ou Scrum) ou Disciplina (CMMI) refletem uma união de todos os valores definidos para o campo em todos os projetos dentro da instância de coleção de projetos. Portanto, para restringir os valores que aparecem para Capacidade nas páginas de lista de pendências do sprint, você deve fazer com que os valores correspondam em todos os projetos para o campo atribuído a
type="Activity". - Para alterar a atribuição de campo ProcessConfiguration (somente local), consulte Referência de elemento XML de configuração de processo.
- Cada equipe pode configurar suas ferramentas Agile para determinar se os bugs são tratados de forma semelhante aos requisitos ou tarefas. Como os bugs podem aparecer com requisitos ou tarefas, os campos usados para estimar o esforço no nível de requisito e no nível de tarefa são incluídos no formulário de item de trabalho.
Próximos passos
Artigos relacionados
- Crie a sua lista de pendências
- Planejar sprints
- Planejar a capacidade
- Definir uma consulta de item de trabalho
- Campos de consulta, operadores e macros
- Suporte rollup de trabalho e outros campos
- Criar gráficos de rollup com o Power BI
API REST
Para interagir programaticamente com consultas, consulte um destes recursos da API REST:
Comentários
Brevemente: Ao longo de 2024, vamos descontinuar progressivamente o GitHub Issues como mecanismo de feedback para conteúdos e substituí-lo por um novo sistema de feedback. Para obter mais informações, veja: https://aka.ms/ContentUserFeedback.
Submeter e ver comentários