Acompanhar o progresso com gráficos baseados em consultas de tendências e estados
Azure DevOps Services | Azure DevOps Server 2022 - Azure DevOps Server 2019
Você pode visualizar rapidamente o status do trabalho em andamento traçando os resultados de uma consulta de lista plana. As consultas suportam diferentes modos de exibição de gráfico, como pizza, coluna, pivô ou tendência. Os gráficos suportam a visualização de uma contagem de itens de trabalho ou uma soma de valores para campos numéricos selecionados, como Pontos da História, Esforço ou Trabalho Restante. Trabalho de grupo por Estado, Atribuído a ou outro campo personalizado ou definido pelo sistema.
Neste artigo, você aprenderá a executar as seguintes tarefas:
- Construa uma consulta de lista simples para dar suporte ao seu gráfico
- Criar e partilhar o seu gráfico baseado em consultas
- Criar uma pizza de status, coluna, barra ou gráfico dinâmico
- Criar um gráfico de tendência
- Adicionar um gráfico a um painel
Nota
Este artigo descreve como configurar gráficos de consulta de controle de trabalho. Para adicionar gráficos de consulta existentes a painéis, consulte Adicionar gráficos a um painel. Para obter informações sobre como configurar um widget Gráfico para itens de trabalho, consulte Configurar um gráfico para widget de itens de trabalho.
Para obter uma visão geral de todos os gráficos de acompanhamento de trabalho e relatórios de contexto, consulte Sobre painéis, gráficos, relatórios, widgets s.
Por exemplo, a imagem a seguir ilustra dois gráficos diferentes criados a partir da mesma consulta de lista plana. O gráfico de pizza agrupa os 19 bugs por estado, e o gráfico de barras agrupa os bugs por atribuição e seu status atual.
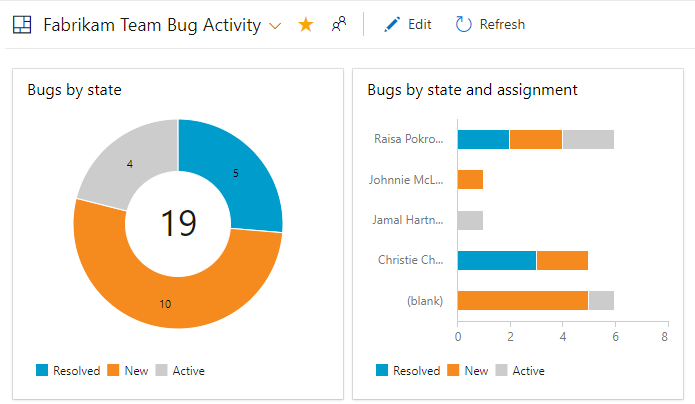
Pré-requisitos
Tenha pelo menos acesso ao Básico e uma consulta de lista plana. Apenas consultas de lista simples suportam gráficos.
Se quiser adicionar o gráfico a um painel, salve a consulta na pasta Consultas Compartilhadas e crie o painel onde deseja adicionar o gráfico.
- Para criar um gráfico de consulta, é necessário ter acesso pelo menos ao Básico. Os usuários com acesso de partes interessadas não podem visualizar ou criar gráficos na página Consultas . Eles podem visualizar gráficos adicionados a um painel da equipe. Para obter mais informações, veja Referência rápida sobre o acesso de Interveniente.
- Para adicionar um gráfico a um painel, você deve salvar a consulta em uma pasta Consultas Compartilhadas . Para fazer isso, tenha permissões para salvar consultas em uma pasta. Para obter permissões, consulte Definir permissões em consultas e pastas de consulta.
- Para adicionar um gráfico de consulta a um painel de equipe, seja membro da equipe ou do grupo de segurança Administradores de Projeto.
- Para adicionar um gráfico de consulta a um painel do projeto, você deve criar o painel ou ter permissões para editá-lo ou ser membro do grupo de segurança Administradores de Projeto .
- Para exibir um gráfico de consulta adicionado a um painel, tenha permissões de de leitura para a consulta subjacente. Se essa permissão for negada, o widget exibirá uma mensagem de falha ao carregar o widget.
Nota
Os usuários com acesso de partes interessadas para um projeto público têm acesso total aos recursos do gráfico de consulta, assim como os usuários com acesso Básico . Para obter mais informações, veja Referência rápida sobre o acesso de Interveniente.
- Para criar um gráfico de consulta, é necessário ter pelo menos acesso ao Básico. Os usuários com acesso de partes interessadas não podem visualizar ou criar gráficos na página Consultas . Eles podem visualizar gráficos adicionados a um painel da equipe. Para obter detalhes, consulte Referência rápida de acesso das partes interessadas.
- Para adicionar um gráfico a um painel, você deve salvar a consulta em uma pasta Consultas Compartilhadas . Para fazer isso, tenha permissões para salvar consultas em uma pasta. Para obter permissões, consulte Definir permissões em consultas e pastas de consulta.
- Para adicionar um gráfico de consulta a um painel de equipe, seja membro da equipe ou do grupo de segurança Administradores de Projeto.
- Para exibir um gráfico de consulta adicionado a um painel, é necessário ter permissões de leitura () na consulta subjacente (). Se essa permissão for negada, o widget exibirá uma mensagem de falha ao carregar o widget.
Para obter mais informações sobre permissões de painel, consulte Definir permissões de painel.
Criar uma consulta de lista simples
Ao criar uma consulta para dar suporte ao seu gráfico, siga estas diretrizes.
Sempre selecione o tipo de consulta Lista simples de itens de trabalho. Não há suporte para outros tipos de consulta para gráficos. Para obter mais informações, consulte Definir uma consulta de lista plana.
Adicione esses campos a uma cláusula de consulta ou às opções de coluna que você deseja usar no gráfico. Você pode agrupar gráficos por qualquer campo, exceto data-hora, texto de forma livre e campos de marca. Por exemplo:
- Para agrupar por status, inclua o campo Estado .
- Para agrupar por atribuições de trabalho, inclua o campo Atribuído a .
- Para agrupar por sprints ou iterações, inclua o Caminho de iteração.
- Para agrupar por equipe, inclua o campo Nome do Nó que exibe o nó folha do Caminho da Área.
- Para agrupar por um campo personalizado, inclua-o.
Para somar uma coluna numérica, inclua o campo correspondente na cláusula de consulta ou nas opções de coluna. Para obter mais exemplos de gráficos criados a partir de campos numéricos, consulte Consulta por campos numéricos.
Se você planeja adicionar sua consulta a um painel, salve-a como uma consulta compartilhada.
Não é possível agrupar gráficos pelos seguintes tipos de dados de campo:
- ID
- Data-hora, como Data de Criação, Data Alterada
- Texto simples, como Título
- Rich-text, como Descrição, Repro Steps
- Etiquetas
Nota
Não é possível agrupar um gráfico baseado em consulta por tags, no entanto, você pode agrupar um widget Gráfico para Itens de Trabalho por tags que você adiciona a um painel, conforme descrito no widget Configurar um gráfico para itens de trabalho.
Não é possível agrupar gráficos pelos seguintes tipos de dados de campo:
- ID
- Data-hora, como Data de Criação, Data Alterada
- Texto simples, como Título
- Rich-text, como Descrição, Repro Steps
- Tags (você pode filtrar uma consulta usando tags, mas não pode usar tags para configurar seu gráfico)
Exibição de áreas e iterações
Quando você seleciona Caminho da área ou Caminho da iteração, somente o nó da folha aparece no gráfico. O nó de folha é o último nó do caminho completo. Por exemplo, Phone é o nó da folha de FabrikamFiber/Fabrikam Website/Phone. Se a consulta tiver um nível misturado de nós de folha, o gráfico poderá não refletir os resultados esperados.
Selecione o campo Nome do Nó, o nó folha do caminho da área, para ver se isso melhora seus resultados.
Os gráficos são exibidos em navegadores que suportam SVG (Scalable Vetor Graphics). Os navegadores suportados incluem Microsoft Edge, Internet Explorer 9 e versões posteriores, Chrome, Firefox e Safari no Mac. Os gráficos não estão otimizados para ecrãs móveis ou táteis.
Nota
O Internet Explorer não tem mais suporte para os Serviços de DevOps do Azure ou para o Azure DevOps Server 2020.1.
Ordenar por Valor ou Etiqueta
A maioria dos gráficos permite que você escolha como deseja classificar os dados. Você pode classificar por Valor ou Rótulo e selecionar Ascendente ou Decrescente.
- Valor: classifica os dados pelo valor numérico
- Rótulo: classifica pelo rótulo selecionado para agrupar os dados
Exibição limitada de séries
Quando um gráfico contém mais de 8 ou 12 itens dentro da série de dados, os valores nos mais de 9 ou 13 itens são consolidados em um conjunto rotulado (outros). No entanto, se você aumentar o tamanho do gráfico através do widget configurável em um painel, poderá aumentar o limite da série.
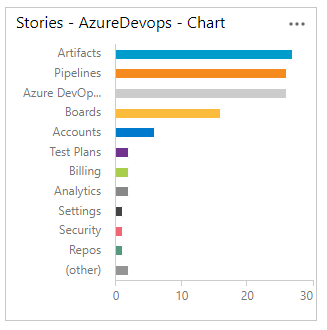
Disponibilidade do gráfico
- Todos os membros da equipe podem visualizar gráficos salvos em Consultas compartilhadas, exceto os membros com acesso de partes interessadas . Você pode adicionar esses gráficos aos painéis.
- Somente você pode visualizar consultas na pasta Minhas Consultas .
- Pode copiar e enviar por e-mail o URL de qualquer página de um gráfico para partilhá-lo com um membro do projeto.
- Para criar gráficos semelhantes para testes, consulte Controlar o status do teste.
Criar um gráfico baseado em consulta
Em Consultas, abra o editor de gráficos para uma consulta de lista plana. Para criar gráficos, pertença ao grupo Colaboradores.

Se você tiver acesso a Partes interessadas , os links Gráficos e Novo gráfico não aparecerão.
Selecione o tipo de gráfico e o campo para agrupar valores. Ao usar gráficos de pizza, barras e colunas, selecione um único campo para exibir uma contagem de itens de trabalho.
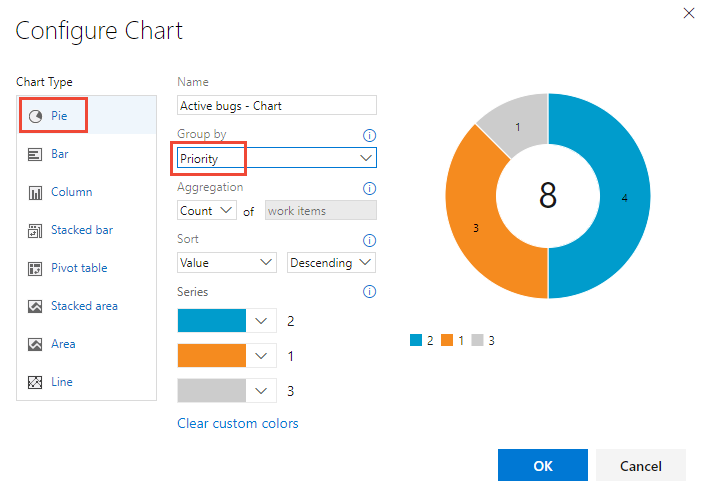
Se não vir o campo que pretende na lista pendente Agrupar por , adicione o campo como uma coluna à consulta e guarde-a. Além disso, as opções de Agregação dependem dos campos usados na consulta ou dos campos selecionados nas Opções de Coluna.
Se você receber uma mensagem de erro ao fechar o editor de gráficos, precisará solicitar acesso básico. Para obter mais informações, consulte Alterar níveis de acesso.
Para classificar os resultados, selecione Valor ou Rótulo como a opção de classificação e, em seguida, Crescente ou Decrescente.
Para alterar uma cor, selecione uma cor no conjunto Série de seletores de cores.
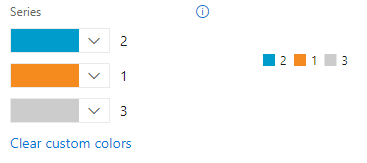
Os gráficos são atualizados automaticamente quando você edita a consulta ou atualiza os resultados da consulta.
Adicionar um gráfico de pizza
Use um gráfico de pizza para mostrar porcentagens de grupo com seis ou menos categorias. Bons exemplos de gráficos de pizza são:
- Status de Bugs Ativos, grupo por Estado
- Status da história do usuário, grupo por estado
- Progresso da história do usuário, agrupar por concluído, em andamento ou cortado
Por exemplo, a consulta a seguir filtra Histórias de Usuário com base no Estado para Corte, Em Andamento e Concluído desde o início do ano.
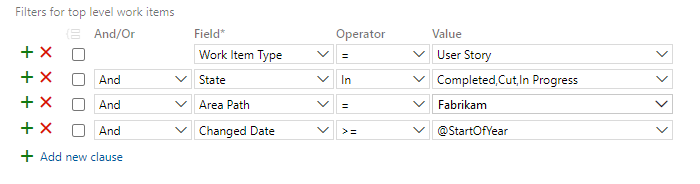
A configuração do gráfico de pizza é como mostrado na imagem a seguir.
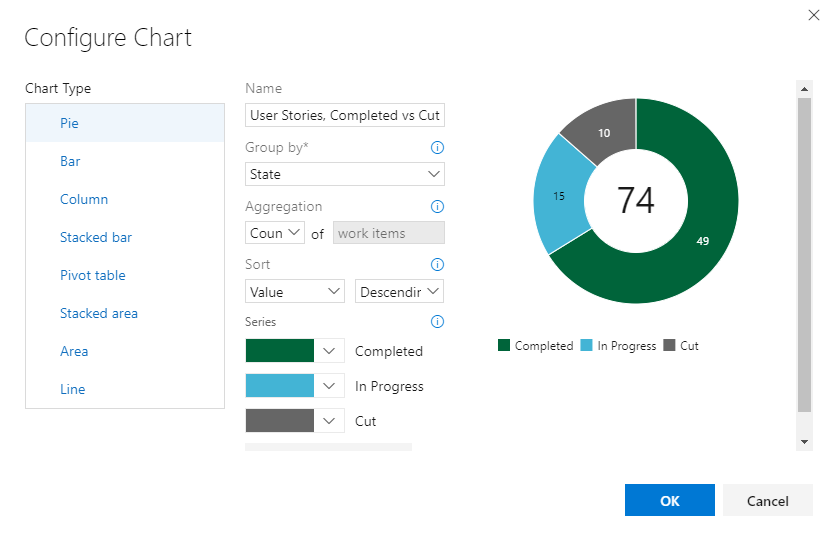
A consulta combinada e a configuração do gráfico produzem o seguinte gráfico circular.
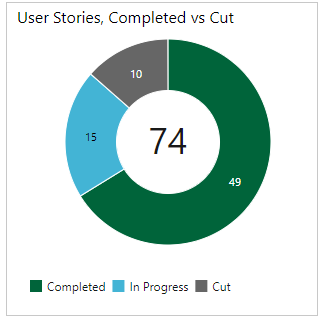
Adicionar um gráfico de barras empilhadas
Um gráfico de barras empilhadas permite acompanhar o progresso em relação a dois valores de campo. Nome do nó exibe a última folha dentro de um caminho de área. Use essa abordagem quando quiser mostrar dados entre equipes e cada nó corresponder a uma equipe.
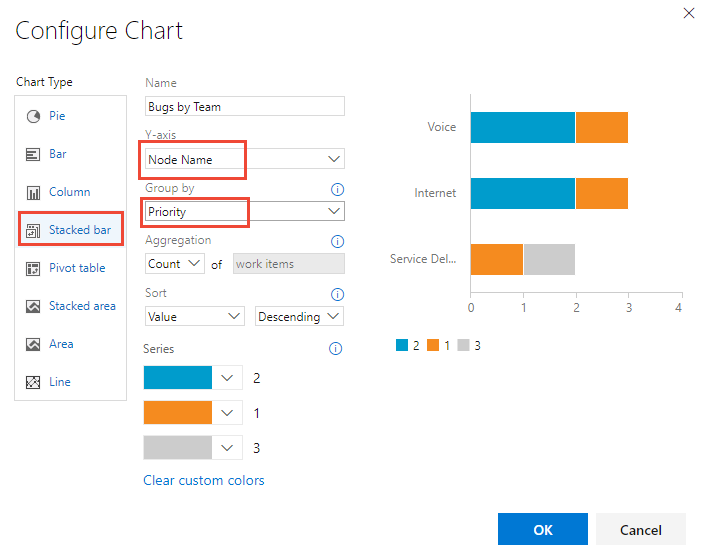
Adicionar uma tabela dinâmica
A tabela dinâmica exibe uma tabela de linhas e colunas configuráveis, com colunas mostrando uma contagem de itens de trabalho ou a soma de um campo numérico. Escolha uma tabela dinâmica quando quiser comparar entre áreas o trabalho que está sendo executado.
A imagem a seguir mostra um exemplo de tipos de item de trabalho e seu estado atual.

Adicionar um gráfico de tendência
Os gráficos de tendência permitem-lhe visualizar o progresso ao longo do tempo. Você pode selecionar um período contínuo que vai da última semana até o último ano.
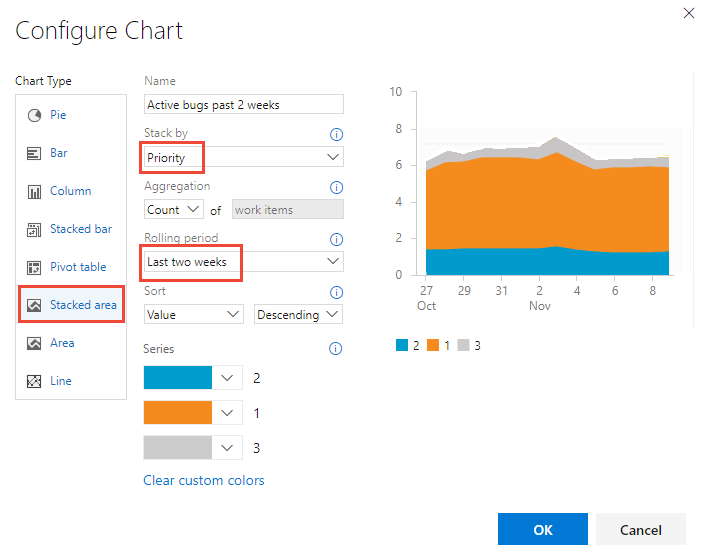
Os dados de tendência são extraídos do armazenamento de dados de rastreamento de trabalho. Como a maioria dos armazenamentos de dados, o esquema do banco de dados relacional é projetado e otimizado para o processamento transacional on-line de dados. À medida que a ferramenta ou plug-in executa uma atividade, ele grava as informações mais recentes no repositório operacional. Os dados na loja operacional estão em constante mudança e atualização. Todos os dados são atuais.
Adicionar um gráfico de Burndown
Os gráficos de burndown são úteis para determinar a rapidez com que o trabalho está progredindo com base em um valor de campo numérico, como Pontos de História, Esforço ou Trabalho Restante, ou em uma contagem de itens de trabalho.
Para criar um gráfico de burndown, adicione o campo numérico desejado à sua consulta. Para exibir um gráfico de burndown de tarefas, selecione o operador Soma para Trabalho Restante.
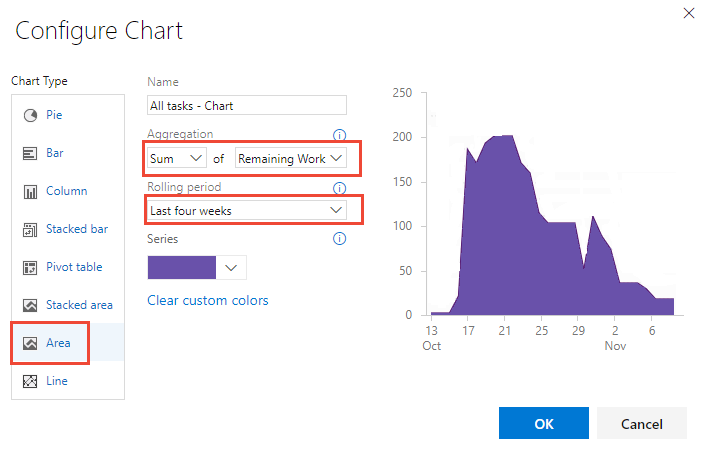
Além dos gráficos de burndown baseados em consulta, você pode configurar um widget de burndown ou burnup.
Adicionar gráfico a um painel
Adicionar um gráfico a um painel é através da adição de um widget Gráfico para Itens de Trabalho . Você pode adicionar o gráfico a um painel, conforme mostrado no procedimento a seguir, ou adicionando diretamente o widget Gráfico para itens de trabalho. Para obter mais informações, consulte Configurar um gráfico para widget de itens de trabalho.
Gorjeta
Todos os gráficos de consulta são limitados em tamanho. Você pode redimensionar e configurar gráficos adicionados a um painel abrindo o widget Gráfico para Itens de Trabalho usado para exibi-los.
- Selecione o ícone de
 ações para o gráfico que você deseja adicionar e selecione Adicionar ao painel.
ações para o gráfico que você deseja adicionar e selecione Adicionar ao painel.
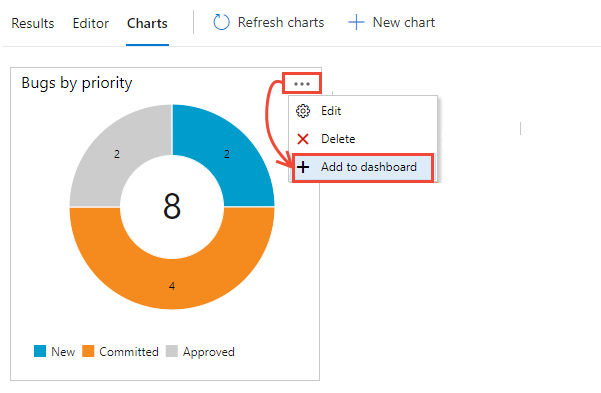
Somente as consultas salvas em uma pasta Consultas compartilhadas têm a opção de menu Adicionar ao painel .
Na caixa de diálogo que se abre, selecione o painel ao qual adicionar o gráfico.
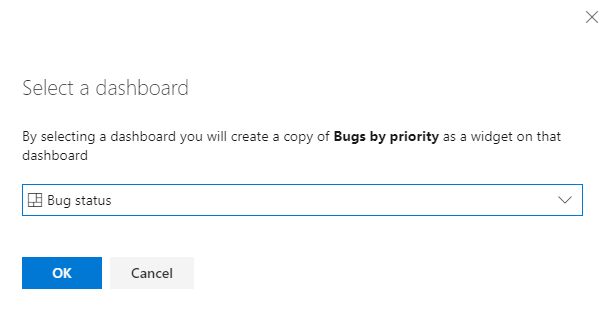
Para adicionar outros tipos de gráficos, como resultados de testes e gráficos de resumo de compilação, consulte Adicionar widgets e gráficos a um painel.
Gráficos baseados em consulta versus gráficos dinâmicos gerados pelo Excel
Os gráficos baseados em consulta geram dados do armazenamento de dados de controle de item de trabalho. Os gráficos exibem os dados mais recentes. Os Gráficos Dinâmicos do Excel acessam dados publicados no cubo do Analysis Services, que é atualizado a cada duas horas por padrão. Os gráficos do Excel exigem que a coleção de projetos do seu projeto esteja configurada com o SQL Server Reporting Services e o Analysis Services.
Artigos relacionados
- Rever exemplos de gráficos de consulta
- Configurar um gráfico para widget de itens de trabalho
- Leia as perguntas frequentes sobre painéis, gráficos e relatórios do Azure DevOps
- Ver e configurar um Diagrama de Fluxo Cumulativo
- Ver e configurar a velocidade das equipas
- Configurar e monitorizar o relatório de evolução do Sprint
- Acompanhar o estado do teste
- Adicionar widgets a um dashboard
- Ver o catálogo de widgets