Ajuste o trabalho para se ajustar à capacidade de sprint
Azure DevOps Services | Azure DevOps Server 2022 - Azure DevOps Server 2019
Verifique a capacidade da sua equipa depois de definir todas as tarefas para todos os itens da lista de pendências da sprint. Você pode considerar adicionar mais itens ao sprint se sua equipe estiver abaixo da capacidade. Se exceder a capacidade, convém remover itens da lista de pendências.
Em seguida, verifique se algum membro da equipe está abaixo, acima ou acima da capacidade. Ou, se alguém nem sequer recebeu qualquer trabalho. Use as barras de capacidade para fazer essas determinações. Se você ainda não definiu a capacidade para sua equipe, faça isso agora.

Utilize este artigo para saber como o fazer:
- Ajuste seu plano de sprint se sua equipe estiver acima ou abaixo da capacidade
- Trabalho de balanceamento de carga em toda a sua equipe
- Reatribuir tarefas rapidamente a outro membro da equipa
Pré-requisitos
| Categoria | Requerimentos |
|---|---|
| Acesso ao projeto | Membro do projeto. |
| Permissões | - Membro do grupo de segurança Contributors ou Project Administrators. - Para exibir ou modificar itens de trabalho: Exibir itens de trabalho neste nó e Editar itens de trabalho neste nó permissões definidas como Permitir. Por padrão, o grupo de Colaboradores tem essa permissão definida como Permitir. Para obter mais informações, consulte Definir permissões de controle de trabalho. |
| Níveis de acesso | Para adicionar ou modificar itens de trabalho: Pelo menos Básico acesso. Os usuários com acesso de partes interessadas para projetos públicos têm acesso total aos recursos de lista de pendências e quadro, como usuários com acesso Básico . Para obter mais informações, veja Referência rápida sobre o acesso de Interveniente. |
| Iterações definidas | Para usar o painel de Planejamento |
| Categoria | Requerimentos |
|---|---|
| Acesso ao projeto | Membro do projeto. |
| Permissões | - Membro do grupo de segurança Contributors ou Project Administrators. - Para exibir ou modificar itens de trabalho: Exibir itens de trabalho neste nó e Editar itens de trabalho neste nó permissões definidas como Permitir. Por padrão, o grupo de Colaboradores tem essa permissão definida como Permitir. Para obter mais informações, consulte Definir permissões de controle de trabalho. |
| Níveis de acesso | Para adicionar ou modificar itens de trabalho: Pelo menos Básico acesso. |
| Iterações definidas | Para usar o painel de Planejamento |
Abrir uma lista de pendências do Sprint para uma equipa
No seu navegador da Web, abra a lista de pendências de sprint da sua equipe. (1) Verifique se você selecionou o projeto certo, (2) escolha Boards>Sprints, (3) selecione a equipe correta no menu seletor de equipe e, por último (4), escolha Backlog.
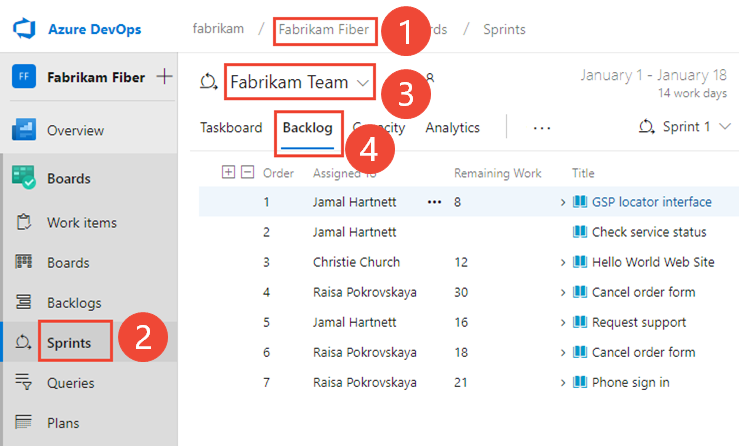
Para escolher outra equipa, abra o seletor e selecione uma equipa diferente ou escolha a
 opção Procurar todos os sprints . Ou, você pode inserir uma palavra-chave na caixa de pesquisa para filtrar a lista de listas de pendências da equipe para o projeto.
opção Procurar todos os sprints . Ou, você pode inserir uma palavra-chave na caixa de pesquisa para filtrar a lista de listas de pendências da equipe para o projeto.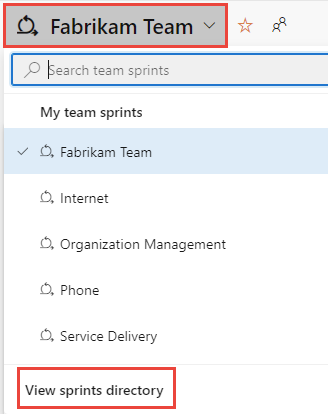
Para escolher um sprint diferente do mostrado, abra o seletor de sprint e escolha o sprint desejado.
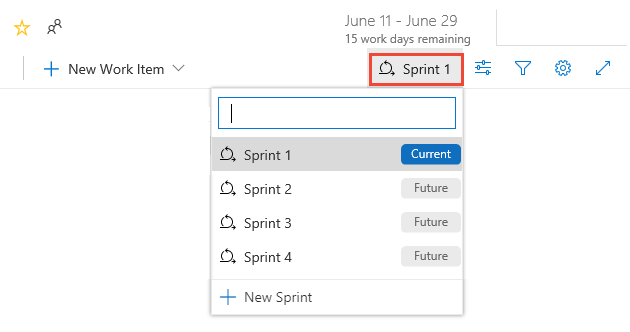
O sistema lista apenas os sprints que foram selecionados para o foco da equipe atual. Se você não vir os sprints que deseja listar, escolha Novo Sprint no menu e, em seguida, escolha Selecionar iteração existente. Para obter mais informações, consulte Definir caminhos de iteração (sprint).
No seu navegador da Web, abra a lista de pendências de sprint da sua equipe. (1) Verifique se você selecionou o projeto certo, (2) escolha Boards>Sprints, (3) selecione a equipe correta no menu seletor de equipe e, por último (4), escolha Backlog.
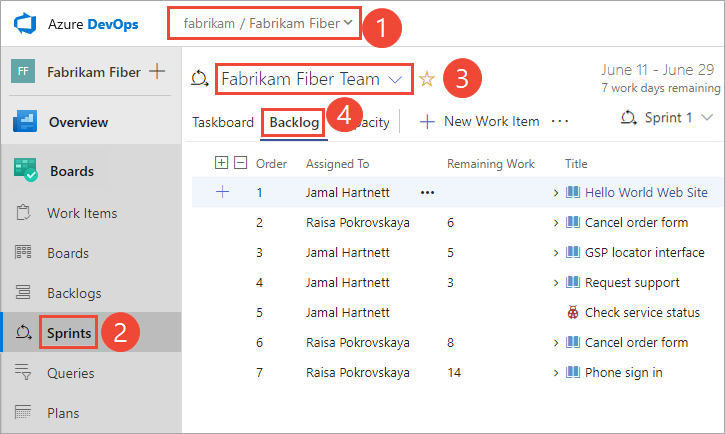
Para escolher outra equipa, abra o seletor e selecione uma equipa diferente ou escolha a
 opção Procurar todos os sprints . Ou, você pode inserir uma palavra-chave na caixa de pesquisa para filtrar a lista de listas de pendências da equipe para o projeto.
opção Procurar todos os sprints . Ou, você pode inserir uma palavra-chave na caixa de pesquisa para filtrar a lista de listas de pendências da equipe para o projeto.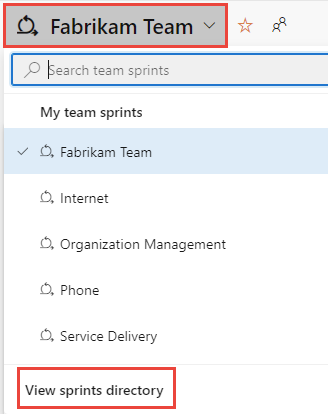
Para escolher um sprint diferente do mostrado, abra o seletor de sprint e escolha o sprint desejado.
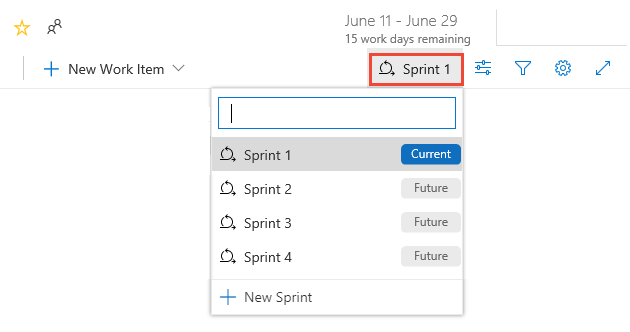
O sistema lista apenas os sprints que foram selecionados para o foco da equipe atual. Se você não vir os sprints que deseja listar, escolha Novo Sprint no menu e, em seguida, escolha Selecionar iteração existente. Para obter mais informações, consulte Definir caminhos de iteração (sprint).
Verifique a capacidade da sua equipa
Para visualizar os gráficos de capacidade, ative os Detalhes do trabalho para um sprint.

Mover itens para fora de um sprint
Mova os itens da lista de pendências da sprint de volta para a lista de pendências do produto se sua equipe estiver acima da capacidade. Esta ação redefine o caminho de iteração para o conjunto padrão para sua equipe. Ou, você pode mover o item para o próximo sprint em que sua equipe trabalha. Todas as tarefas que você definiu para esse item são movidas com os itens da lista de pendências.
Aqui selecionamos dois itens na parte inferior da lista de pendências do sprint, abrimos o ![]() ícone de ação de um dos itens, escolhemos Mover para iteração e, em seguida, selecionamos Lista de pendências.
ícone de ação de um dos itens, escolhemos Mover para iteração e, em seguida, selecionamos Lista de pendências.

Gorjeta
Opcionalmente, você pode abrir o painel Planejamento e arrastar um item de trabalho para a lista de pendências ou outro sprint que reatribua todas as tarefas filho ao mesmo caminho de iteração. Consulte Atribuir trabalho a um sprint. Além disso, você pode selecionar vários itens e arrastá-los para a lista de pendências ou outro sprint. Os usuários com acesso de partes interessadas não podem arrastar e soltar itens de trabalho.
Equilibre o trabalho em toda a equipa
Para reatribuir tarefas rapidamente, arraste a tarefa para a barra de capacidade do novo cessionário.
Por exemplo, aqui reatribuímos o trabalho de Raisa Pokrovskaya à Christie Church.

À medida que você reatribui tarefas, as barras de capacidade são atualizadas automaticamente.
