Fazer migração de execução de teste
Sua equipe agora está pronta para iniciar o processo de iniciar uma execução de teste de sua migração e, finalmente, uma migração de produção completa. Nesta fase, discutimos as etapas finais para enfileirar uma migração, além de outras tarefas que normalmente surgem no final do projeto de migração.

Pré-requisitos
Conclua a fase Preparar execução de teste antes de iniciar uma migração de execução de teste.
Validar uma coleção
Valide cada coleção que você deseja migrar para os Serviços de DevOps do Azure. A etapa de validação examina vários aspetos da sua coleção, incluindo, mas não limitado a, tamanho, agrupamento, identidade e processos.
Execute a validação usando a Ferramenta de Migração de Dados.
Copie o arquivo zip para uma das camadas de aplicativo do Azure DevOps Server.
Deszipe o ficheiro. Você também pode executar a ferramenta de uma máquina diferente sem o Servidor de DevOps do Azure instalado, desde que a máquina possa se conectar ao banco de dados de configuração da instância do Servidor de DevOps do Azure.
Abra uma janela do Prompt de Comando no servidor e insira um comando cd para alterar para o diretório onde a Ferramenta de Migração de Dados está armazenada. Reserve alguns minutos para rever o conteúdo de ajuda da ferramenta.
a. Para exibir a ajuda e a orientação de nível superior, execute o seguinte comando.
Migrator /helpb. Exiba o texto de ajuda do comando.
Migrator validate /helpComo sua primeira vez validando uma coleção, seu comando deve ter a seguinte estrutura simples.
Migrator validate /collection:{collection URL} /tenantDomainName:{name} /region:{region}Onde
{name}fornece o nome do locatário do Microsoft Entra, por exemplo, para ser executado em relação ao DefaultCollection e ao locatário fabrikam , o comando seria semelhante ao exemplo a seguir.Migrator validate /collection:http://localhost:8080/DefaultCollection /tenantDomainName:fabrikam.OnMicrosoft.com /region:{region}Para executar a ferramenta de uma máquina diferente do Servidor de DevOps do Azure, você precisa do parâmetro /connectionString . O parâmetro de cadeia de conexão aponta para o banco de dados de configuração do Servidor de DevOps do Azure. Por exemplo, se o comando validado for executado pela corporação Fabrikam, o comando será parecido.
Migrator validate /collection:http://fabrikam:8080/DefaultCollection /tenantDomainName:fabrikam.OnMicrosoft.com /region:{region} /connectionString:"Data Source=fabrikam;Initial Catalog=Configuration;Integrated Security=True"Importante
A Ferramenta de Migração de Dados não edita quaisquer dados ou estruturas na coleção. Ele lê a coleção apenas para identificar problemas.
Após a conclusão da validação, você poderá visualizar os arquivos de log e os resultados.
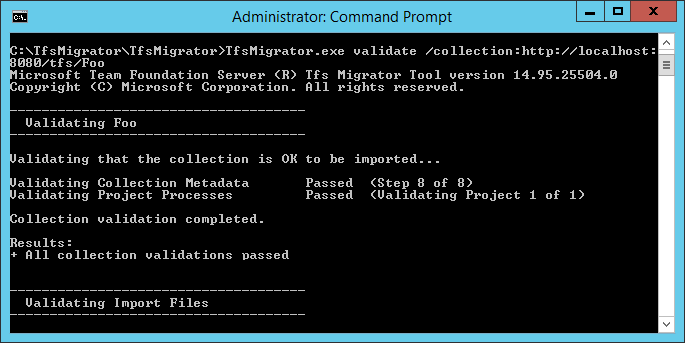
Durante a validação, você receberá um aviso se alguns de seus pipelines contiverem regras de retenção por pipeline. Os Serviços de DevOps do Azure usam um modelo de retenção baseado em projeto e não oferecem suporte a políticas de retenção por pipeline. Se você continuar com a migração, as políticas não serão transferidas para a versão hospedada. Em vez disso, aplicam-se as políticas de retenção padrão no nível do projeto. Retenha construções importantes para você para evitar sua perda.
Depois que todas as validações passarem, você poderá passar para a próxima etapa do processo de migração. Se a Ferramenta de Migração de Dados sinalizar erros, corrija-os antes de continuar. Para obter orientação sobre como corrigir erros de validação, consulte Solucionar problemas de migração e erros de migração.
Importar arquivos de log
Ao abrir o diretório de log, você pode notar vários arquivos de log.
O arquivo de log principal é chamado DataMigrationTool.log. Ele contém detalhes sobre tudo o que foi executado. Para facilitar o foco em áreas específicas, um log é gerado para cada operação de validação principal.
Por exemplo, se o TfsMigrator relatar um erro na etapa "Validando processos de projeto", você poderá abrir o arquivo de ProjectProcessMap.log para exibir tudo o que foi executado para essa etapa em vez de ter que percorrer todo o log.
Revise o arquivo TryMatchOobProcesses.log somente se estiver tentando migrar seus processos de projeto para usar o modelo herdado. Se você não quiser usar o modelo herdado, poderá ignorar esses erros, pois eles não impedem a importação para os Serviços de DevOps do Azure. Para obter mais informações, consulte a fase Validar da migração.
Gerar arquivos de migração
A Ferramenta de Migração de Dados validou a coleção e está retornando um resultado de "Todas as validações de coleta aprovadas". Antes de colocar uma coleção offline para migrá-la, gere os arquivos de migração. Ao executar o prepare comando, você gera dois arquivos de migração:
- IdentityMapLog.csv: Descreve seu mapa de identidade entre o Ative Directory e o Microsoft Entra ID.
- migration.json: Requer que você preencha a especificação de migração que deseja usar para iniciar a migração.
Comando Preparar
O prepare comando ajuda a gerar os arquivos de migração necessários. Essencialmente, esse comando verifica a coleção para encontrar uma lista de todos os usuários para preencher o log do mapa de identidade, IdentityMapLog.csv e, em seguida, tenta se conectar ao ID do Microsoft Entra para encontrar a correspondência de cada identidade. Para fazer isso, sua empresa precisa usar a ferramenta Microsoft Entra Connect (anteriormente conhecida como ferramenta de sincronização de diretórios, ferramenta de sincronização de diretórios ou ferramenta DirSync.exe).
Se a sincronização de diretórios estiver configurada, a Ferramenta de Migração de Dados deverá localizar as identidades correspondentes e marcá-las como Ativas. Se não houver correspondências, a identidade será marcada como Histórico no log do mapa de identidade, portanto, você deve investigar por que o usuário não está incluído na sincronização de diretórios. O arquivo de especificação de migração, migration.json, deve ser preenchido antes da migração.
Ao contrário do comando, prepare requer uma conexão com a validate Internet, porque ele precisa se conectar ao Microsoft Entra ID para preencher o arquivo de log do mapa de identidade. Se sua instância do Servidor de DevOps do Azure não tiver acesso à Internet, execute a ferramenta a partir de uma máquina que o faça. Contanto que você possa encontrar uma máquina com uma conexão de intranet para sua instância do Azure DevOps Server e uma conexão com a Internet, você pode executar esse comando. Para obter ajuda com o prepare comando, execute o seguinte comando:
Migrator prepare /help
Incluídos na documentação de ajuda estão instruções e exemplos para executar o comando a Migrator partir da própria instância do Azure DevOps Server e de uma máquina remota. Se você estiver executando o comando de uma das camadas de aplicativo da instância do Azure DevOps Server, seu comando deverá ter a seguinte estrutura:
Migrator prepare /collection:{collection URL} /tenantDomainName:{name} /region:{region}
Migrator prepare /collection:{collection URL} /tenantDomainName:{name} /region:{region} /connectionString:"Data Source={sqlserver};Initial Catalog=Configuration;Integrated Security=True"
O parâmetro connectionString é um ponteiro para o banco de dados de configuração da sua instância do Azure DevOps Server. Por exemplo, se a corporação da Fabrikam executar o prepare comando, o comando será semelhante ao exemplo a seguir:
Migrator prepare /collection:http://fabrikam:8080/DefaultCollection /tenantDomainName:fabrikam.OnMicrosoft.com /region:{region} /connectionString:"Data Source=fabrikam;Initial Catalog=Configuration;Integrated Security=True"
Quando a Ferramenta de Migração de Dados executa o prepare comando, ela executa uma validação completa para garantir que nada mudou com sua coleção desde a última validação completa. Se forem detetados novos problemas, nenhum arquivo de migração será gerado.
Logo após o comando começar a ser executado, uma janela de entrada do Microsoft Entra será exibida. Entre com uma identidade que pertence ao domínio do locatário, que é especificado no comando. Certifique-se de que o locatário especificado do Microsoft Entra é aquele com o qual você deseja que sua futura organização tenha backup. Em nosso exemplo da Fabrikam, um usuário insere credenciais semelhantes à captura de tela do exemplo a seguir.
Importante
Não use um locatário de teste do Microsoft Entra para uma migração de teste e seu locatário de produção do Microsoft Entra para a execução de produção. O uso de um locatário de teste do Microsoft Entra pode resultar em problemas de migração de identidade quando você inicia a execução de produção com o locatário de produção do Microsoft Entra da sua organização.
Quando você executa o prepare comando com êxito na Ferramenta de Migração de Dados, a janela de resultados exibe um conjunto de logs e dois arquivos de migração. No diretório de log, localize uma pasta de logs e dois arquivos:
- migration.json é o arquivo de especificação de migração. Recomendamos que dedique algum tempo a preenchê-lo.
- IdentityMapLog.csv contém o mapeamento gerado do Ative Directory para identidades do Microsoft Entra. Revise-o para verificar se está completo antes de iniciar uma migração.
Os dois ficheiros são descritos mais pormenorizadamente nas secções seguintes.
O arquivo de especificação de migração
A especificação de migração, migration.json, é um arquivo JSON que fornece configurações de migração. Inclui o nome da organização desejada, informações da conta de armazenamento e outras informações. A maioria dos campos é preenchida automaticamente e alguns campos exigem sua entrada antes de tentar uma migração.
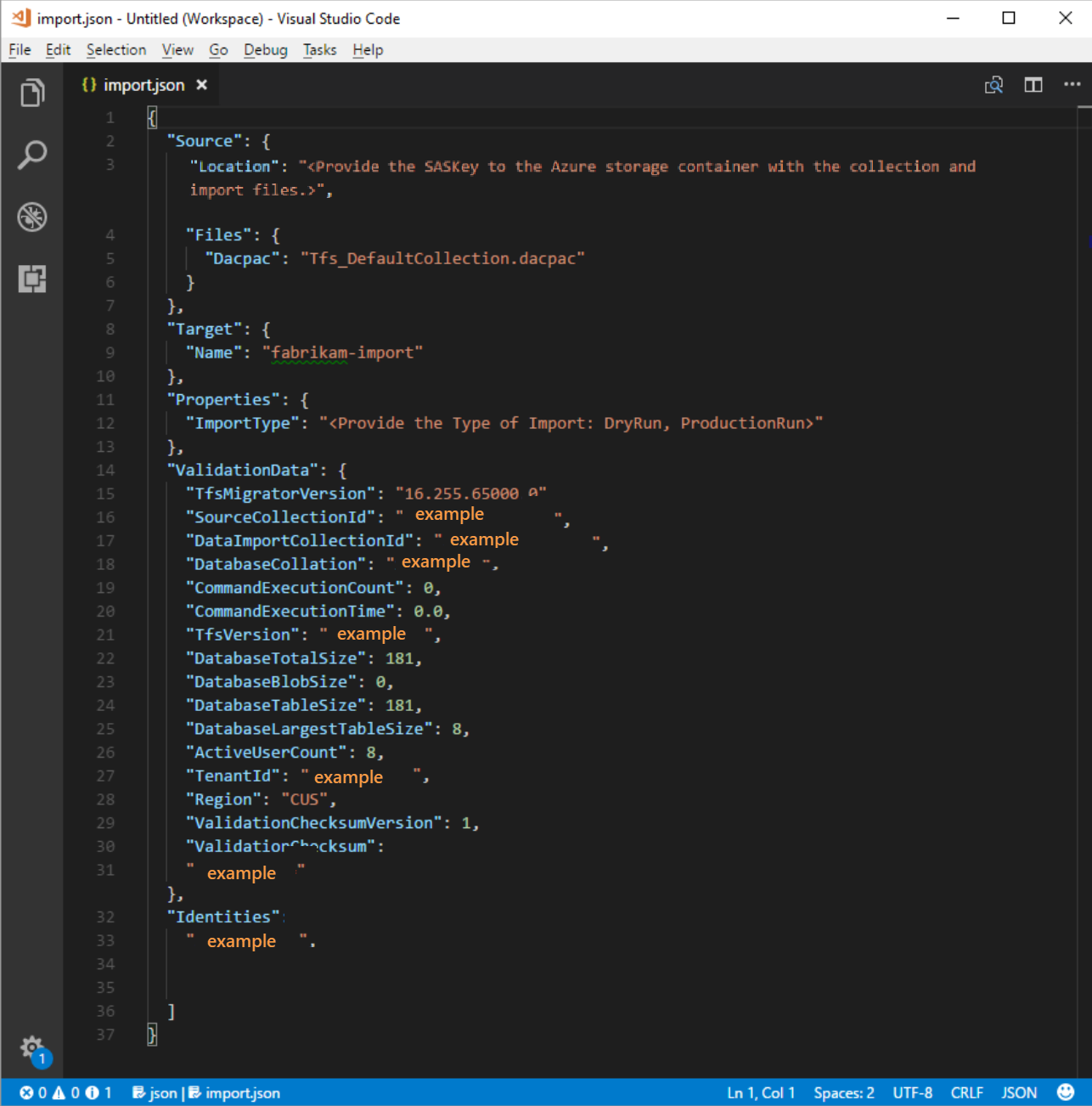
Os campos exibidos e as ações necessárias do arquivo migration.json são descritos na tabela a seguir:
| Campo | Descrição | Ação necessária |
|---|---|---|
| Origem | Informações sobre o local e os nomes dos arquivos de dados de origem usados para migração. | Nenhuma ação necessária. Revise as informações para as ações de subcampo a serem seguidas. |
| Location | A chave de assinatura de acesso compartilhado para a conta de armazenamento do Azure que hospeda o pacote de aplicativo da camada de dados (DACPAC). | Nenhuma ação necessária. Este campo é abordado numa etapa posterior. |
| Ficheiros | Os nomes dos arquivos que contêm dados de migração. | Nenhuma ação necessária. Revise as informações para as ações de subcampo a serem seguidas. |
| Pacote DAC | Um arquivo DACPAC que empacota o banco de dados de coleta a ser usado para trazer os dados durante a migração. | Nenhuma ação necessária. Em uma etapa posterior, você cria esse arquivo usando sua coleção e o carrega em uma conta de armazenamento do Azure. Atualize o arquivo com base no nome que você usa ao gerá-lo posteriormente neste processo. |
| Destino | Propriedades da nova organização para migração para. | Nenhuma ação necessária. Revise as informações para as ações de subcampo a serem seguidas. |
| Nome | O nome da organização a ser criada durante a migração. | Forneça um nome. O nome pode ser alterado rapidamente posteriormente após a conclusão da migração. NOTA: Não crie uma organização com este nome antes de executar a migração. A organização é criada como parte do processo de migração. |
| ImportType | O tipo de migração que você deseja executar. | Nenhuma ação necessária. Em uma etapa posterior, selecione o tipo de migração a ser executado. |
| Dados de validação | Informações necessárias para ajudar a impulsionar sua experiência de migração. | A Ferramenta de Migração de Dados gera a seção "ValidationData". Ele contém informações para ajudar a impulsionar sua experiência de migração. Não edite os valores nesta seção, ou sua migração pode falhar ao iniciar. |
Depois de concluir o processo anterior, você deve ter um arquivo parecido com o exemplo a seguir.
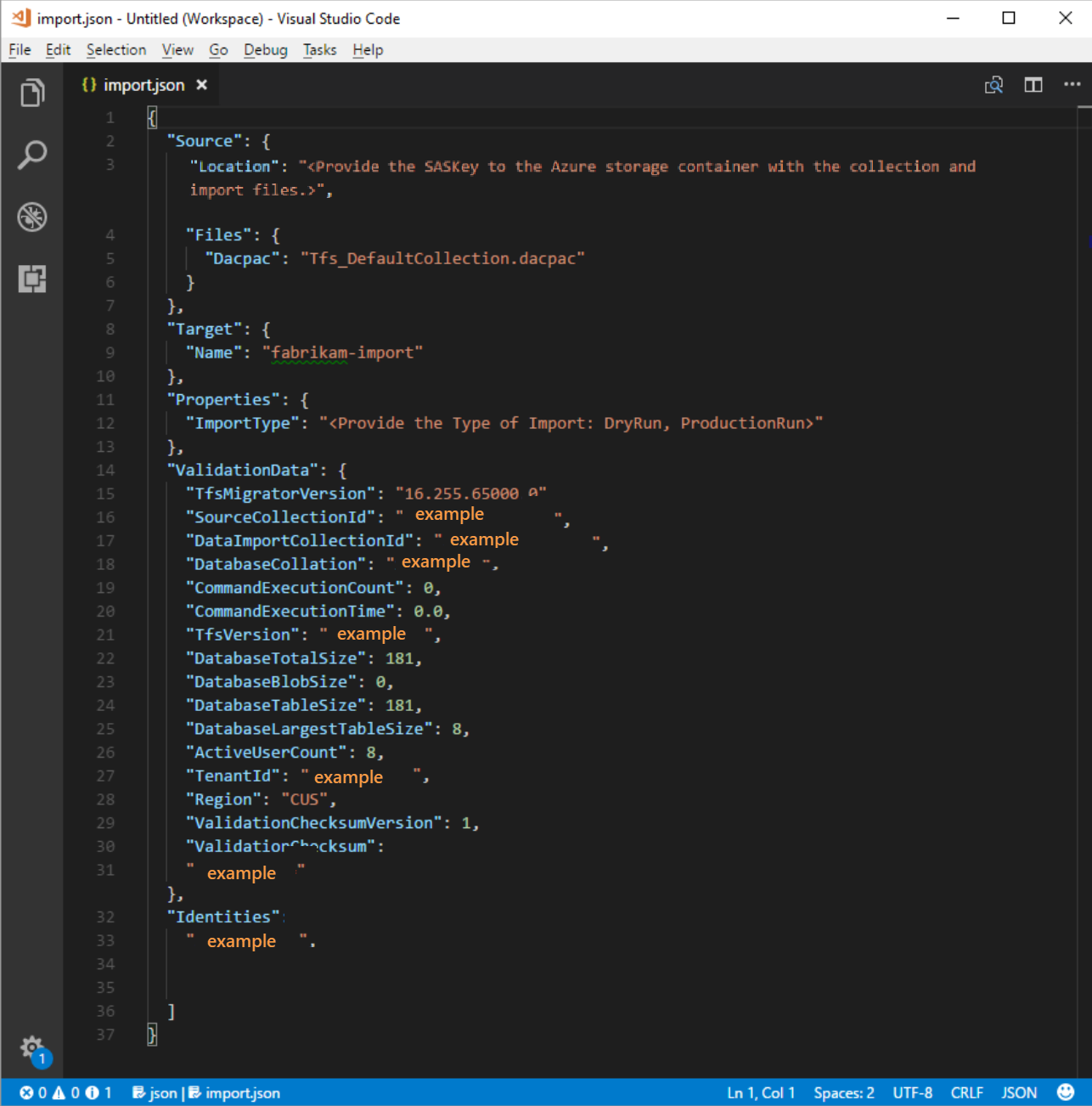
Na imagem anterior, o planejador da migração da Fabrikam adicionou o nome da organização fabrikam-import e selecionou CUS (Central United States) como a localização geográfica para a migração. Outros valores foram deixados como devem ser modificados pouco antes de o planejador colocar a coleção offline para a migração.
Nota
As importações de execução de teste têm um '-dryrun' anexado automaticamente ao final do nome da organização, que pode ser alterado após a migração.
Regiões do Azure suportadas para migração
Os Serviços de DevOps do Azure estão disponíveis em vários locais geográficos do Azure. No entanto, nem todos os locais onde os Serviços de DevOps do Azure estão disponíveis têm suporte para migração. A tabela a seguir lista os locais geográficos do Azure que você pode selecionar para migração. Também está incluído o valor que você precisa colocar no arquivo de especificação de migração para direcionar essa geografia para migração.
| Localização geográfica | Localização geográfica do Azure | Valor da especificação de importação |
|---|---|---|
| Estados Unidos da América | Central dos Estados Unidos | CUS |
| Europa | Europa ocidental | UEO |
| Reino Unido | Reino Unido, Sul | Reino Unido |
| Austrália | Leste da Austrália | UEA |
| América do Sul | Brasil do Sul | SBR |
| Ásia-Pacífico | Sul da Índia | MA |
| Ásia-Pacífico | Sudeste Asiático (Singapura) | SEA |
| Canadá | Canadá Central | CC |
O log do mapa de identidade
O log do mapa de identidade é de igual importância para os dados reais que você migra para os Serviços de DevOps do Azure. Ao analisar o arquivo, é importante entender como a migração de identidade opera e o que os resultados potenciais podem implicar. Quando você migra uma identidade, ela pode se tornar ativa ou histórica. As identidades ativas podem entrar nos Serviços de DevOps do Azure, mas as identidades históricas não.
Identidades ativas
As identidades ativas referem-se às identidades de usuário nos Serviços de DevOps do Azure após a migração. Nos Serviços de DevOps do Azure, essas identidades são licenciadas e exibidas como usuários na organização. As identidades são marcadas como ativas na coluna Status de Importação Esperado no arquivo de log do mapa de identidade.
Identidades históricas
As identidades históricas são mapeadas como tal na coluna Status de Importação Esperado no arquivo de log do mapa de identidade. As identidades sem uma entrada de linha no arquivo também se tornam históricas. Um exemplo de uma identidade sem uma entrada de linha pode ser um funcionário que não trabalha mais em uma empresa.
Ao contrário das identidades ativas, as identidades históricas:
- Não tenha acesso a uma organização após a migração.
- Não tem licenças.
- Não apareça como usuários na organização. Tudo o que persiste é a noção do nome dessa identidade na organização, para que a sua história possa ser pesquisada mais tarde. Recomendamos que você use identidades históricas para usuários que não trabalham mais na empresa ou que não precisam de mais acesso à organização.
Nota
Depois que uma identidade é importada como histórica, ela não pode se tornar ativa.
Compreender o arquivo de log do mapa de identidade
O arquivo de log do mapa de identidade é semelhante ao exemplo mostrado aqui:

As colunas no arquivo de log do mapa de identidade são descritas na tabela a seguir:
Você e o administrador do Microsoft Entra devem investigar os usuários marcados como No Match Found (Verifique Microsoft Entra ID Sync) para entender por que eles não fazem parte do Microsoft Entra Connect Sync.
| Column | Description |
|---|---|
| Ative Directory: Usuário (Azure DevOps Server) | O nome de exibição amigável usado pela identidade no Servidor de DevOps do Azure. Esse nome facilita a identificação de qual usuário a linha no mapa está referenciando. |
| Ative Directory: Identificador de Segurança | O identificador exclusivo para a identidade do Ative Directory local no Servidor de DevOps do Azure. Esta coluna é usada para identificar usuários na coleção. |
| ID do Microsoft Entra: Usuário de Importação Esperado (Serviços de DevOps do Azure) | O endereço de entrada esperado do usuário correspondente em breve ou No Match Found (Check Microsoft Entra ID Sync), que indica que a identidade se perdeu durante a Sincronização de ID do Microsoft Entra e é importada como histórico. |
| Status de importação esperado | O status de migração de usuário esperado: Ativo se houver uma correspondência entre o Ative Directory e o ID do Microsoft Entra ou Histórico se não houver uma correspondência. |
| Data de validação | A última vez que o log do mapa de identidade foi validado. |
Ao ler o arquivo, observe se o valor na coluna Status de importação esperado é Ativo ou Histórico. Ative indica que a identidade nesta linha mapeia corretamente na migração torna-se ativa. Histórico significa que as identidades se tornam históricas na migração. É importante revisar o arquivo de mapeamento gerado para verificar se há integridade e correção.
Importante
A migração falhará se ocorrerem alterações importantes na sincronização do ID de segurança do Microsoft Entra Connect entre as tentativas de migração. Você pode adicionar novos usuários entre as execuções de teste e pode fazer correções para garantir que as identidades históricas importadas anteriormente fiquem ativas. Mas, você não pode alterar um usuário existente que foi importado anteriormente como ativo. Isso faz com que sua migração falhe. Um exemplo de alteração pode ser concluir uma migração de execução de teste, excluir uma identidade da sua ID do Microsoft Entra que foi importada ativamente, recriar um novo usuário na ID do Microsoft Entra para essa mesma identidade e, em seguida, tentar outra migração. Nesse caso, uma migração de identidade ativa tenta entre o Ative Directory e a identidade recém-criada do Microsoft Entra, mas causa uma falha de migração.
Analise as identidades corretamente correspondentes. Todas as identidades esperadas estão presentes? Os usuários são mapeados para a identidade correta do Microsoft Entra?
Se algum valor precisar ser alterado, contate o administrador do Microsoft Entra para verificar se a identidade do Ative Directory local faz parte da sincronização com a ID do Microsoft Entra e está configurada corretamente. Para obter mais informações, consulte Integrar suas identidades locais com o Microsoft Entra ID.
Em seguida, analise as identidades que são rotuladas como históricas. Essa rotulagem implica que uma identidade correspondente do Microsoft Entra não pôde ser encontrada, por qualquer um dos seguintes motivos:
- A identidade não está configurada para sincronização entre o Ative Directory local e o Microsoft Entra ID.
- A identidade ainda não está preenchida no seu ID do Microsoft Entra (por exemplo, há um novo funcionário).
- A identidade não existe na sua instância do Microsoft Entra.
- O usuário que possui essa identidade não trabalha mais na empresa.
Para resolver os três primeiros motivos, configure a identidade do Ative Directory local pretendida para sincronizar com o Microsoft Entra ID. Para obter mais informações, consulte Integrar suas identidades locais com o Microsoft Entra ID. Você deve configurar e executar o Microsoft Entra Connect para que as identidades sejam importadas como ativas nos Serviços de DevOps do Azure.
Você pode ignorar o quarto motivo, porque os funcionários que não estão mais na empresa devem ser importados como históricos.
Identidades históricas (equipas pequenas)
Nota
A estratégia de migração de identidade proposta nesta seção deve ser considerada apenas por equipes pequenas.
Se o Microsoft Entra Connect não estiver configurado, todos os usuários no arquivo de log do mapa de identidade serão marcados como históricos. A execução de uma migração dessa forma resulta na importação de todos os usuários como histórico. É altamente recomendável que você configure o Microsoft Entra Connect para garantir que seus usuários sejam importados como ativos.
Gerir uma migração com todas as identidades históricas tem consequências que devem ser cuidadosamente consideradas. Apenas equipes com poucos usuários e para as quais o custo de configuração do Microsoft Entra Connect é considerado muito alto devem considerar.
Para migrar todas as identidades como históricas, siga as etapas descritas nas seções posteriores. Quando você enfileirou uma migração, a identidade usada para enfileirar a migração é inicializada na organização como o proprietário da organização. Todos os outros usuários são importados como histórico. Os proprietários da organização podem adicionar os usuários novamente usando sua identidade do Microsoft Entra. Os usuários adicionados são tratados como novos usuários. Eles não possuem nenhum de seus históricos e não há como recriar esse histórico para a identidade do Microsoft Entra. No entanto, os usuários ainda podem procurar seu histórico de pré-migração pesquisando pelo .\<domain>\<Active Directory username>
A Ferramenta de Migração de Dados exibirá um aviso se detetar o cenário de identidades históricas completas. Se você decidir seguir esse caminho de migração, precisará consentir na ferramenta com as limitações.
Subscrições do Visual Studio
A Ferramenta de Migração de Dados não pode detetar assinaturas do Visual Studio (anteriormente conhecidas como benefícios do MSDN) quando gera o arquivo de log do mapa de identidade. Em vez disso, recomendamos que você aplique o recurso de atualização de licença automática após a migração. Desde que as contas de trabalho dos usuários estejam vinculadas corretamente, os Serviços de DevOps do Azure aplicam automaticamente seus benefícios de assinatura do Visual Studio na primeira entrada após a migração. Você nunca será cobrado por licenças atribuídas durante a migração, para que possa lidar com assinaturas com segurança depois.
Você não precisará repetir uma migração de execução de teste se as assinaturas do Visual Studio dos usuários não forem atualizadas automaticamente nos Serviços de DevOps do Azure. A vinculação de assinatura do Visual Studio acontece fora do escopo de uma migração. Desde que a conta profissional esteja vinculada corretamente antes ou depois da migração, as licenças dos usuários são atualizadas automaticamente no próximo login. Depois que suas licenças forem atualizadas com êxito, na próxima vez que você executar uma migração, os usuários serão atualizados automaticamente em seu primeiro login na organização.
Prepare para a migração
Agora você tem tudo pronto para executar sua migração de execução de teste. Agende o tempo de inatividade com sua equipe para colocar a coleção offline para a migração. Quando você concordar com um horário para executar a migração, carregue os ativos necessários gerados e uma cópia do banco de dados no Azure. A preparação para a migração consiste nas cinco etapas a seguir.
Passo 1: Coloque a coleção offline e desanexe-a.
Etapa 2: Gere um arquivo DACPAC da coleção que você vai migrar.
Etapa 3: Carregue o arquivo DACPAC e os arquivos de migração para uma conta de armazenamento do Azure.
Etapa 4: Gere um token SAS para acessar a conta de armazenamento.
Etapa 5: Conclua a especificação de migração.
Nota
Antes de executar uma migração de produção, é altamente recomendável concluir uma migração de execução de teste. Com uma execução de teste, você pode validar se o processo de migração funciona para sua coleção e se não há formas de dados exclusivas presentes que possam causar uma falha na migração de produção.
Passo 1: Separe a sua coleção
Separar a coleção é uma etapa crucial no processo de migração. Os dados de identidade da coleção residem no banco de dados de configuração da instância do Servidor de DevOps do Azure enquanto a coleção está anexada e online. Quando uma coleção é desanexada da instância do Azure DevOps Server, ela pega uma cópia desses dados de identidade e a empacota com a coleção para transporte. Sem esses dados, a parte de identidade da migração não pode ser executada.
Gorjeta
Recomendamos que você mantenha a coleção desanexada até que a migração seja concluída, porque não há uma maneira de migrar as alterações que ocorreram durante a migração. Reanexe sua coleção depois de fazer backup dela para migração, para que você não esteja preocupado em ter os dados mais recentes para esse tipo de migração. Para evitar completamente o tempo offline, você também pode optar por empregar um desanexamento offline para execuções de teste.
É importante pesar o custo de optar por incorrer em tempo de inatividade zero para uma execução de teste. Ele requer fazer backups do banco de dados de coleta e configuração, restaurá-los em uma instância SQL e, em seguida, criar um backup desanexado. Uma análise de custos pode provar que levar apenas algumas horas de tempo de inatividade para fazer diretamente o backup separado é melhor no final.
Etapa 2: Gerar um arquivo DACPAC
Os DACPACs oferecem um método rápido e relativamente fácil para mover coleções para os Serviços de DevOps do Azure. No entanto, depois que o tamanho de um banco de dados de coleção excede um determinado limite, os benefícios do uso de um DACPAC começam a diminuir.
Nota
Se a Ferramenta de Migração de Dados exibir um aviso de que não é possível usar o método DACPAC, será necessário executar a migração usando o método de máquina virtual (VM) do SQL Azure. Nesse caso, ignore as etapas 2 a 5 e siga as instruções na fase Preparar execução de teste, seção Migrar coleções grandes e continuar a determinar o tipo de migração. Se a Ferramenta de Migração de Dados não exibir um aviso, use o método DACPAC descrito nesta etapa.
O DACPAC é um recurso do SQL Server que permite que os bancos de dados sejam empacotados em um único arquivo e implantados em outras instâncias do SQL Server. Um arquivo DACPAC também pode ser restaurado diretamente nos Serviços de DevOps do Azure, para que você possa usá-lo como o método de empacotamento para obter os dados da sua coleção na nuvem.
Importante
- Quando você usa o SqlPackage.exe, você deve usar a versão do .NET Framework do SqlPackage.exe para preparar o DACPAC. O instalador MSI deve ser usado para instalar a versão do .NET Framework do SqlPackage.exe. Não use as versões dotnet CLI ou .zip (Windows .NET 6) do SqlPackage.exe porque essas versões podem gerar DACPACs que são incompatíveis com os Serviços de DevOps do Azure.
- A versão 161 do SqlPackage criptografa conexões de banco de dados por padrão e pode não se conectar. Se você receber um erro de processo de login, adicione
;Encrypt=False;TrustServerCertificate=Trueà cadeia de conexão da instrução SqlPackage.
Baixe e instale SqlPackage.exe usando o instalador MSI mais recente das notas de versão do SqlPackage.
Depois de usar o instalador MSI, SqlPackage.exe instala em um caminho semelhante ao %PROGRAMFILES%\Microsoft SQL Server\160\DAC\bin\.
Ao gerar um DACPAC, tenha duas considerações em mente: o disco no qual o DACPAC está salvo e o espaço em disco na máquina que está gerando o DACPAC. Você deseja garantir que você tenha espaço em disco suficiente para concluir a operação.
À medida que cria o pacote, SqlPackage.exe armazena temporariamente os dados da sua coleção no diretório temporário na unidade C da máquina a partir da qual você está iniciando a solicitação de empacotamento.
Você pode achar que sua unidade C é muito pequena para suportar a criação de um DACPAC. Você pode estimar a quantidade de espaço necessária procurando a maior tabela em seu banco de dados de coleção. Os DACPACs são criados uma tabela de cada vez. O espaço máximo necessário para executar a geração é aproximadamente equivalente ao tamanho da maior tabela no banco de dados da coleção. Se você salvar o DACPAC gerado na unidade C, considere o tamanho do banco de dados de coleta conforme relatado no arquivo DataMigrationTool.log de uma execução de validação.
O arquivo DataMigrationTool.log fornece uma lista das maiores tabelas da coleção cada vez que o comando é executado. Para obter um exemplo de tamanhos de tabela para uma coleção, consulte a saída a seguir. Compare o tamanho da tabela maior com o espaço livre na unidade que hospeda seu diretório temporário.
Importante
Antes de prosseguir com a geração de um arquivo DACPAC, verifique se sua coleção está desanexada.
[Info @08:23:59.539] Table name Size in MB
[Info @08:23:59.539] dbo.tbl_Content 38984
[Info @08:23:59.539] dbo.tbl_LocalVersion 1935
[Info @08:23:59.539] dbo.tbl_Version 238
[Info @08:23:59.539] dbo.tbl_FileReference 85
[Info @08:23:59.539] dbo.Rules 68
[Info @08:23:59.539] dbo.tbl_FileMetadata 61
Certifique-se de que a unidade que hospeda seu diretório temporário tenha pelo menos tanto espaço livre. Se isso não acontecer, você precisará redirecionar o diretório temp definindo uma variável de ambiente.
SET TEMP={location on disk}
Outra consideração é onde os dados do DACPAC são salvos. Apontar o local salvo para uma unidade remota distante pode resultar em tempos de geração mais longos. Se uma unidade rápida, como uma unidade de estado sólido (SSD), estiver disponível localmente, recomendamos que você direcione a unidade como o local de salvamento do DACPAC. Caso contrário, é sempre mais rápido usar um disco que esteja na máquina onde reside o banco de dados de coleta em vez de uma unidade remota.
Agora que você identificou o local de destino para o DACPAC e garantiu que você tem espaço suficiente, é hora de gerar o arquivo DACPAC.
Abra uma janela do Prompt de Comando e vá para o local SqlPackage.exe. Para gerar o DACPAC, substitua os valores de espaço reservado pelos valores necessários e execute o seguinte comando:
SqlPackage.exe /sourceconnectionstring:"Data Source={database server name};Initial Catalog={Database Name};Integrated Security=True" /targetFile:{Location & File name} /action:extract /p:ExtractAllTableData=true /p:IgnoreUserLoginMappings=true /p:IgnorePermissions=true /p:Storage=Memory
- Fonte de dados: a instância do SQL Server que hospeda seu banco de dados de coleção do Azure DevOps Server.
- Catálogo inicial: o nome do banco de dados de coleção.
- targetFile: O local no disco e o nome do arquivo DACPAC.
Um comando de geração de DACPAC que está sendo executado na própria camada de dados do Servidor de DevOps do Azure é mostrado no exemplo a seguir:
SqlPackage.exe /sourceconnectionstring:"Data Source=localhost;Initial Catalog=Foo;Integrated Security=True" /targetFile:C:\DACPAC\Foo.dacpac /action:extract /p:ExtractAllTableData=true /p:IgnoreUserLoginMappings=true /p:IgnorePermissions=true /p:Storage=Memory
A saída do comando é um arquivo DACPAC, gerado a partir do banco de dados de coleta Foo chamado Foo.dacpac.
Configurar sua coleção para migração
Depois que o banco de dados de coleção for restaurado em sua VM do Azure, configure uma entrada SQL para permitir que os Serviços de DevOps do Azure se conectem ao banco de dados para migrar os dados. Este início de sessão permite apenas acesso de leitura a uma única base de dados.
Para começar, abra o SQL Server Management Studio na VM e abra uma nova janela de consulta no banco de dados a ser importado.
Defina a recuperação do banco de dados como simples:
ALTER DATABASE [<Database name>] SET RECOVERY SIMPLE;
Crie um logon SQL para o banco de dados e atribua a esse logon o 'TFSEXECROLE':
USE [<database name>]
CREATE LOGIN <pick a username> WITH PASSWORD = '<pick a password>'
CREATE USER <username> FOR LOGIN <username> WITH DEFAULT_SCHEMA=[dbo]
EXEC sp_addrolemember @rolename='TFSEXECROLE', @membername='<username>'
Seguindo nosso exemplo da Fabrikam, os dois comandos SQL seriam parecidos com o exemplo a seguir:
ALTER DATABASE [Fabrikam] SET RECOVERY SIMPLE;
USE [Foo]
CREATE LOGIN fabrikam WITH PASSWORD = 'fabrikampassword'
CREATE USER fabrikam FOR LOGIN fabrikam WITH DEFAULT_SCHEMA=[dbo]
EXEC sp_addrolemember @rolename='TFSEXECROLE', @membername='fabrikam'
Nota
Habilite o modo de autenticação do SQL Server e do Windows no SQL Server Management Studio na VM. Se você não habilitar o modo de autenticação, a migração falhará.
Configurar o arquivo de especificação de migração para direcionar a VM
Atualize o arquivo de especificação de migração para incluir informações sobre como se conectar à instância do SQL Server. Abra o arquivo de especificação de migração e faça as seguintes atualizações.
Remova o parâmetro DACPAC do objeto de arquivos de origem.
A especificação de migração antes da alteração é mostrada no código a seguir.

A especificação de migração após a alteração é mostrada no código a seguir.

Preencha os parâmetros necessários e adicione o seguinte objeto de propriedades dentro do seu objeto de origem no arquivo de especificação.
"Properties": { "ConnectionString": "Data Source={SQL Azure VM Public IP};Initial Catalog={Database Name};Integrated Security=False;User ID={SQL Login Username};Password={SQL Login Password};Encrypt=True;TrustServerCertificate=True" }
Depois de aplicar as alterações, a especificação de migração se parece com o exemplo a seguir.
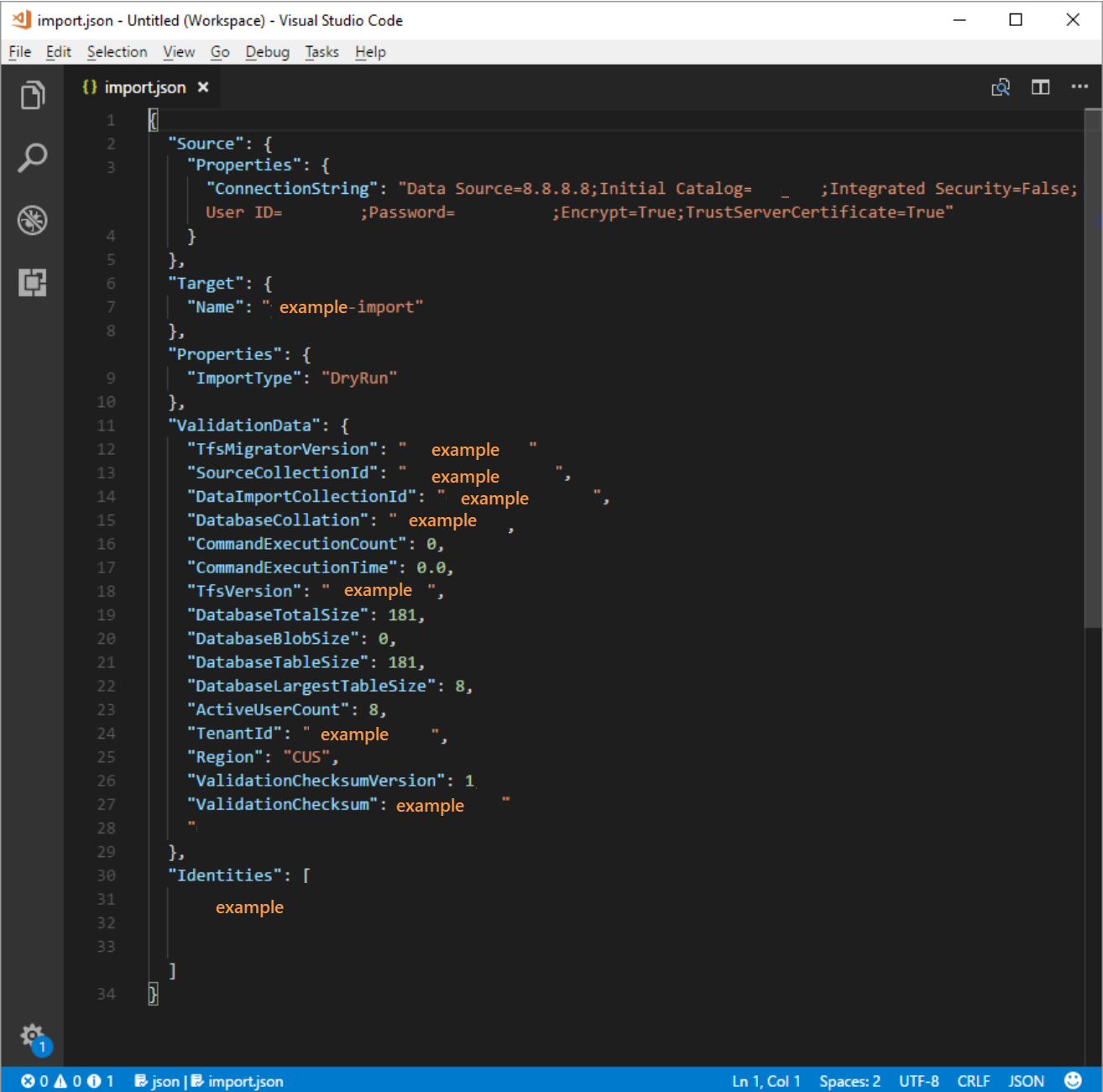
Sua especificação de migração agora está configurada para usar uma VM do SQL Azure para migração. Prossiga com o restante das etapas de preparação para a migração para os Serviços de DevOps do Azure. Após a conclusão da migração, certifique-se de excluir a entrada SQL ou girar a senha. A Microsoft não retém as informações de início de sessão após a conclusão da migração.
Etapa 3: Carregue o arquivo DACPAC
Nota
Se você estiver usando o método de VM do SQL Azure, precisará fornecer apenas a cadeia de conexão. Não tem de carregar quaisquer ficheiros e pode ignorar este passo.
Seu DACPAC deve ser colocado em um contêiner de armazenamento do Azure, que pode ser um contêiner existente ou criado especificamente para seu esforço de migração. É importante garantir que seu contêiner seja criado nos locais geográficos corretos.
Os Serviços de DevOps do Azure estão disponíveis em vários locais geográficos. Ao importar para esses locais, é fundamental colocar os dados corretamente para garantir que a migração possa ser iniciada com êxito. Seus dados devem ser colocados na mesma localização geográfica para a qual você está importando. Colocar os dados em qualquer outro lugar faz com que a migração não possa ser iniciada. A tabela a seguir lista os locais geográficos aceitáveis para criar sua conta de armazenamento e carregar seus dados.
| Localização geográfica de migração desejada | Localização geográfica da conta de armazenamento |
|---|---|
| Central dos Estados Unidos | Central dos Estados Unidos |
| Europa ocidental | Europa ocidental |
| Reino Unido | Reino Unido, Sul |
| Leste da Austrália | Leste da Austrália |
| Sul do Brasil | Sul do Brasil |
| Índia do Sul | Índia do Sul |
| Canadá Central | Canadá Central |
| Ásia-Pacífico (Singapura) | Ásia-Pacífico (Singapura) |
Embora os Serviços de DevOps do Azure estejam disponíveis em vários locais geográficos nos EUA, apenas o local Central dos Estados Unidos aceita novos Serviços de DevOps do Azure. No momento, não é possível migrar seus dados para outros locais do Azure dos EUA.
Crie um contêiner de blob a partir do portal do Azure. Depois de criar o contêiner, carregue o arquivo DACPAC de coleção.
Após a conclusão da migração, exclua o contêiner de blob e a conta de armazenamento que o acompanha com ferramentas como AzCopy ou qualquer outra ferramenta do explorador de armazenamento do Azure, como o Gerenciador de Armazenamento do Azure.
Nota
Se o seu ficheiro DACPAC tiver mais de 10 GB, recomendamos que utilize o AzCopy. AzCopy tem suporte de upload multithreaded para uploads mais rápidos.
Etapa 4: Gerar um token SAS
Um token de assinatura de acesso compartilhado (SAS) fornece acesso delegado a recursos em uma conta de armazenamento. O token permite que você dê à Microsoft o nível mais baixo de privilégio necessário para acessar seus dados para executar a migração.
Você pode gerar tokens SAS usando o portal do Azure. Do ponto de vista da segurança, recomendamos realizar as seguintes tarefas:
- Selecione apenas Ler e Listar como permissões para seu token SAS. Nenhuma outra permissão é necessária.
- Estabeleça um prazo de validade não superior a sete dias no futuro.
- Restrinja o acesso apenas aos IPs dos Serviços de DevOps do Azure.
- Trate a chave SAS como um segredo. Não deixe a chave em um local inseguro, pois ele concede acesso de leitura e lista a todos os dados que você armazenou no contêiner.
Etapa 5: Concluir a especificação de migração
No início do processo, você preencheu parcialmente o arquivo de especificação de migração, conhecido como migration.json. Neste ponto, você tem informações suficientes para preencher todos os campos restantes, exceto o tipo de migração. O tipo de migração é abordado mais tarde, na seção de migração.
No arquivo de especificação migration.json, em Origem, preencha os campos a seguir.
- Local: Cole a chave SAS gerada a partir do script e copiada na etapa anterior.
- Dacpac: Certifique-se de que o ficheiro, incluindo a extensão . dacpac , tem o mesmo nome que o ficheiro DACPAC que carregou para a conta de armazenamento.
O arquivo de especificação de migração final deve ser semelhante ao exemplo a seguir.

Determinar o tipo de migração
As importações podem ser enfileiradas como uma execução de teste ou uma execução de produção. O parâmetro ImportType determina o tipo de migração:
- TestRun: Use uma execução de teste para fins de teste. O sistema exclui as execuções de teste após 45 dias.
- ProductionRun: use uma execução de produção quando quiser manter a migração resultante e use a organização em tempo integral nos Serviços de DevOps do Azure após a conclusão da migração.
Gorjeta
Sempre recomendamos que você conclua uma migração de execução de teste primeiro.
Organizações de execução de teste
As organizações de execução de teste ajudam as equipes a testar a migração de suas coleções. Antes que uma migração de produção possa ser executada, todas as organizações de execução de teste concluídas devem ser excluídas. Todas as organizações de execução de teste têm uma existência limitada e são excluídas automaticamente após um determinado período de tempo. As informações sobre quando a organização é excluída são incluídas no e-mail de sucesso que você deve receber após a conclusão da migração. Certifique-se de tomar nota desta data e planeie em conformidade.
As organizações de execução de teste têm 45 dias antes de serem excluídas. Após o período de tempo especificado, a organização de execução de teste é excluída. Você pode repetir as importações de execução de teste quantas vezes precisar antes de fazer uma migração de produção.
Excluir execuções de teste
Exclua todas as execuções de teste anteriores antes de tentar um novo. Quando sua equipe estiver pronta para executar uma migração de produção, você precisará excluir manualmente a organização de execução de teste. Antes de executar uma segunda migração de execução de teste ou a migração de produção final, certifique-se de excluir todas as organizações anteriores dos Serviços de DevOps do Azure que você criou em uma execução de teste anterior. Para obter mais informações, consulte Excluir organização.
Gorjeta
Informações opcionais para ajudar um usuário a ser mais bem-sucedidoQualquer migração de execução de teste que se segue à primeira deve levar mais tempo, dado o tempo extra necessário para limpar recursos de execuções de teste anteriores.
Pode levar até uma hora para que o nome de uma organização fique disponível após a exclusão ou renomeação. Para obter mais informações, consulte o artigo Tarefas pós-migração.
Se você encontrar algum problema de migração, consulte Solucionar problemas de migração e erros de migração.
Executar uma migração
Sua equipe agora está pronta para iniciar o processo de execução de uma migração. Recomendamos que você comece com uma migração de execução de teste bem-sucedida antes de tentar uma migração de execução de produção. Com as importações de execução de teste, você pode ver com antecedência a aparência de uma migração, identificar possíveis problemas e ganhar experiência antes de entrar na execução de produção.
Nota
- Se você precisar repetir uma migração de execução de produção concluída para uma coleção, como no caso de uma reversão, entre em contato com o Suporte ao Cliente dos Serviços de DevOps do Azure antes de enfileirar outra migração.
- Os administradores do Azure podem impedir que os usuários criem novas organizações do Azure DevOps. Se a política de locatário do Microsoft Entra estiver ativada, a migração não será concluída. Antes de começar, verifique se a política não está definida ou se há uma exceção para o usuário que está executando a migração. Para obter mais informações, consulte Restringir a criação da organização por meio da política de locatário do Microsoft Entra.
- Os Serviços de DevOps do Azure não dão suporte a políticas de retenção por pipeline e elas não são transferidas para a versão hospedada.
Considerações para planos de reversão
Uma preocupação comum para as equipes que fazem uma execução final de produção é seu plano de reversão, se algo der errado com a migração. É altamente recomendável fazer uma execução de teste para garantir que você possa testar as configurações de migração fornecidas à Ferramenta de Migração de Dados para Azure DevOps.
A reversão para a execução final da produção é bastante simples. Antes de enfileirar a migração, desanexe a coleção de projetos de equipe do Servidor de DevOps do Azure, o que a torna indisponível para os membros da equipe. Se, por qualquer motivo, você precisar reverter a execução de produção e colocar o servidor local online novamente para os membros da sua equipe, poderá fazê-lo. Anexe a coleção de projetos de equipe no local novamente e informe sua equipe de que eles continuam a trabalhar normalmente enquanto sua equipe se reagrupa para entender possíveis falhas.
Em seguida, você pode entrar em contato com o suporte ao cliente dos Serviços de DevOps do Azure para obter ajuda com a compreensão da causa da falha, se não puder determinar a causa. Para obter mais informações, consulte o artigo Solução de problemas. Os tickets de suporte ao cliente podem ser abertos na página https://aka.ms/AzureDevOpsImportSupportseguinte. É importante notar que, se o problema exigir que os engenheiros do grupo de produtos se envolvam, esses casos serão tratados durante o horário comercial normal.
Desanexe sua coleção de projetos de equipe do Servidor de DevOps do Azure para prepará-la para a migração.
Antes de gerar um backup do seu banco de dados SQL, a Ferramenta de Migração de Dados exige que a coleção seja completamente desanexada do Servidor de DevOps do Azure (não SQL). O processo de desanexação no Servidor de DevOps do Azure transfere informações de identidade do usuário armazenadas fora do banco de dados de coleta e as torna portáteis para serem movidas para um novo servidor ou, neste caso, para os Serviços de DevOps do Azure.
A desanexação de uma coleção é feita facilmente a partir do Console de Administração do Servidor de DevOps do Azure em sua instância do Servidor de DevOps do Azure. Para obter mais informações, consulte Mover coleção de projetos, Desanexar a coleção.
Enfileirar a migração
Importante
Antes de continuar, verifique se sua coleção foi desanexada antes de gerar um arquivo DACPAC ou carregar o banco de dados de coleção em uma VM do SQL Azure. Se você não concluir esta etapa, a migração falhará. Caso a migração falhe, consulte Resolver erros de migração.
Inicie uma migração usando o comando import da Ferramenta de Migração de Dados. O comando migration usa um arquivo de especificação de migração como entrada. Ele analisa o arquivo para garantir que os valores fornecidos sejam válidos e, se bem-sucedido, enfileira uma migração para os Serviços de DevOps do Azure. O comando de migração requer uma conexão com a Internet, mas não* requer uma conexão com sua instância do Azure DevOps Server.
Para começar, abra uma janela do Prompt de Comando e altere os diretórios para o caminho para a Ferramenta de Migração de Dados. Recomendamos que você revise o texto de ajuda fornecido com a ferramenta. Execute o seguinte comando para ver as orientações e a ajuda para o comando de migração:
Migrator import /help
O comando para enfileirar uma migração tem a seguinte estrutura:
Migrator import /importFile:{location of migration specification file}
O exemplo a seguir mostra um comando de migração concluído:
Migrator import /importFile:C:\DataMigrationToolFiles\migration.json
Depois que a validação for aprovada, entre na ID do Microsoft Entra com uma identidade que seja membro do mesmo locatário do Microsoft Entra contra o qual o arquivo de log do mapa de identidade foi criado. O usuário conectado é o proprietário da organização importada.
Nota
Cada locatário do Microsoft Entra é limitado a cinco importações por período de 24 horas. Apenas as importações em fila são contabilizadas em relação a este limite.
Quando sua equipe inicia uma migração, uma notificação por e-mail é enviada ao usuário que enfileirou a migração. Cerca de 5 a 10 minutos depois de enfileirar a migração, sua equipe pode ir até a organização para verificar o status. Após a conclusão da migração, sua equipe é direcionada para entrar e uma notificação por e-mail é enviada ao proprietário da organização.
A Ferramenta de Migração de Dados sinaliza erros que você precisa corrigir antes da migração. Este artigo descreve os avisos e erros mais comuns que você pode receber quando estiver se preparando para migrar. Depois de corrigir cada erro, execute o comando migrator validate novamente para verificar a resolução.