Iniciar o Visual Studio por meio dos Serviços de DevOps do Azure
Serviços de DevOps do Azure
Ao abrir o Visual Studio 2015 pela primeira vez, você pode entrar e se conectar aos Serviços de DevOps do Azure.
Se você já estiver conectado ao Visual Studio ou usando o Visual Studio 2017, conecte-se aos Serviços de DevOps do Azure.
Depois de conectado, você pode armazenar ou compartilhar código em repositórios Git gratuitos, ilimitados, privados e baseados em nuvem ou no Controle de Versão do Team Foundation (TFVC). Organize e gerencie seu trabalho com ferramentas ágeis para DevOps, integração contínua e entrega contínua. Sua equipe pode criar com frequência, testar cedo e enviar mais rápido.
Para configurar o Visual Studio sem os Serviços de DevOps do Azure, saiba como começar. Para hospedar seu próprio servidor, saiba como instalar e configurar o Servidor de DevOps do Azure.
Os Serviços de DevOps do Azure são gratuitos para até cinco usuários com acesso a recursos Básicos e para assinantes ilimitados do Visual Studio e Partes Interessadas que podem acessar recursos limitados. Saiba o que mais você obtém com os Serviços de DevOps do Azure. Se desejar, você também pode usar os Serviços de DevOps do Azure com qualquer IDE ou editor de código, como os seguintes exemplos:
- Eclipse, Android Studio ou IntelliJ
- Xcode (consulte Git ou TFVC)
- Visual Studio Code
Como configuro o Visual Studio 2015 para Serviços de DevOps do Azure quando entro?
Baixe e instale o Visual Studio, se você ainda não tiver a versão desejada. Quais versões posso usar com os Serviços de DevOps do Azure?
Se você tiver uma assinatura do Visual Studio que inclua o IDE do Visual Studio, obtenha a versão disponível com sua assinatura.
Inicie o Visual Studio e, em seguida, inicie sessão para criar o seu perfil.
Esse perfil salva suas configurações e roams com você quando você entra no Visual Studio em qualquer computador. Por que razão devo iniciar sessão? Se você for um assinante do Visual Studio, use o endereço de entrada para sua assinatura.
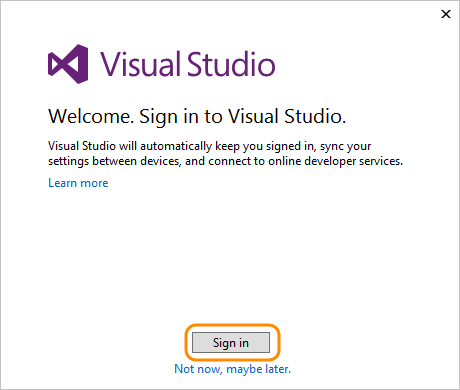
Introduza o seu endereço de início de sessão e, em seguida, introduza a sua palavra-passe.
Adicione os detalhes do seu perfil do Visual Studio. Você só precisa adicionar esses detalhes uma vez.
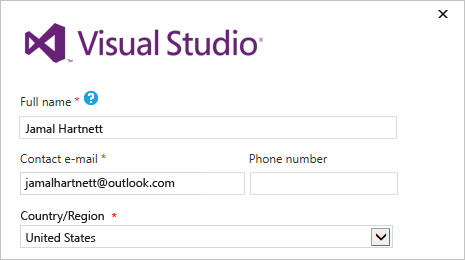
Dê um nome à sua organização e confirme a sua localização.
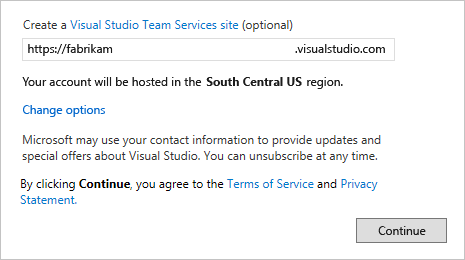
Como posso criar uma organização mais tarde ou alterar a sua localização?
Crie seu primeiro projeto para armazenar seu código, itens de trabalho, lista de pendências, compilações, testes e outros ativos. Nomeie seu projeto, selecione um processo para organizar seu trabalho e escolha o controle de versão para gerenciar seu código.
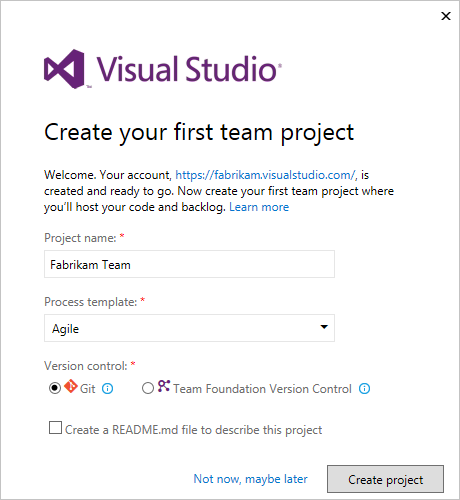
Não sabe qual escolher? Saiba qual processo e controle de versão (Git ou TFVC) funcionam melhor para você.
Se você for um novo usuário do Visual Studio, poderá alterar suas configurações aqui ou alterá-las posteriormente nas opções do Visual Studio.
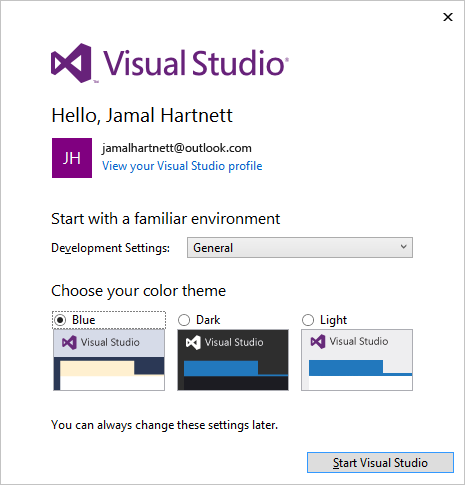
Estas alterações são guardadas com o seu perfil e as suas definições são utilizadas em roaming consigo onde quer que inicie sessão.
Para ver a sua nova organização, inicie sessão em
https://dev.azure.com/{yourorganization}.
Próximos passos
Artigos relacionados
Crie sua lista de pendências para organizar seu trabalho, gerenciar seu processo ou personalizar seu processo.
Comentários
Brevemente: Ao longo de 2024, vamos descontinuar progressivamente o GitHub Issues como mecanismo de feedback para conteúdos e substituí-lo por um novo sistema de feedback. Para obter mais informações, veja: https://aka.ms/ContentUserFeedback.
Submeter e ver comentários