Definir caminhos de área e atribuir a uma equipa
Azure DevOps Services | Azure DevOps Server 2022 - Azure DevOps Server 2019
Adicione caminhos de área para organizar equipes e agrupar itens de trabalho por produto, recurso ou áreas de negócios. A atribuição de caminhos de área às equipes garante que os itens de trabalho sob esses caminhos apareçam nas listas de pendências e quadros da respetiva equipe. Por padrão, todos os itens de trabalho são atribuídos ao caminho da área raiz e aparecem na equipe padrão do projeto.
Depois de definir caminhos de área no nível do projeto, atribua-os às equipes dentro da configuração da equipe. Você também pode criar uma estrutura hierárquica de caminhos de área para suportar subáreas, com até 14 níveis de profundidade.
Para executar as seguintes tarefas, você deve definir caminhos de área:
- Itens de trabalho de consulta e gráfico com base no Caminho da Área
- Atribuir trabalho a mais de uma equipe
- Trabalhe com equipes de gerenciamento e recursos
- Filtrar uma lista de pendências, consulta, quadro ou plano usando Caminhos de Área
Gorjeta
Você pode definir sua estrutura de caminho de área e atribuir caminhos de área às equipes. Ou, você pode adicionar uma equipe e criar o caminho da área com o nome da equipe naquele momento. Se as equipes forem totalmente independentes, crie um conjunto plano de caminhos de área. No entanto, se você quiser criar uma hierarquia de equipes, então você vai querer criar uma hierarquia de árvore de caminhos de área. Para obter mais informações, consulte Configurar uma hierarquia de equipes.
Para usar as seguintes ferramentas, as equipes devem se inscrever em caminhos de área:
Para entender como o sistema usa caminhos de área, consulte Sobre caminhos de área e iteração.
Pré-requisitos
| Categoria | Requerimentos |
|---|---|
| Permissões | - Para definir a área de equipa ou os caminhos de iteração: administrador de equipa ou um membro do grupo Administradores de Projeto. Por padrão, o usuário que criou o projeto tem essas permissões. - Para adicionar um caminho de área sob o nó raiz ou editar ou excluir qualquer nó filho: Membro do grupo Administradores de Projeto. - Para adicionar, editar e gerenciar caminhos de área sob um nó: Uma ou mais das seguintes permissões definidas como Permitir: - Criar subnós - Excluir este nó - Editar este nó - Exibir permissões neste nó |
Para obter mais informações, consulte Definir permissões e acesso para acompanhamento de trabalho.
Para nomear restrições em caminhos de área, consulte Sobre áreas e iterações, Restrições de nomenclatura.
Começar agora
Cada equipe tem acesso a várias ferramentas ágeis, conforme descrito em Sobre equipes e ferramentas ágeis. Essas ferramentas fazem referência aos caminhos de área padrão da equipe. A maioria das equipes usa um caminho de área e vários caminhos de iteração para acompanhamento de trabalho, mas as equipes também podem usar vários caminhos de área em suas listas de pendências e quadros para dar suporte a diferentes cenários.
Novos projetos incluem uma única área raiz correspondente ao nome do projeto e uma equipe padrão com o mesmo nome atribuído a esse caminho de área raiz.
Se você é novo no gerenciamento de projetos e equipes, siga estas etapas para configurar seu projeto e equipes:
- Definir caminhos de área: determine o número e os nomes dos caminhos de área necessários para categorizar seu trabalho. Adicione pelo menos um caminho de área por equipe. Para obter mais informações, consulte Sobre áreas e iterações.
- Definir equipas: Decida o número e os nomes das equipas necessárias. Para obter mais informações, consulte Sobre equipes e ferramentas ágeis.
- Configurar caminhos de área: vá para Configurações>do projeto Áreas de configuração>do projeto e defina os caminhos de área para seu projeto. Siga as etapas em Adicionar caminhos de área.
- Criar equipas: Crie as equipas necessárias com base no passo 2. Para obter mais informações, consulte Adicionar uma equipe, mover de uma equipe padrão para várias equipes.
- Atribuir caminhos de área às equipes: na configuração da equipe, atribua os caminhos padrão e outros caminhos de área a cada equipe. Execute as etapas em Definir caminhos de área padrão da equipe.
- Atribuir caminhos de área a itens de trabalho: atribua itens de trabalho aos caminhos de área definidos usando a modificação em massa para atualizar vários itens de uma só vez.
Nota
Atribuir o mesmo caminho de área a várias equipes pode causar conflitos sobre a propriedade do item de trabalho. Para obter mais informações, consulte Limitações de exibições de quadros com várias equipes.
Conforme necessário, você pode executar as seguintes ações a qualquer momento:
- Adicionar outros nós filho
- Renomear um caminho de área (exceto o caminho de área raiz)
- Mover um nó filho para outro nó
- Excluir um nó filho
- Renomear uma equipe
- Alterar as atribuições de caminho de área feitas a uma equipe
Listar áreas do projeto
Para listar áreas do projeto, execute as seguintes etapas:
No seu portal da Web, selecione (1) Configurações> do projeto (2) Configuração do> projeto (3) Áreas.
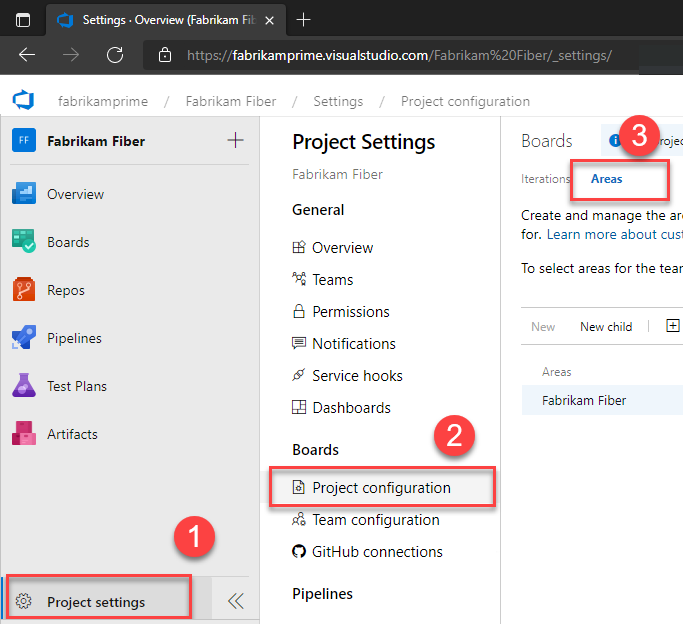
Adicionar um caminho de área
Apenas uma área raiz é definida por padrão. Adicione caminhos de área novos e filho sob o caminho de área raiz para o projeto ou, como filho, a outro caminho de área ou equipe. Novos caminhos de área são adicionados ao nó raiz por padrão.

Você também pode adicionar caminhos de área novos e filho a uma equipe. Para obter mais informações, consulte Definir caminhos de área da equipe.
Para adicionar um novo caminho de área, execute as seguintes etapas:
Realce o caminho da área e, em seguida, escolha Novo filho. Opcionalmente, você pode selecionar
 um caminho de área e escolher Novo ou selecionar o item de menu Novo na parte superior da lista de áreas.
um caminho de área e escolher Novo ou selecionar o item de menu Novo na parte superior da lista de áreas.Insira um nome (255 caracteres ou menos) para o nó. Para obter mais restrições de nome, consulte Sobre áreas e iterações, Restrições de nomenclatura.

Selecione Salvar e fechar
Todas as novas áreas são adicionadas como um nó filho ao caminho da área raiz.
Para adicionar um caminho de área filho, execute as seguintes etapas:
Realce o caminho da área e, em seguida, escolha Novo filho. Opcionalmente, você pode selecionar
 o caminho da área e escolher Novo filho ou selecionar Novo filho no menu na parte superior da lista de áreas.
o caminho da área e escolher Novo filho ou selecionar Novo filho no menu na parte superior da lista de áreas.Insira um nome (255 caracteres ou menos) para o nó. Para obter mais restrições de nome, consulte Sobre áreas e iterações, Restrições de nomenclatura.
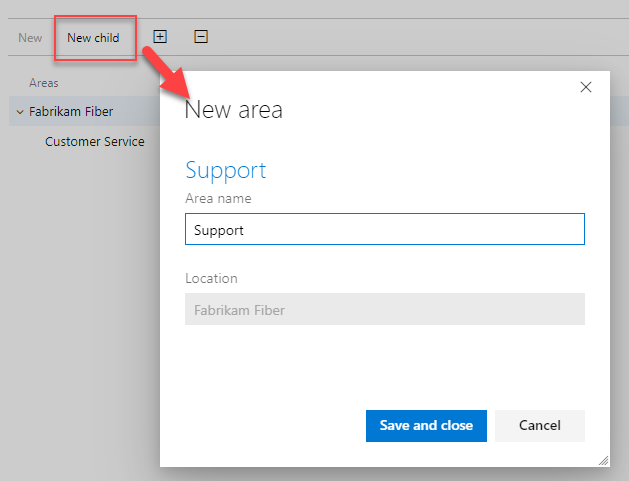
Selecione Salvar e fechar
Você também pode adicionar caminhos de área a uma equipe na página Áreas>da equipe.
Listar caminhos da área da equipe
Você define os padrões da equipe nas configurações da equipe. Se você não for um administrador de equipe, seja adicionado como um. Somente os administradores de equipe ou projeto podem alterar as configurações da equipe.
Abra o projeto e, em seguida, selecione Áreas de configuração da>do projeto.
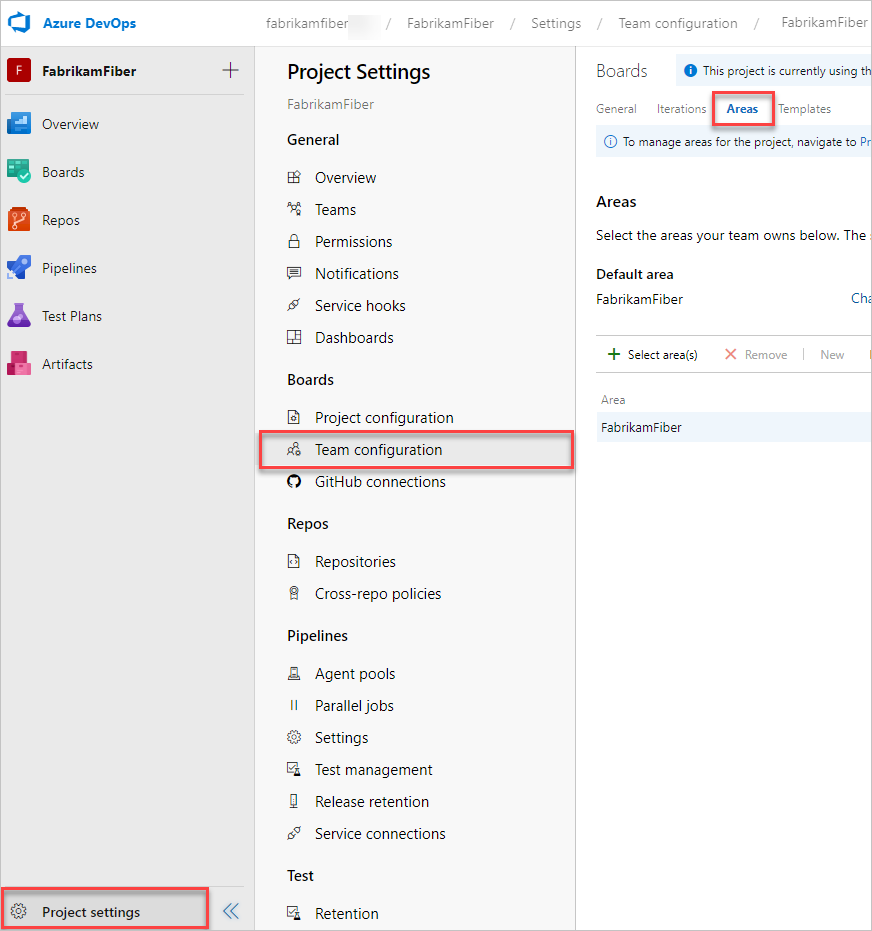
Se você precisar mudar o contexto da equipe, use o seletor de equipe dentro da trilha de navegação.

Abrir as definições da equipa a partir do perfil da equipa
Você define áreas e iterações a partir da configuração da equipe de configurações > do projeto. Você pode navegar rapidamente até ele a partir de uma lista de pendências, quadro ou painel de controle de trabalho em equipe.
Abra uma lista de pendências ou um quadro para uma equipe e escolha > da equipe.
Aqui abrimos o Board para a equipe Fabrikam Fiber e a partir daí o perfil da equipe.
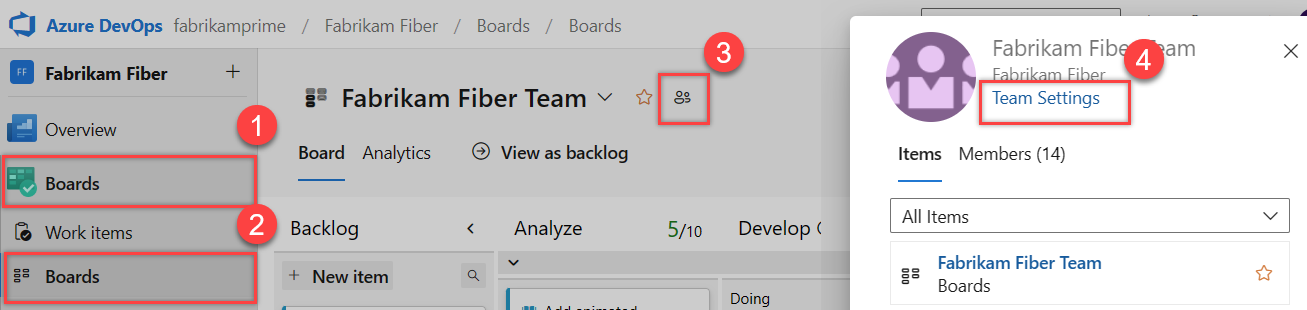
Escolha Iterações e áreas.

Se você precisar mudar o contexto da equipe, use o seletor de equipe dentro da trilha de navegação.
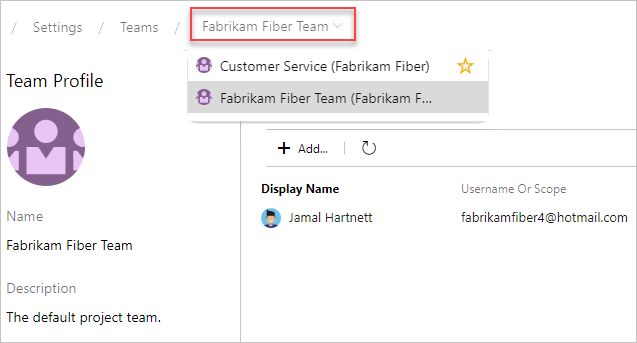
Definir caminhos de área de equipe
Todos os itens de trabalho atribuídos a um caminho de área de equipe aparecem nas listas de pendências e quadros dessa equipe. Você pode selecionar um ou mais caminhos de área e, opcionalmente, incluir seus caminhos de subárea. Opte por incluir caminhos de subárea quando quiser oferecer suporte a exibições de rollup do trabalho realizado em várias equipes ou áreas.
Nota
As equipas podem receber um máximo de 300 Caminhos de Área. Para obter mais informações, consulte Controlo de trabalho, processos e limites de projetos.
O caminho da área padrão determina o caminho da área padrão atribuído aos itens de trabalho criados a partir do contexto da equipe.
Importante
Os itens de trabalho que aparecem no quadro de mais de uma equipe podem gerar resultados de consulta que não atendem às suas expectativas. Como cada equipe pode personalizar as colunase raias, os valores atribuídos aos itens de trabalho que aparecem em quadros diferentes podem não ser os mesmos. A principal solução alternativa para esse problema é manter a propriedade única dos itens de trabalho por caminho da área da equipe.
Você pode selecionar caminhos de área existentes ou criar caminhos de área novos ou filhos nas configurações da equipe.
Selecione Definições do>projeto Áreas de configuração da>equipe.
Selecione a equipe que deseja configurar na lista suspensa na parte superior da página.
Aqui, mostramos as Áreas para a equipe de Fibra da Fabrikam.

Escolha um ou mais caminhos de área para ser ativo para a equipe.

Neste caso, optamos por ativar os caminhos da subárea para o projeto. A equipe de gerenciamento agora pode acompanhar o progresso em todas as equipes.
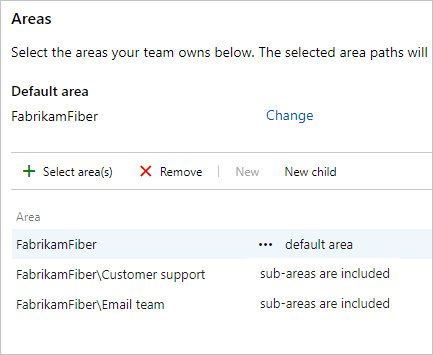
Quando terminar, atualize a página de lista de pendências do produto para a equipe e verá os itens de trabalho atribuídos à equipe. Adicione o caminho da área às colunas mostradas para ver as atribuições feitas aos itens de trabalho.

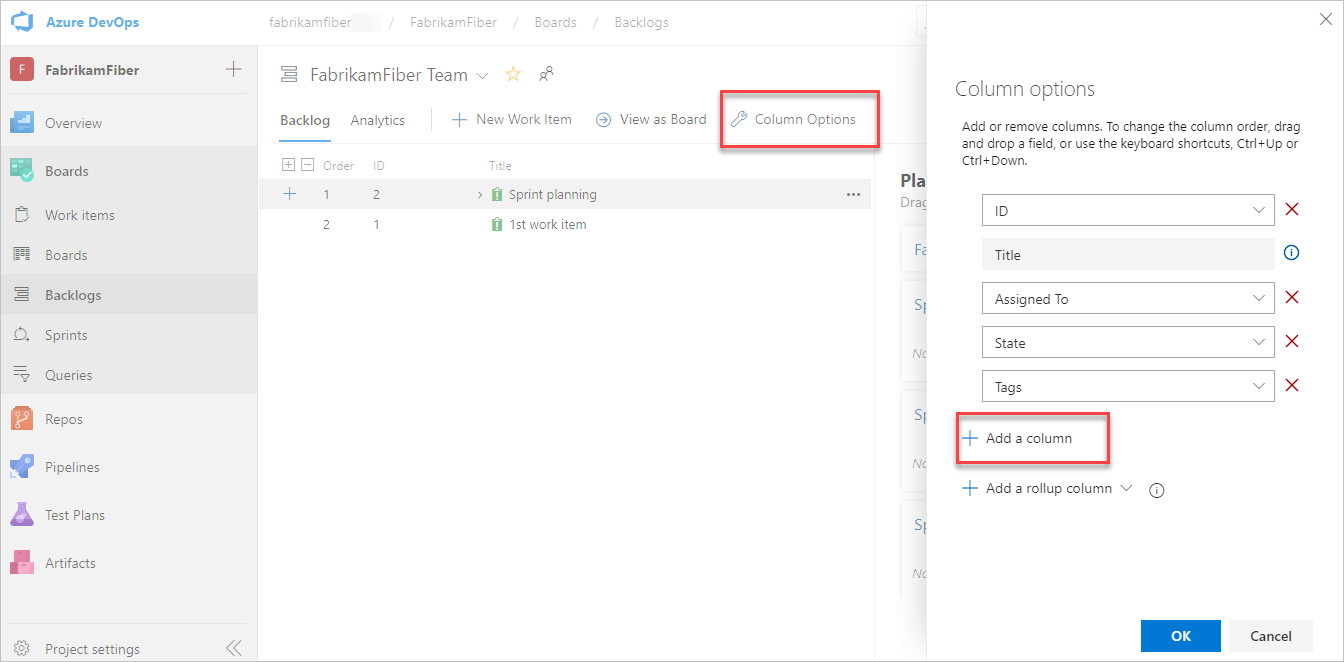
Áreas abertas para o contexto da equipa.
Aqui, mostramos as Áreas para a equipe de Fibra da Fabrikam.

Escolha um ou mais caminhos de área para ser ativo para cada equipe.

Neste caso, optamos por ativar todos os três caminhos de subárea para o projeto. A equipe de gerenciamento agora pode acompanhar o progresso em todas as três equipes.
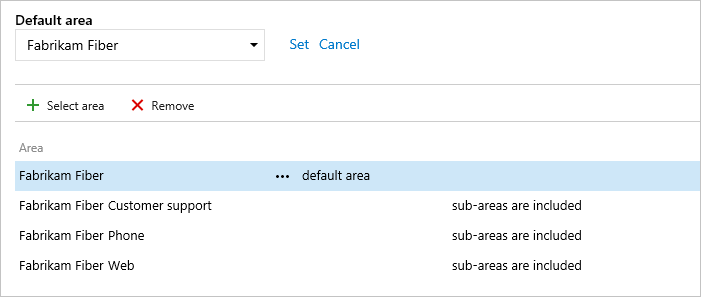
Quando terminar, atualize a página de lista de pendências do produto para a equipe e verá os itens de trabalho atribuídos à equipe. Adicione o caminho da área às colunas mostradas para ver as atribuições feitas aos itens de trabalho.

Renomear ou mover um caminho de área
O sistema atualiza automaticamente itens de trabalho e consultas que fazem referência ao caminho da área atualizada. Cada caminho de área está associado a um GUID exclusivo.
Para renomear um Caminho de Área, abra a página Áreas de configuração>do projeto>do portal da Web.
Escolha o menu de
 contexto para o nó e selecione Editar.
contexto para o nó e selecione Editar.
Na caixa de diálogo que se abre, introduza o novo nome.
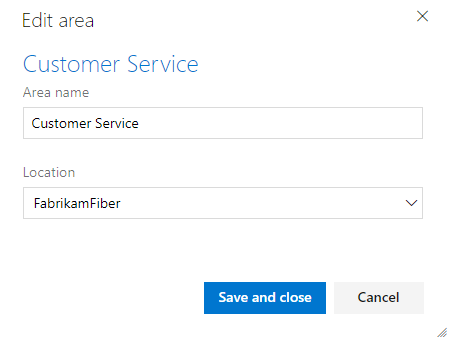
Para mover o nó dentro da hierarquia, altere o campo Local .
Nota
Quando você renomeia ou altera o campo Local de um nó, o sistema atualiza automaticamente os itens de trabalho existentes que fazem referência ao Caminho da Área.
Excluir um caminho de área
Ao excluir um Caminho de Área, você deve fornecer um Caminho de Área a ser usado para atualizar os itens de trabalho atribuídos ao Caminho de Área que deseja excluir.
Importante
- Excluir caminhos de área ou reconfigurar caminhos de iteração causa perda de dados irreversível. Por exemplo, gráficos de widgets de burndown e burnup, burndown de sprint e gráficos de velocidade para equipes com caminhos de área alterados não exibirão dados precisos. Os gráficos de tendência históricos fazem referência ao Caminho de Área e ao Caminho de Iteração conforme foram definidos no momento para cada item de trabalho. Uma vez excluído, você não pode recuperar dados históricos para esses caminhos.
- Você só pode excluir caminhos de área e iteração que não são mais usados por nenhum item de trabalho.
Para excluir um Caminho de Área, abra a página Áreas> de configuração>do projeto do portal da Web.
Escolha o menu de
 contexto para o nó e selecione Excluir ou Remover.
contexto para o nó e selecione Excluir ou Remover.Na caixa de diálogo que se abre, selecione o Caminho da Área ao qual reatribuir itens de trabalho e escolha Excluir caminho.
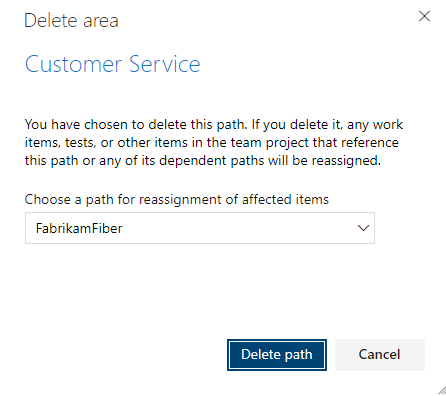
Progresso do gráfico por área
Você pode gerar consultas rapidamente para exibir o progresso com base em um caminho de área. Por exemplo, visualize o progresso dos itens de trabalho atribuídos ao caminho de área de cada equipe, conforme mostrado no gráfico de barras empilhadas a seguir. Escolha Nome do nó para obter o nó folha do caminho da área.
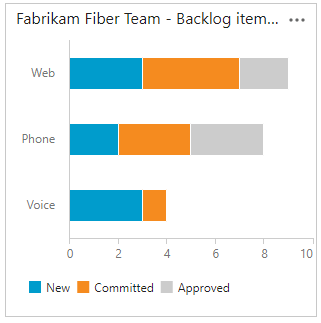
Próximos passos
Artigos relacionados
Como você pode ver, os caminhos de área desempenham um papel importante no suporte a ferramentas ágeis, equipes e gerenciamento de itens de trabalho. Saiba mais sobre como trabalhar com esses campos nos seguintes artigos:
- Saiba mais sobre áreas e iterações
- Adicionar outra equipa
- Definir configurações de equipe e adicionar administradores de equipe
- Use ferramentas ágeis que dependem de áreas ou iterações
- Consulta por área ou caminho de iteração
- Definir permissões e acesso para acompanhamento de trabalho
Recursos programáticos
Caminhos de área e caminhos de iteração também são chamados de Nós de Classificação.
- Use a área az boards (CLI do Azure DevOps).
- Use o Teams (API REST) para gerenciar configurações de equipe.
- Utilize os nós de classificação (API REST) para organizar classificações de item de trabalho.
- Use o Teams (API REST) para gerenciar configurações de equipe.
- Utilize os nós de classificação (API REST) para organizar classificações de item de trabalho.
- Configure o processo definindo o plug-in de classificação (Modelo de Processo).