Rever os planos de entrega da equipa nos Painéis do Azure
Serviços de DevOps do Azure | Azure DevOps Server 2022
Use as opções de visualização fornecidas pelo recurso Planos de Entrega dos Painéis do Azure para revisar o cronograma de histórias ou recursos que suas equipes planejam entregar. Um plano de entrega mostra os itens de trabalho agendados por sprint (caminho de iteração) de equipes selecionadas em relação a uma exibição de calendário.
Use o recurso Planos de entrega para garantir que suas equipes estejam alinhadas com suas metas organizacionais. Você pode visualizar várias listas de pendências e várias equipes em toda a sua conta. Interaja com o plano usando operações simples de arrastar e soltar para atualizar ou modificar a programação, abrir cartões, expandir e recolher equipes e muito mais.
Os Planos de Entrega suportam as seguintes tarefas:
- Visualize até 20 listas de pendências de equipes, incluindo uma mistura de listas de pendências e equipes de diferentes projetos.
- Adicione listas de pendências e épicos de portfólio personalizados.
- Exiba itens de trabalho que abrangem várias iterações.
- Redefina as datas de início e de destino usando bordas de arrastar e soltar.
- Adicione itens da lista de pendências a uma equipe diretamente de um plano.
- Visualize o progresso do rollup de recursos, épicos e outros itens de portfólio.
- Exibir dependências entre itens de trabalho.
- Permita que as partes interessadas visualizem os planos.
Qualquer plano que você criou com a extensão original de Planos de Entrega funciona com o recurso Planos de Entrega. Não é necessário migrar dados ou reconfigurar as configurações do plano. Para obter mais informações, consulte Adicionar ou editar um plano de entrega.
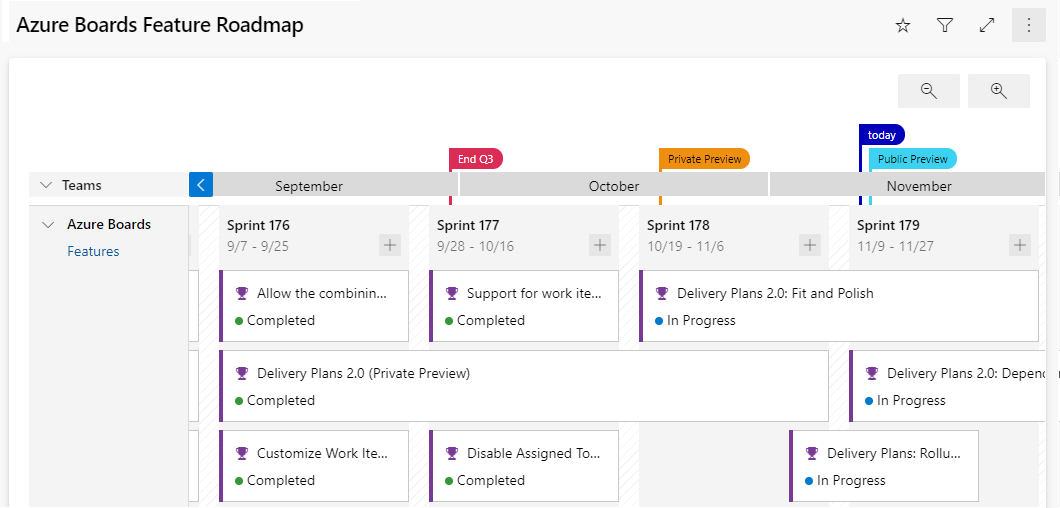
Para obter informações sobre como trabalhar com dependências, consulte Controlar dependências.
Pré-requisitos
- Níveis de acesso: para exibir um plano de entrega, você deve ser membro do grupo Usuários Válidos da Coleção de Projetos. Os utilizadores que tenham acesso de Interveniente num projeto podem ver os planos. Os utilizadores que tenham acesso de Interveniente num projeto público podem adicionar e ver os planos.
- Permissões: Para abrir ou modificar um item de trabalho ou adicionar itens de trabalho a um plano, você deve ter Editar itens de trabalho neste nó definido como Permitir para os caminhos de área atribuídos ao item de trabalho. Para obter mais informações, consulte Definir permissões e acesso para acompanhamento de trabalho.
Para que itens de trabalho e linhas de dependência apareçam no plano:
- Os itens de trabalho devem pertencer à lista de pendências de produtos ou à lista de pendências de portfólio de uma equipe. Apenas os itens de trabalho que pertencem a uma categoria selecionada para visualização na lista de pendências de uma equipe aparecem no plano.
- A lista de pendências de produtos ou portfólios da equipe deve ser habilitada.
- Os sprints devem ser selecionados para cada equipe definida no plano.
- As datas de início e término devem ser definidas para cada iteração.
- Os caminhos de iteração devem ser atribuídos a cada item de trabalho.
- Para que os ícones e linhas de dependência sejam exibidos, os itens de trabalho devem ser vinculados por meio do tipo de link Predecessor-Sucessor ou outro tipo de link de dependência personalizado. (os tipos de ligação remota não são suportados.) Pode adicionar tipos de ligação personalizados apenas para ambientes no local.
Gorjeta
Se você editar um plano e as alterações feitas não parecerem aparecer no plano, atualize o navegador. Às vezes, uma atualização do navegador é necessária para acionar as atualizações.
Rever um plano com as suas equipas
São necessárias várias equipas autónomas para desenvolver grandes projetos de software. Equipes autônomas gerenciam sua própria lista de pendências e prioridade, o que contribui para uma direção unificada para esse projeto. Revise a cultura ágil para uma discussão sobre equipes autônomas e alinhamento organizacional.
Revisões regulares do cronograma do projeto com essas equipes ajudam a garantir que as equipes estejam trabalhando em direção a objetivos comuns. Os planos de entrega fornecem a visão necessária de várias equipes do cronograma do projeto.
As perguntas que você pode abordar durante a revisão incluem:
- Quão confiantes estão as equipas em cumprir os resultados programados para cada sprint?
- As dependências entre as equipes são adequadamente resolvidas por meio dos resultados planejados?
- Há lacunas no cronograma, onde não há entregas programadas? Qual é a causa? O problema pode ser mitigado?
Por exemplo, você pode usar planos de entrega internamente para compartilhar a agenda de recursos. Ao ver o trabalho que muitas equipes planejaram para os próximos três sprints, você pode facilmente ver se um plano tem as prioridades certas e identificar dependências.
Desta forma, um plano de entrega é um impulsionador do alinhamento, permitindo que cada equipe permaneça autônoma. Equipes individuais podem trabalhar com diferentes cadências de sprint, se necessário, e gerenciar diferentes tipos de item de trabalho (histórias, recursos ou épicos). O seu trabalho é todo visível com a mesma vista de plano. As equipas podem até fazer parte de projetos diferentes se utilizarem processos diferentes. Personalize os campos do cartão para que você veja apenas os campos de dados que lhe interessam e que se aplicam a cada tipo de item de trabalho.
Práticas recomendadas para usar um plano de entrega
- Determinar como pretende utilizar o plano de entrega. Algumas ideias incluem:
- Revisão de planos trimestrais para recursos a serem entregues.
- Sincronização mensal com várias equipas que têm dependências.
- Revisão de resultados finais entre projetos e identificação de dependências.
- Utilize uma agenda de sprint consistente em todas as suas equipas de projeto e organização, sempre que possível. Embora o plano possa acomodar várias agendas de sprint, aumenta a desorganização visual. Utilize os mesmos sprints para registos de tarefas pendentes, funcionalidades e especificações. Evite criar sprints específicos para épicos ou outras listas de pendências de portfólio.
- Use Data de Início e Iteração para especificar o período de tempo para um item de trabalho ou use Data de Início e Data de Destino. No entanto, não especifique a Iteração e Data Alvo para um item de trabalho. A Data Alvo substitui sempre a data de fim da Iteração no plano.
- Minimize o número de campos exibidos em seus cartões.
- Elimine a propriedade entre equipes de caminhos de área para evitar casos de borda indesejáveis.
- Mantenha os seus itens de trabalho atualizados. Quando ocorrerem alterações, atualize as datas alvo ou os caminhos de iteração.
- Tenha em atenção o seguinte:
- As visualizações do plano apresentam o conjunto de meses que correspondem aos caminhos de iteração selecionados pelas equipas cujos registos de tarefas pendentes aparecem no plano.
- As visualizações do plano estão limitadas a um máximo de 20 equipas ou registos de tarefas pendentes.
- A redução do zoom pode fazer com que os campos e as etiquetas desapareçam dos cartões. Quanto menor for o zoom, mais difícil será colocar itens num cartão. Alguns itens podem estar ocultos, dependendo do nível de zoom.
- O rollup não é suportado para itens de trabalho subordinados que pertencem a um projeto diferente daquele ao qual pertence o item de trabalho principal de origem.
- Se a Data de Início ou a Data Alvo estiver em falta num item de trabalho, é possível adicioná-lo ao processo personalizado definido para o projeto, conforme discutido em Adicionar e administrar campos (processo de Herança).
Abrir um plano
Depois de definir alguns planos, eles aparecem na página Planos em Todos ou Favoritos, mostrando o título, a descrição e o criador/editor mais recente.
Use Adicionar aos favoritos ![]() para favoritar um plano de acesso rápido. Você também pode pesquisar outros planos no projeto.
para favoritar um plano de acesso rápido. Você também pode pesquisar outros planos no projeto.
Para abrir um plano, vá para Planos de entrega de placas>e selecione o nome do plano. Você pode classificar por qualquer uma das colunas: Nome, Criado por, Descrição, Última configuração ou Favoritos.
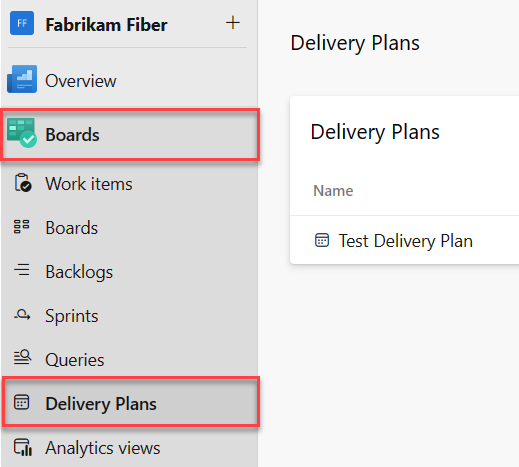
Interaja com um plano
A lista de pendências de cada equipe especificada em um plano de entrega aparece como uma linha dentro da visualização do plano. Quando uma linha é recolhida, um pacote cumulativo dos itens da lista de pendências é exibido. Quando uma linha é expandida, aparecem cartões para cada item da lista de pendências, organizados pela iteração atribuída.
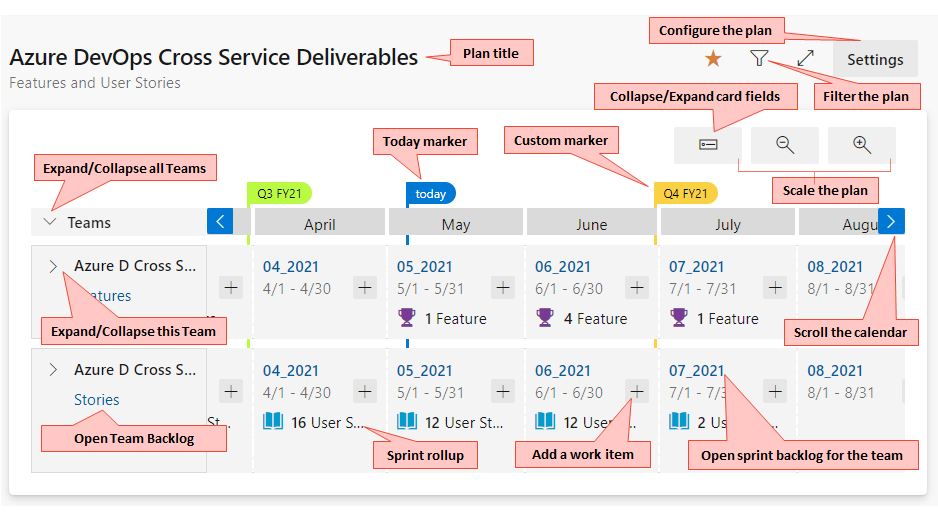
Gorjeta
Os itens de trabalho aparecem na ordem de prioridade listada para a lista de pendências da sprint, herdando a prioridade da lista de pendências do produto.
Utilize o seu plano das seguintes formas:
- Filtrar o plano: Selecione Filtrar
 . Você pode filtrar qualquer campo incluído no plano. As configurações são baseadas na palavra-chave ou no filtro de texto. Para obter mais informações, consulte Filtrar interativamente suas listas de pendências, quadros e planos.
. Você pode filtrar qualquer campo incluído no plano. As configurações são baseadas na palavra-chave ou no filtro de texto. Para obter mais informações, consulte Filtrar interativamente suas listas de pendências, quadros e planos. - Dimensionar o tamanho dos cartões e do calendário: Selecione Reduzir
 ou Aumentar o
ou Aumentar o  zoom .
zoom . - Ver meses anteriores ou futuros: Selecione Deslocar calendário para a esquerda
 ou Deslocar calendário para a direita .
ou Deslocar calendário para a direita .  Você também pode percorrer o plano selecionando o plano e arrastando o mouse horizontalmente.
Você também pode percorrer o plano selecionando o plano e arrastando o mouse horizontalmente. - Ver detalhes de uma equipa: Selecione Expandir linha da equipa.
- Expandir e recolher todas as linhas da equipe: selecione Expandir todas as linhas da equipe ou Recolher todas as linhas da equipe ao lado de Equipes.
- Desloque a vista verticalmente para ver as equipas que aparecem mais abaixo na vista de plano.
- Ver apenas títulos: Selecione Campos
 de cartão recolhido . Para visualizar todos os campos, selecione Expandir campos
de cartão recolhido . Para visualizar todos os campos, selecione Expandir campos  de cartão .
de cartão . - Selecione um título de cartão para abrir o item da lista de pendências e visualizar os detalhes. Feche o item de trabalho para retornar ao plano.
- Adicionar um item de trabalho a um sprint: selecione Adicionar item
 dentro do sprint e da equipe à qual você deseja adicioná-lo.
dentro do sprint e da equipe à qual você deseja adicioná-lo. - Altere os campos exibidos nos cartões: Selecione Mais ações
 .
.
Recolher equipas para obter informações resumidas
Um dos benefícios dos Planos de Entrega é a capacidade de visualizar várias equipes nos projetos que lhe interessam. Eis duas formas principais de ver mais equipas na vista de plano:
- Recolher todas as equipes para se concentrar em dados resumidos.
- Minimize o número de campos exibidos nos cartões.
Para obter uma visão resumida do trabalho agendado, feche todas as equipes. Isso facilita a identificação de lacunas na previsão.
Expanda ou recolha cada linha da equipe selecionando Expandir linha da equipe ou Fechar linha da equipe ao lado do nome da equipe.
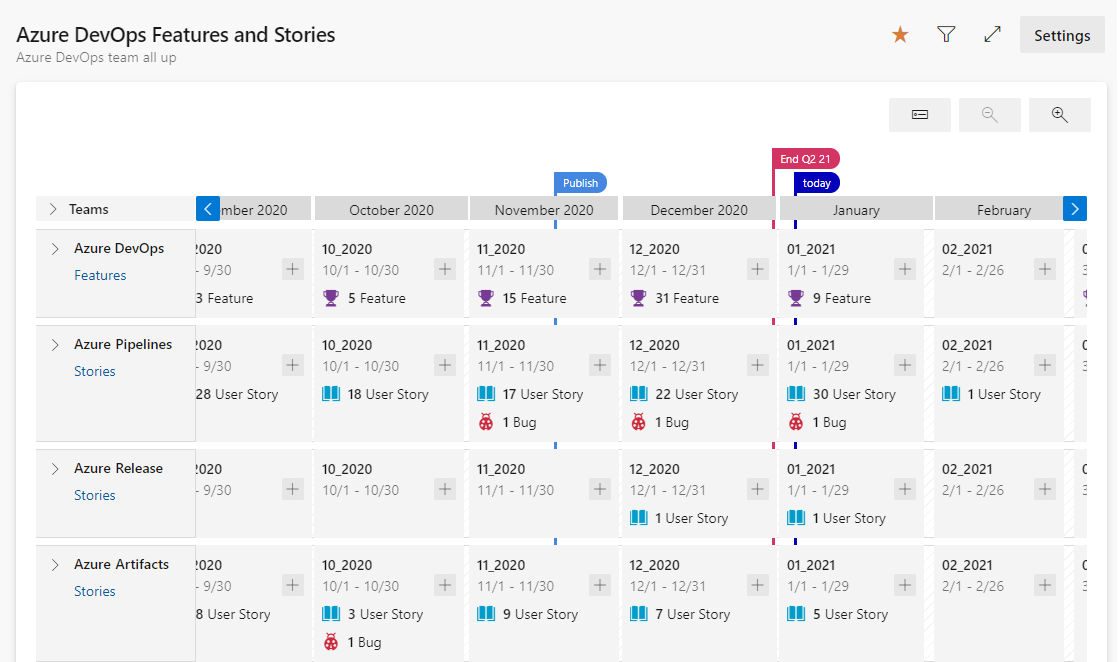
Mostrar trabalho que abrange uma ou mais iterações
Para itens de trabalho que abrangem uma ou mais iterações, defina a Data de Início e a Data de Destino. O plano exibirá cartões que começam e terminam de acordo com essas datas, como mostra a imagem a seguir. Você também pode ajustar a data de início ou de destino arrastando a borda esquerda ou direita de um item de trabalho.
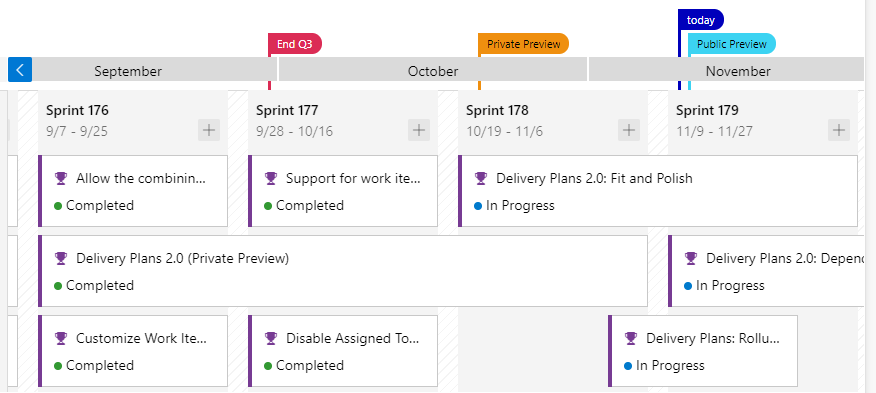
Ver títulos apenas na vista de cartão recolhida
A vista de cartão recolhida permite-lhe alternar facilmente entre cartões que mostram apenas títulos e cartões que apresentam todos os campos configurados para o plano. Para ver apenas títulos, selecione Campos ![]() de cartão recolhidos. Para visualizar todos os campos, selecione Expandir campos
de cartão recolhidos. Para visualizar todos os campos, selecione Expandir campos ![]() de cartão .
de cartão .
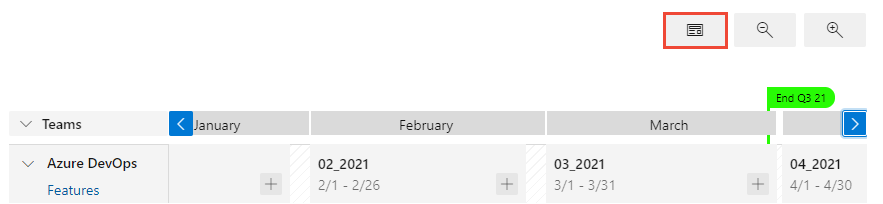
Veja o pacote cumulativo de recursos e épicos
Um pacote cumulativo fornece uma visão abrangente do trabalho subjacente diretamente nos cartões do seu plano de entrega. As visualizações de rollup estão disponíveis para recursos, épicos ou qualquer lista de pendências de portfólio que você adicionou ao seu projeto. Para habilitar os pacotes cumulativos, abra as configurações do plano, selecione Campos e escolha Mostrar dados de rollup filho.
Por exemplo, a exibição de plano a seguir mostra quatro cenários com um pacote cumulativo dos recursos filho, histórias de usuários e bugs para uma única equipe.
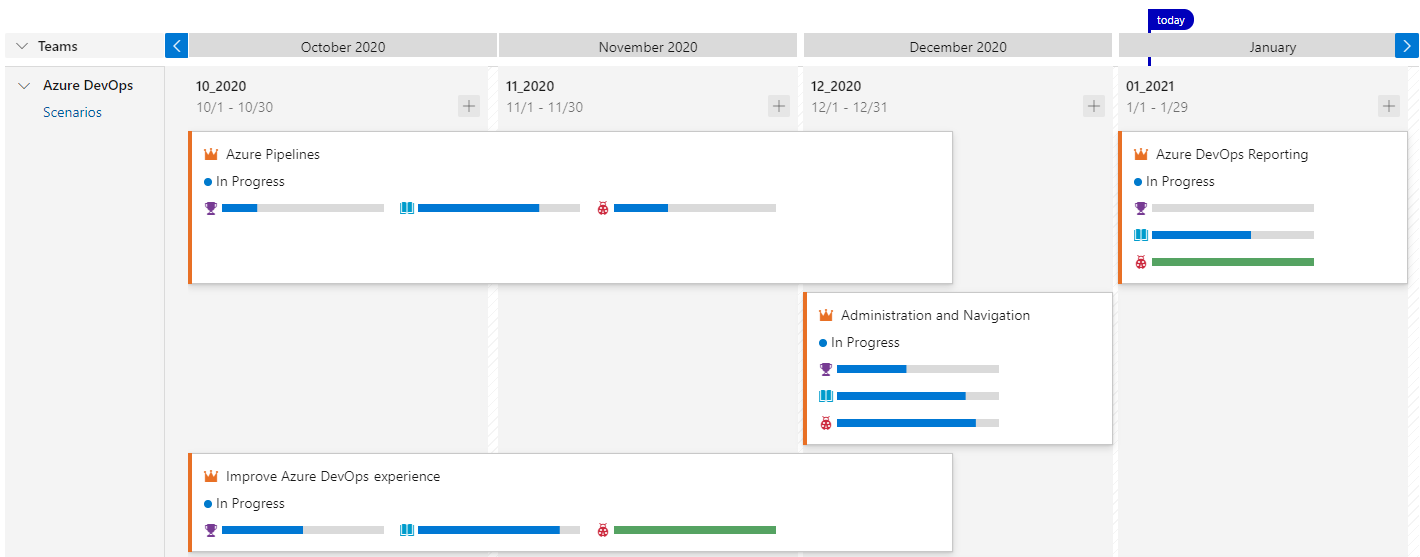
Você também pode exibir pacotes cumulativos a partir de uma exibição de lista de pendências, conforme descrito em Exibir progresso ou totais do pacote cumulativo.
Atualizar a iteração para um item da lista de pendências
À medida que a agenda muda, atualize a iteração para um item da lista de pendências movendo o cartão para uma iteração diferente. Esse ajuste ajuda a manter o alinhamento em toda a organização.
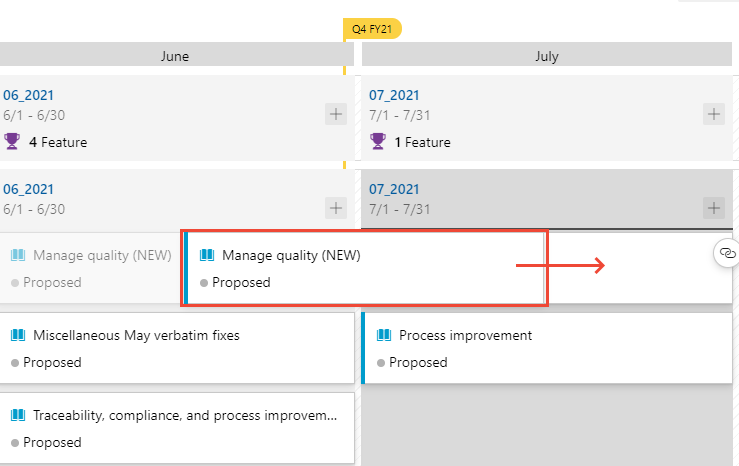
Imprimir um plano de entrega
Você pode imprimir todo ou parte do seu plano de entrega, dependendo da visualização que deseja capturar e compartilhar. Use o recurso Imprimir do seu navegador para imprimir uma página de cada vez.
Aqui estão algumas dicas para imprimir partes de um plano:
- Selecione Modo
 de tela cheia .
de tela cheia . - Expanda ou recolha equipas e aumente ou diminua o zoom para obter a vista pretendida.
- Faça uma captura de ecrã da vista do plano ou utilize a função Imprimir do seu browser.
Gorjeta
Para partilhar um plano de entrega com um membro da equipa, copie o URL e envie o URL copiado para o membro da sua equipa por e-mail, chat ou qualquer outra ferramenta de comunicação utilizada pela sua equipa.