Nota
O acesso a esta página requer autorização. Pode tentar iniciar sessão ou alterar os diretórios.
O acesso a esta página requer autorização. Pode tentar alterar os diretórios.
Serviços de DevOps do Azure | Azure DevOps Server 2022 - Azure DevOps Server 2019
Os itens de trabalho são a espinha dorsal para o planejamento e acompanhamento do trabalho. Como tal, convém certificar-se de que cada tipo de item de trabalho (WIT) está rastreando os dados de que sua equipe precisa.
Importante
O modelo de processo de herança está disponível para projetos configurados para suportá-lo. Se você estiver usando uma coleção mais antiga, verifique a compatibilidade do modelo de processo. Se sua coleção local estiver configurada para usar o modelo de processo XML local, você só poderá usar esse modelo de processo para personalizar a experiência de controle de trabalho. Para obter mais informações, consulte Escolher o modelo de processo para sua coleção de projetos.
Para dar suporte aos seus requisitos de acompanhamento de trabalho, você pode personalizar cada WIT para adicionar grupos personalizados para coletar campos personalizados que você adiciona em uma seção comum. Você pode organizar seus formulários colocando grupos logicamente relacionados e campos HTML em páginas separadas dentro de um formulário para minimizar a confusão em qualquer página dentro do formulário.
Por exemplo, o formulário a seguir mostra que duas páginas personalizadas foram adicionadas, Impacto e Mitigação. Além disso, vários novos grupos e campos foram adicionados à página Detalhes.
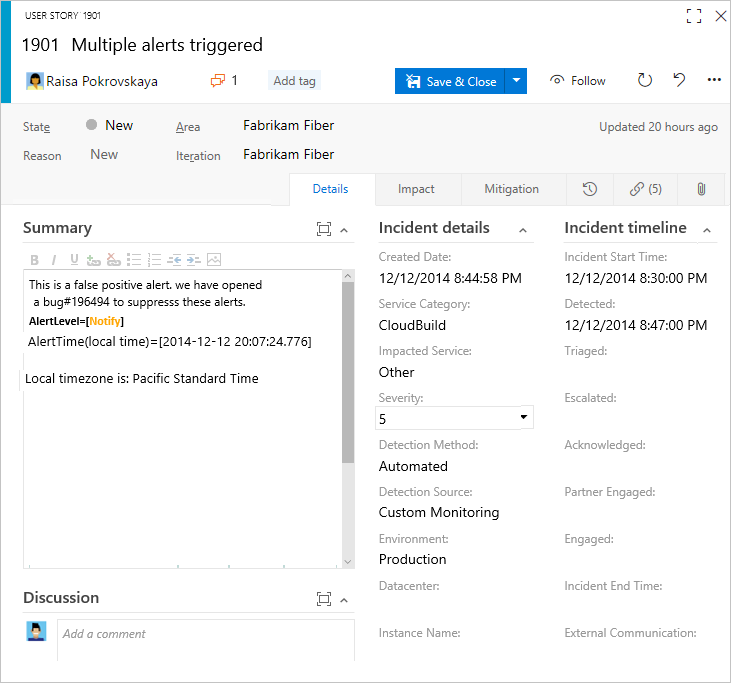
Depois de adicionar uma página ou grupo personalizado, você pode adicionar campos personalizados a essas páginas ou grupos. Para saber mais sobre o que você pode personalizar, consulte Sobre personalização de processos e processos herdados.
Pré-requisitos
Para obter orientação sobre como adaptar os Painéis do Azure para alinhá-los com seus requisitos de negócios específicos, consulte Sobre como configurar e personalizar os Painéis do Azure.
| Categoria | Requerimentos |
|---|---|
| Permissões | - Para criar, eliminar ou editar um processo: Membro do grupo Administradores de Coleção de Projetos ou permissões específicas ao nível da coleção: Criar processo, Eliminar processo, Editar processo, ou Eliminar um campo da organização com a definição Permitir. Para obter mais informações, consulte Definir permissões e acesso para acompanhamento de trabalho, Personalizar um processo herdado. - Para atualizar quadros: Administrador de Equipe ou um membro do grupo Administradores de Projeto. |
| Acesso | - Mesmo que você tenha acesso Basic ou inferior, você ainda pode alterar um processo se alguém lhe der permissões para fazê-lo. - Para atualizar e alterar o tipo de seus itens de trabalho existentes: Membro do projeto. |
| Modelo de processo de projeto | - Ter o modelo de processo de herança para a coleção de projetos que contém o projeto. - Se estiver migrando dados para os Serviços de DevOps do Azure, use o Serviço de Importação de Banco de Dados do Team Foundation Server. |
| Conhecimento | Familiaridade com a personalização e modelos de processo. |
Abrir configurações do processo da organização
Inicie sessão na sua organização (
https://dev.azure.com/{yourorganization}).Selecione
 Definições da organização.
Definições da organização.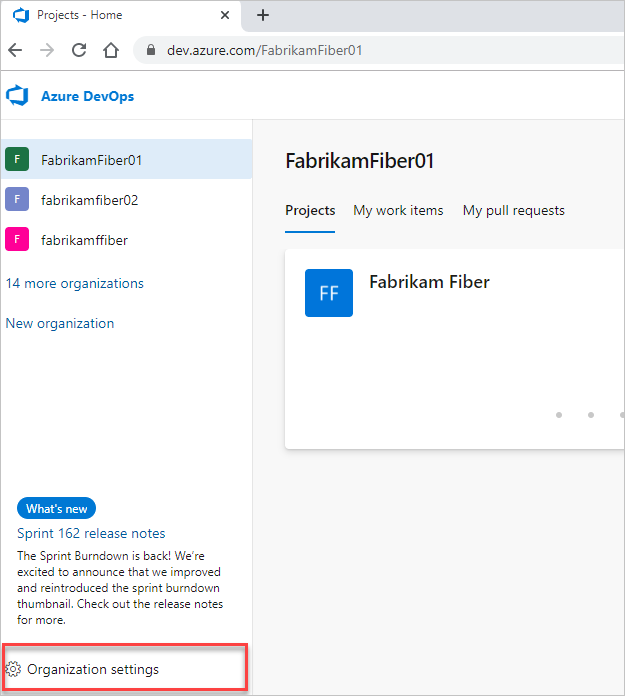
Selecione Processo.
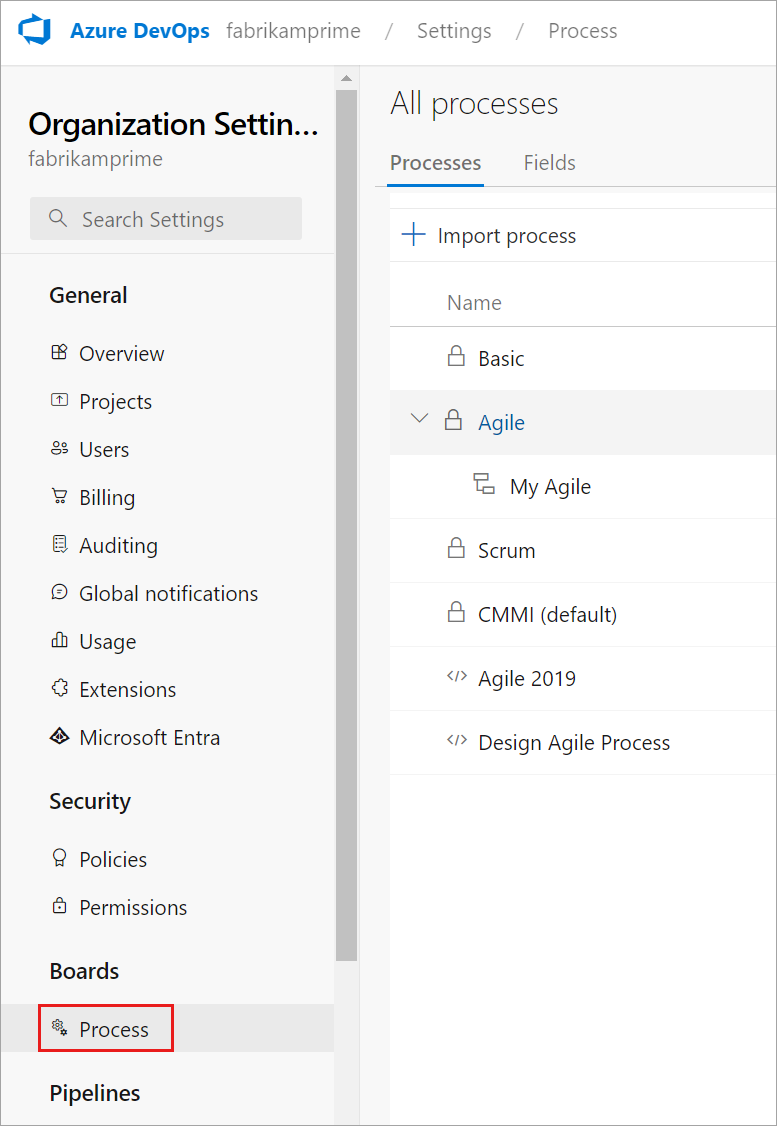
Inicie sessão na sua coleção (
https://dev.azure.com/{Your_Collection}).Selecione Configurações da coleção ou Configurações do administrador.
Selecione Processo.
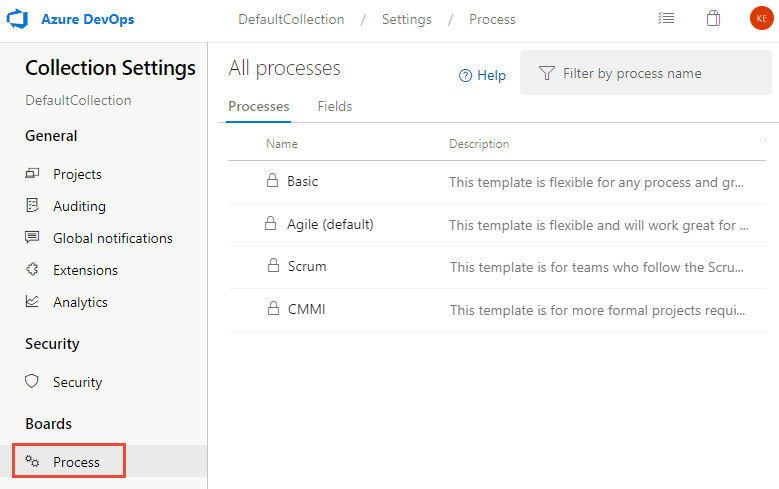
Nota
Quando você personaliza um processo herdado, todos os projetos que usam esse processo refletem automaticamente as personalizações. Para garantir uma transição suave, recomendamos a criação de um processo e projeto de teste, que permite testar suas personalizações antes de implementá-las em toda a organização. Para obter mais informações, consulte Criar e gerenciar processos herdados.
Adicionar um grupo personalizado
Você pode adicionar seus próprios grupos personalizados às páginas herdadas e às páginas personalizadas.
Na página Layout, escolha Novo grupo.
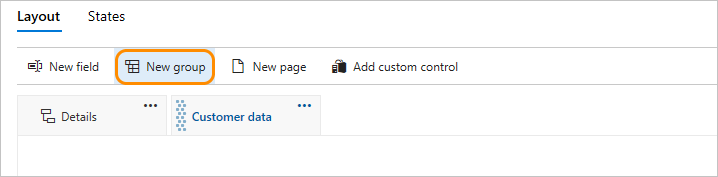
Se o campo Novo e outras opções estiverem desativados, você não terá as permissões necessárias para editar o processo. Consulte Definir permissões e acesso para acompanhamento de trabalho, Customizar um processo herdado.
Nomeie o grupo e escolha a coluna em que ele deve aparecer. Para obter informações sobre colunas, consulte Sobre personalização de processos e processos herdados, Layout e redimensionamento.
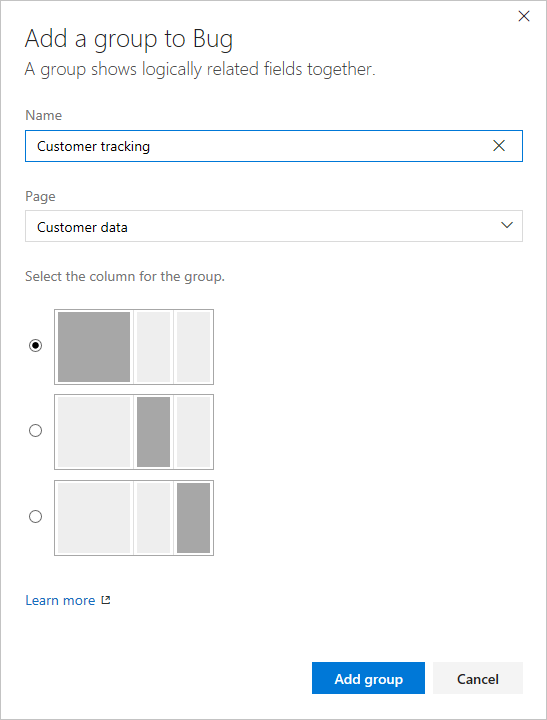
(Opcional) Depois de adicionar o grupo, é possível arrastar e soltar o grupo em qualquer coluna ou movê-lo dentro da mesma coluna, ou selecionar as opções Mover para cima ou Mover para baixo do grupo. menu de contexto.
Excluir ou remover um grupo personalizado
Antes de remover um grupo, primeiro mova todos os campos definidos nesse grupo para outro grupo ou remova-os do formulário.
Gorjeta
Você deve remover todos os campos de um grupo para que a opção Remover apareça.
Escolha a ![]() opção Remover do grupo personalizado ... menu de contexto.
opção Remover do grupo personalizado ... menu de contexto.
Nota
Quando todos os campos de um grupo herdado estão ocultos, o próprio grupo herdado não aparece no formulário.
Mover um campo
Dentro de uma página, você pode arrastar e soltar rapidamente um campo para um novo grupo ou seção dentro da página.
Para mover um campo para outra página, escolha Editar na seção ... No menu de contexto e, em seguida, seleccione a Página do menu. Opcionalmente, selecione um grupo existente ou crie um novo grupo.
Aqui movemos o campo do bilhete do cliente para a página Detalhes e o grupo focal de clientes.
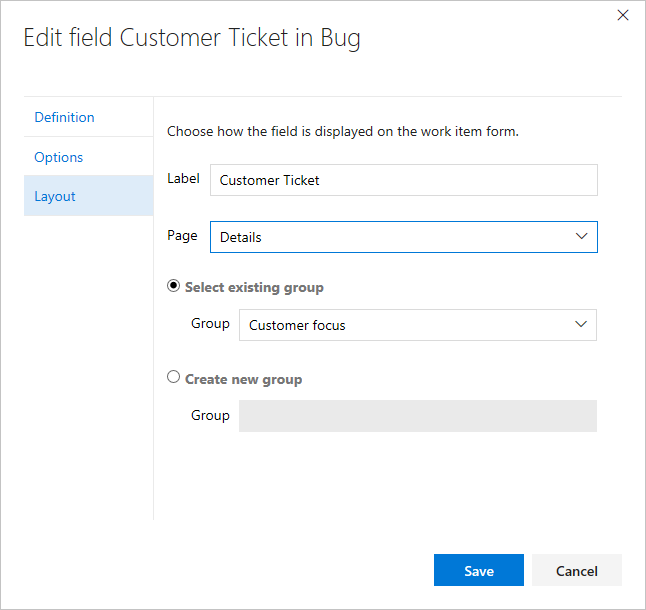
Remover um campo de um formulário
Você só pode remover campos personalizados de um formulário. Para campos herdados, você pode ocultá-los de exibição no formulário. Para obter mais informações, consulte Personalizar um campo para um processo, Mostrar, ocultar ou remover um campo.
Adicionar uma página personalizada
Adicione uma página personalizada quando tiver vários campos personalizados que deseja agrupar nessa página. Você pode adicionar e reordenar páginas personalizadas.
Na página Layout da WIT selecionada, clique em Nova página.
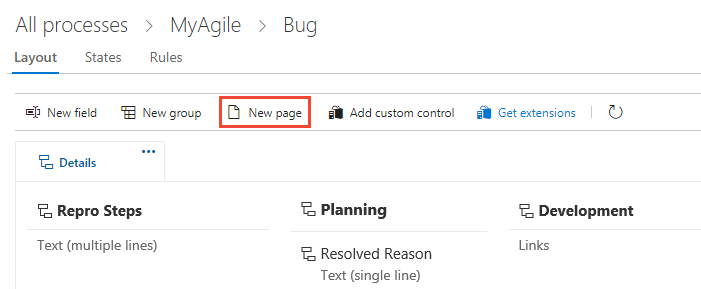
Marque a página.
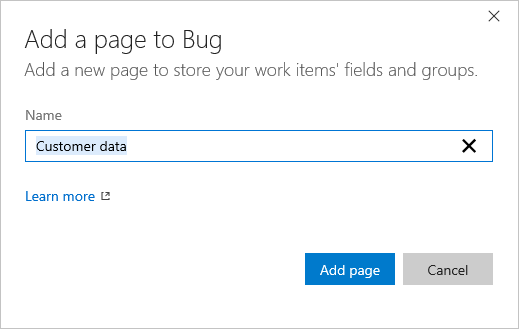
Quando terminar de adicionar grupos e campos à página, verifique se o layout está conforme o esperado. Atualize seu navegador e abra um item de trabalho do tipo que você acabou de personalizar.
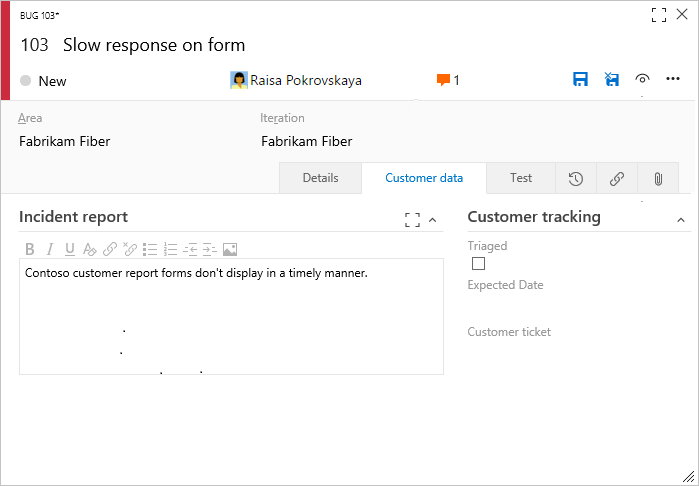
Reordenar páginas
Você pode reordenar páginas personalizadas usando arrastar e soltar, ou escolher a operação de movimentação da página personalizada ... menu de contexto. Não é possível mover a página Detalhes herdada.
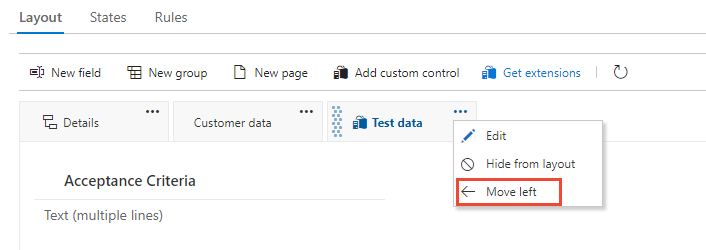
Eliminar uma página
Antes de excluir uma página, convém mover todos os campos que sua equipe ainda usa para outra página.
Escolha a opção ![]() Eliminar na página personalizada … menu de contexto.
Eliminar na página personalizada … menu de contexto.
Nota
A exclusão de uma página não exclui nenhum dado. Depois que os dados forem definidos para um campo, eles serão mantidos no armazenamento de dados e no histórico de itens de trabalho, mesmo que você os remova do formulário. Você sempre pode optar por adicionar novamente o campo escolhendo Novo campo e selecionando Usar um campo existente.
Conteúdo relacionado
Nota
Revise as alterações feitas em um processo herdado por meio do log de auditoria. Para obter mais informações, consulte Acesso, Exportação e Filtro dos logs de auditoria.