Agentes macOS auto-hospedados (2.x)
Serviços de DevOps do Azure | Azure DevOps Server 2022 - Azure DevOps Server 2019
Importante
Este artigo fornece orientação para usar o software agente de versão 2.x com o Azure DevOps Server e o TFS. Se estiver a utilizar os Serviços de DevOps do Azure, consulte Agentes macOS auto-alojados.
Para criar e implantar aplicativos Xcode ou projetos Xamarin.iOS, você precisará de pelo menos um agente macOS. Esse agente também pode criar e implantar aplicativos Java e Android.
Antes de começar:
- Se seus pipelines estiverem no Azure Pipelines e um agente hospedado pela Microsoft atender às suas necessidades, você poderá ignorar a configuração de um agente macOS auto-hospedado.
- Caso contrário, você veio ao lugar certo para configurar um agente no macOS. Continue para a próxima seção.
Saiba mais sobre os agentes
Se você já sabe o que é um agente e como ele funciona, sinta-se à vontade para ir direto para as seções a seguir. Mas se você quiser mais informações sobre o que eles fazem e como funcionam, consulte Agentes do Azure Pipelines.
Verificar pré-requisitos
Certifique-se de que a sua máquina tem estes pré-requisitos:
- macOS 10.15 "Catalina", macOS 11.0 "Big Sur" ou macOS 12.0 "Monterey"
- Git 2.9.0 ou superior (última versão altamente recomendada - você pode instalar facilmente com Homebrew)
Esses prereqs são necessários para a versão 2.125.0 e superior do agente.
TFVC
Se você estiver usando o TFVC, também precisará do Oracle Java JDK 1.6 ou superior. (O Oracle JRE e o OpenJDK não são suficientes para essa finalidade.)
O plugin TEE é usado para a funcionalidade TFVC. Ele tem um EULA, que você precisará aceitar durante a configuração se planeja trabalhar com TFVC.
Como o plug-in TEE não é mais mantido e contém algumas dependências Java desatualizadas, a partir do Agent 2.198.0 ele não está mais incluído na distribuição do agente. No entanto, o plugin TEE será baixado durante a execução da tarefa de checkout se você estiver fazendo check-out de um repositório TFVC. O plugin TEE será removido após a execução do trabalho.
Nota
Nota: Você pode notar que sua tarefa de checkout está demorando muito para começar a funcionar devido a esse mecanismo de download.
Se o agente estiver sendo executado atrás de um proxy ou firewall, você precisará garantir o acesso ao seguinte site: https://vstsagenttools.blob.core.windows.net/. O plugin TEE será descarregado a partir deste endereço.
Se você estiver usando um agente auto-hospedado e enfrentando problemas com o download de TEE, você pode instalar o TEE manualmente:
- Defina
DISABLE_TEE_PLUGIN_REMOVALa variável de ambiente ou pipeline comotrue. Essa variável impede que o agente remova o plug-in TEE após o check-out do repositório TFVC. - Baixe o TEE-CLC versão 14.135.0 manualmente das versões do Team Explorer Everywhere GitHub.
- Extraia o conteúdo da
TEE-CLC-14.135.0pasta para<agent_directory>/externals/tee.
Preparar permissões
Se você estiver criando a partir de um repositório Subversion, deverá instalar o cliente Subversion na máquina.
Você deve executar a configuração do agente manualmente na primeira vez. Depois de ter uma ideia de como os agentes trabalham, ou se quiser automatizar a configuração de muitos agentes, considere usar a configuração autônoma.
Segurança da informação para agentes auto-hospedados
O usuário que configura o agente precisa de permissões de administrador do pool, mas o usuário que executa o agente não.
As pastas controladas pelo agente devem ser restritas ao menor número possível de usuários e contêm segredos que podem ser descriptografados ou exfiltrados.
O agente do Azure Pipelines é um produto de software projetado para executar o código baixado de fontes externas. Ele inerentemente pode ser um alvo para ataques de Execução Remota de Código (RCE).
Portanto, é importante considerar o modelo de ameaça em torno de cada uso individual de Pipelines Agents para executar o trabalho e decidir quais são as permissões mínimas que podem ser concedidas ao usuário que executa o agente, à máquina onde o agente é executado, aos usuários que têm acesso de gravação à definição de Pipeline, os repositórios git onde o yaml está armazenado, ou o grupo de usuários que controlam o acesso ao pool para novos pipelines.
É uma prática recomendada fazer com que a identidade que executa o agente seja diferente da identidade com permissões para conectar o agente ao pool. O usuário que gera as credenciais (e outros arquivos relacionados ao agente) é diferente do usuário que precisa lê-las. Portanto, é mais seguro considerar cuidadosamente o acesso concedido à própria máquina do agente e às pastas do agente que contêm arquivos confidenciais, como logs e artefatos.
Faz sentido conceder acesso à pasta do agente somente para administradores de DevOps e a identidade do usuário que executa o processo do agente. Os administradores podem precisar investigar o sistema de arquivos para entender as falhas de compilação ou obter arquivos de log para poder relatar falhas do Azure DevOps.
Decida qual usuário você usará
Como uma etapa única, você deve registrar o agente. Alguém com permissão para administrar a fila de agentes deve concluir essas etapas. O agente não usará as credenciais dessa pessoa na operação diária, mas ela é obrigada a concluir o registro. Saiba mais sobre como os agentes se comunicam.
Autenticar com um token de acesso pessoal (PAT)
- Entre com a conta de usuário que você planeja usar no portal da Web do Azure DevOps Server (
https://{your-server}/DefaultCollection/).
- Entre com a conta de usuário que você planeja usar em sua organização do Azure DevOps (
https://dev.azure.com/{your_organization}).
Na sua página inicial, abra o seu perfil. Aceda aos seus dados de segurança.
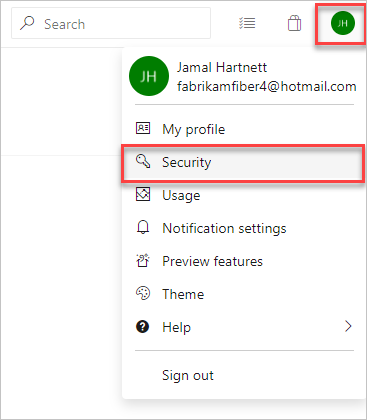
Crie um token de acesso pessoal.
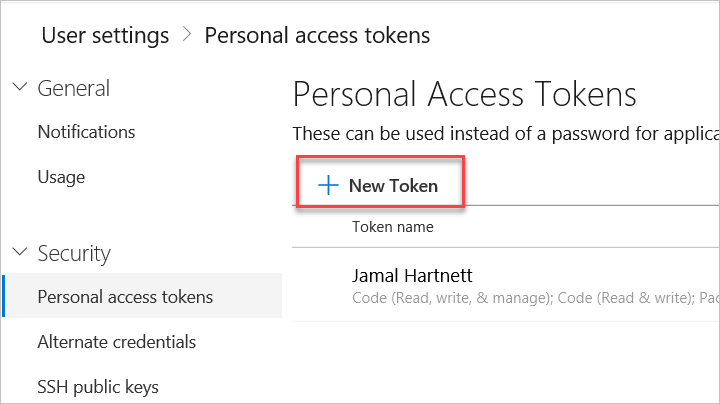
Nota
Se você estiver configurando um agente de grupo de implantação ou se vir um erro ao registrar um recurso de ambiente VM, deverá definir o escopo da PAT como Todas as organizações acessíveis.
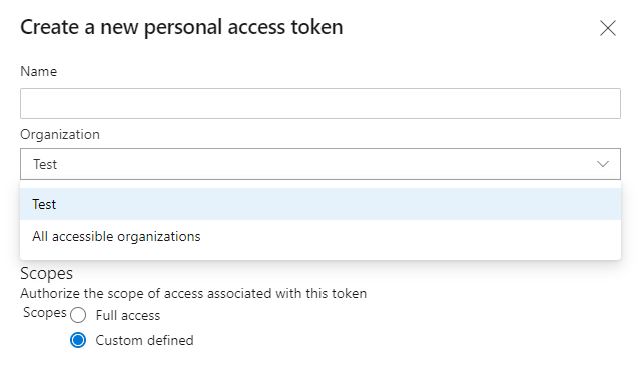
Na página inicial, abra as configurações de usuário e selecione Tokens de acesso pessoal.
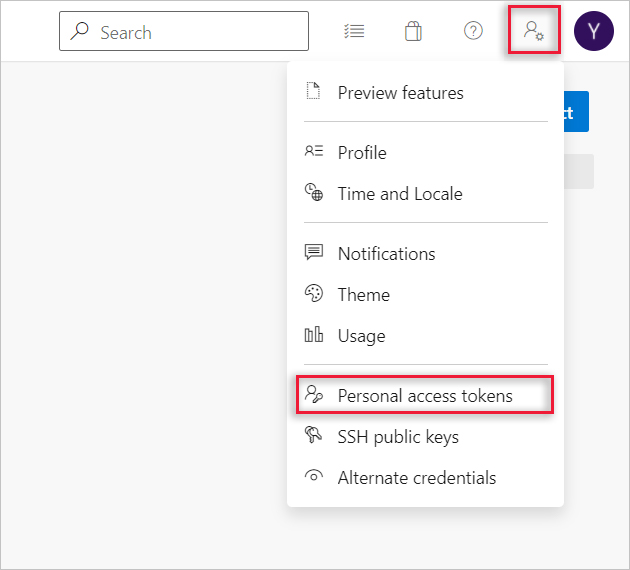
Crie um token de acesso pessoal.
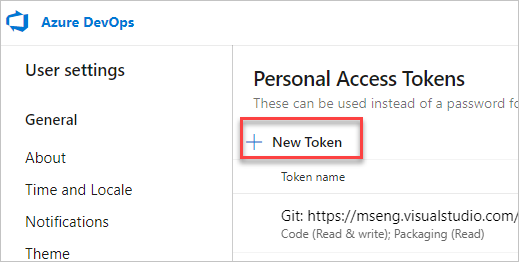
Para o escopo, selecione Pools de agentes (ler, gerenciar) e verifique se todas as outras caixas estão desmarcadas. Se for um agente de grupo de implantação, para o escopo, selecione Grupo de implantação (ler, gerenciar) e verifique se todas as outras caixas estão desmarcadas.
Selecione Mostrar todos os escopos na parte inferior da janela Criar um novo token de acesso pessoal para ver a lista completa de escopos.
Copie o token. Você usará esse token quando configurar o agente.
Confirme se o usuário tem permissão
Verifique se a conta de usuário que você vai usar tem permissão para registrar o agente.
O usuário é proprietário da organização do Azure DevOps ou administrador do TFS ou do Azure DevOps Server? Pare por aqui, você tem permissão.
Otherwise:
Abra um navegador e navegue até a guia Pools de agentes para sua organização do Azure Pipelines ou Azure DevOps Server ou servidor TFS:
Inicie sessão na sua organização (
https://dev.azure.com/{yourorganization}).Escolha Azure DevOps, Configurações da organização.
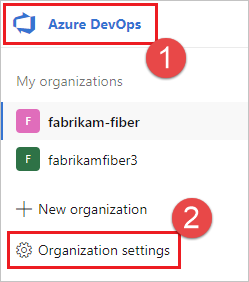
Escolha Pools de agentes.
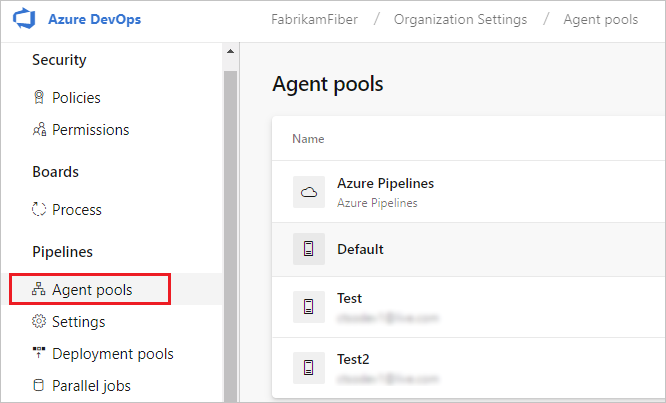
Inicie sessão na sua coleção de projetos (
http://your-server/DefaultCollection).Escolha Azure DevOps, Configurações de coleção.
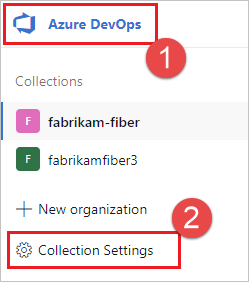
Escolha Pools de agentes.
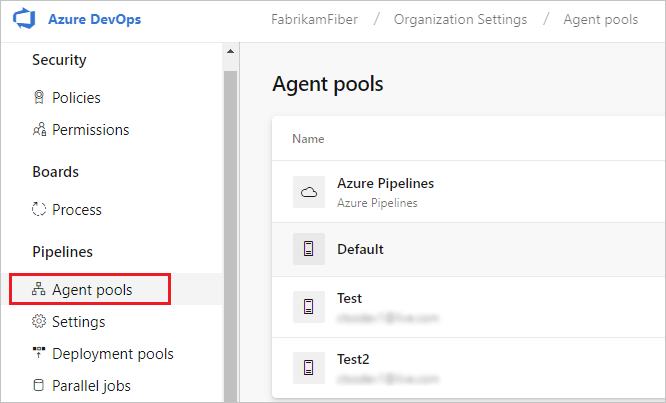
Escolha Azure DevOps, Configurações de coleção.
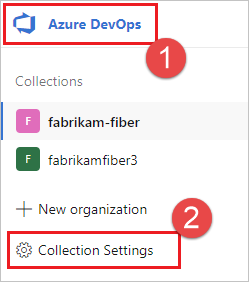
Escolha Pools de agentes.
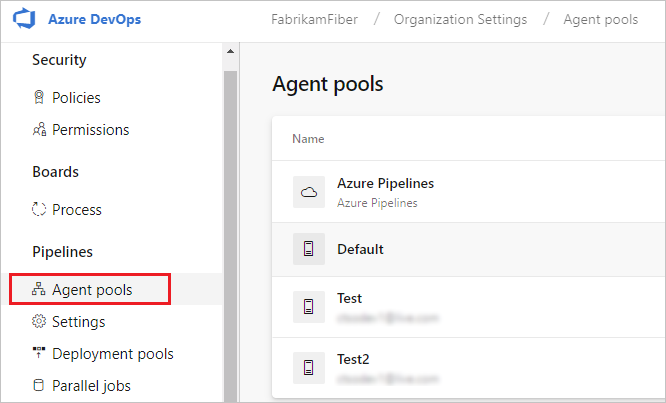
Selecione o pool no lado direito da página e clique em Segurança.
Se a conta de usuário que você vai usar não for mostrada, peça a um administrador para adicioná-la. O administrador pode ser um administrador do pool de agentes, um proprietário da organização do Azure DevOps ou um administrador do TFS ou do Azure DevOps Server.
Se for um agente de grupo de implantação, o administrador pode ser um administrador de grupo de implantação, um proprietário de organização do Azure DevOps ou um administrador do TFS ou do Azure DevOps Server.
Você pode adicionar um usuário à função de administrador do grupo de implantação na guia Segurança na página Grupos de Implantação no Azure Pipelines.
Nota
Se vir uma mensagem como esta: Desculpe, não foi possível adicionar a identidade. Tente uma identidade diferente., você provavelmente seguiu as etapas acima para um proprietário de organização ou administrador do TFS ou do Azure DevOps Server. Você não precisa fazer nada; Você já tem permissão para administrar a fila de agentes.
Baixar e configurar o agente
Pipelines do Azure
Faça logon na máquina usando a conta para a qual você preparou permissões, conforme explicado acima.
No navegador da Web, entre no Azure Pipelines e navegue até a guia Pools de agentes:
Inicie sessão na sua organização (
https://dev.azure.com/{yourorganization}).Escolha Azure DevOps, Configurações da organização.
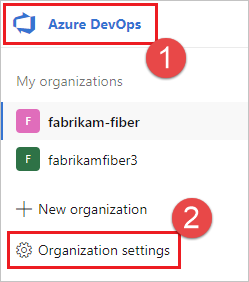
Escolha Pools de agentes.
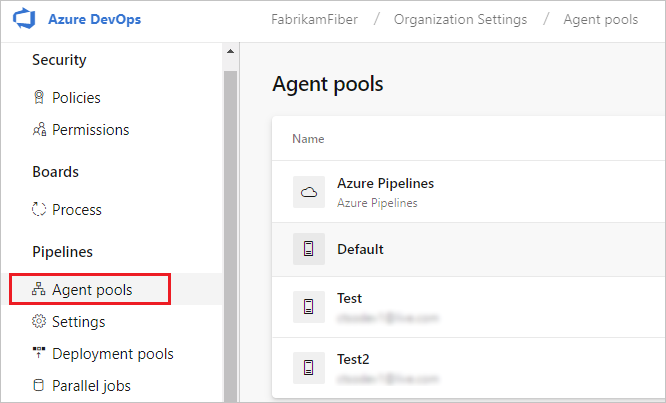
Inicie sessão na sua coleção de projetos (
http://your-server/DefaultCollection).Escolha Azure DevOps, Configurações de coleção.
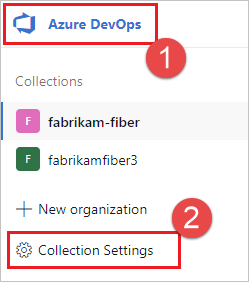
Escolha Pools de agentes.
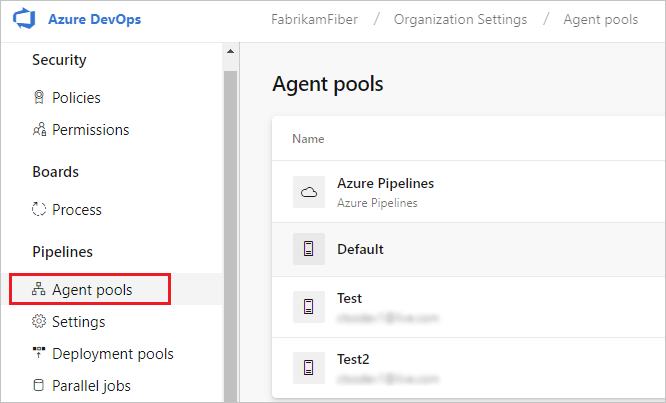
Escolha Azure DevOps, Configurações de coleção.
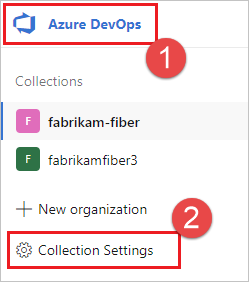
Escolha Pools de agentes.
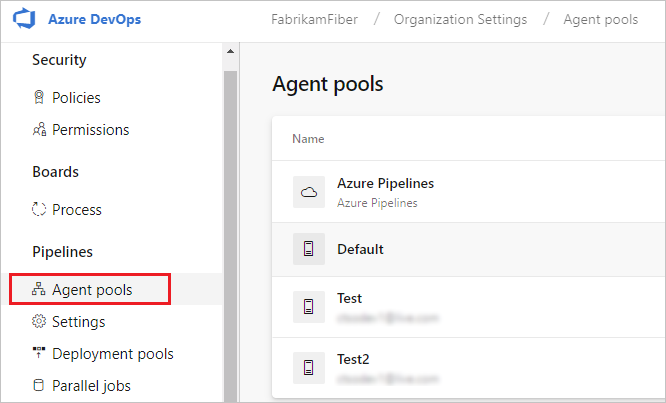
Selecione o pool padrão , selecione a guia Agentes e escolha Novo agente.
Na caixa de diálogo Obter o agente, clique em macOS.
Clique no botão Download .
Siga as instruções na página.
Limpe o atributo estendido no arquivo tar:
xattr -c vsts-agent-osx-x64-V.v.v.tar.gz.Descompacte o agente no diretório de sua escolha.
cdpara esse diretório e execute./config.sh. Certifique-se de que o caminho para o diretório não contém espaços porque as ferramentas e scripts nem sempre escapam corretamente dos espaços.
Azure DevOps Server 2019 e Azure DevOps Server 2020
Faça logon na máquina usando a conta para a qual você preparou permissões, conforme explicado acima.
No navegador da Web, entre no Servidor de DevOps do Azure e navegue até a guia Pools de agentes:
Inicie sessão na sua organização (
https://dev.azure.com/{yourorganization}).Escolha Azure DevOps, Configurações da organização.
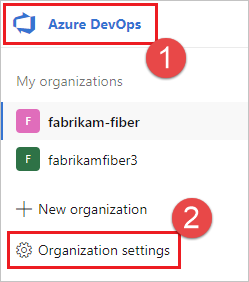
Escolha Pools de agentes.
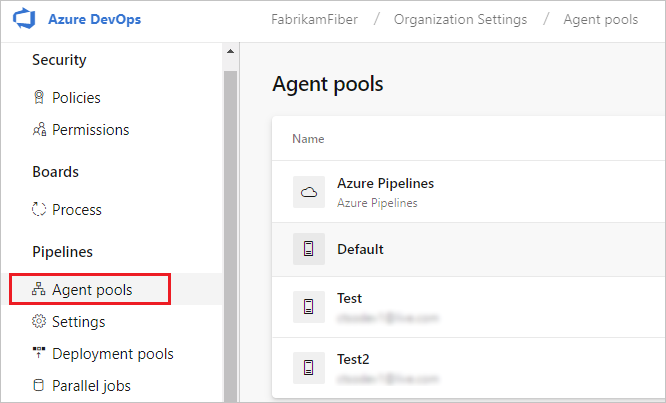
Inicie sessão na sua coleção de projetos (
http://your-server/DefaultCollection).Escolha Azure DevOps, Configurações de coleção.
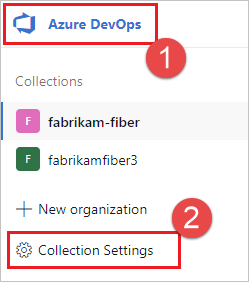
Escolha Pools de agentes.
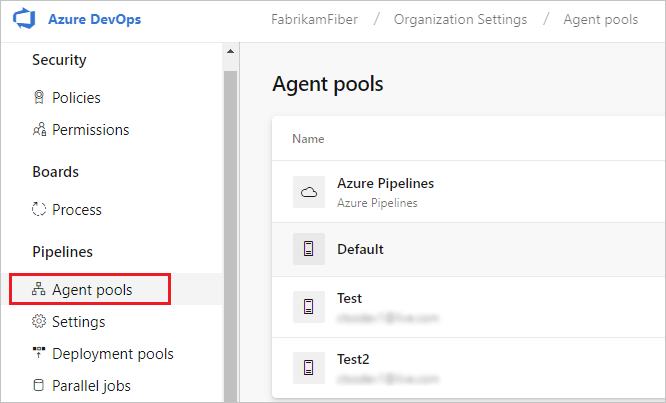
Escolha Azure DevOps, Configurações de coleção.
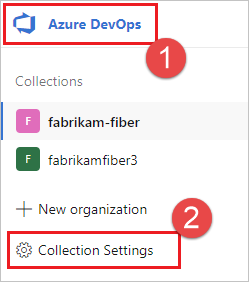
Escolha Pools de agentes.
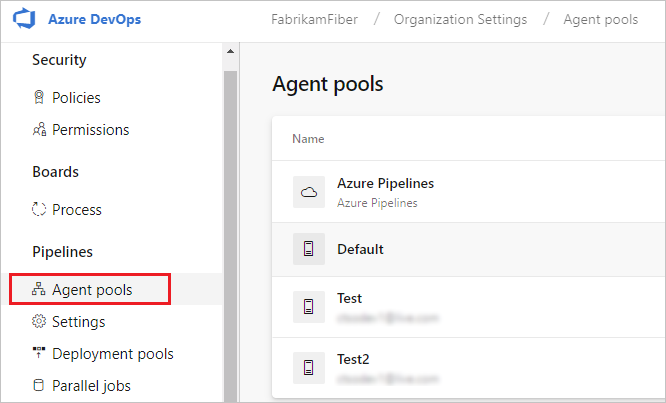
Clique em Baixar agente.
Na caixa de diálogo Obter agente, clique em macOS.
Clique no botão Download .
Siga as instruções na página.
Limpe o atributo estendido no arquivo tar:
xattr -c vsts-agent-osx-x64-V.v.v.tar.gz.Descompacte o agente no diretório de sua escolha.
cdpara esse diretório e execute./config.sh. Certifique-se de que o caminho para o diretório não contém espaços porque as ferramentas e scripts nem sempre escapam corretamente dos espaços.
URL do servidor
Azure Pipelines: https://dev.azure.com/{your-organization}
TFS 2018 e mais recente: https://{your_server}/tfs
Authentication type
Pipelines do Azure
Escolha PAT, e cole o token PAT que você criou na janela do prompt de comando.
Nota
Ao utilizar a PAT como método de autenticação, o token PAT é utilizado apenas para a configuração inicial do agente. Saiba mais em Comunicação com o Azure Pipelines ou TFS.
TFS ou Azure DevOps Server
Importante
Certifique-se de que o servidor está configurado para suportar o método de autenticação que pretende utilizar.
Ao configurar seu agente para se conectar ao TFS, você tem as seguintes opções:
Alterne Conectar-se ao TFS ou ao Servidor de DevOps do Azure usando a autenticação Básica. Depois de selecionar Alternativa, você será solicitado a fornecer suas credenciais.
Integrado Não suportado em macOS ou Linux.
Negociar (padrão) Conectar-se ao TFS ou ao Azure DevOps Server como um usuário diferente do usuário conectado por meio de um esquema de autenticação do Windows, como NTLM ou Kerberos. Depois de selecionar Negociar, você será solicitado a fornecer credenciais.
PAT Suportado apenas no Azure Pipelines e TFS 2017 e mais recentes. Depois de escolher PAT, cole o token PAT criado na janela do prompt de comando. Use um token de acesso pessoal (PAT) se sua instância do Azure DevOps Server ou do TFS e a máquina do agente não estiverem em um domínio confiável. A autenticação PAT é tratada pelo Azure DevOps Server ou pela instância do TFS em vez do controlador de domínio.
Nota
Ao usar a PAT como método de autenticação, o token PAT é usado apenas para a configuração inicial do agente no Servidor de DevOps do Azure e nas versões mais recentes do TFS. Saiba mais em Comunicação com o Azure Pipelines ou TFS.
Executar interativamente
Para obter orientação sobre se o agente deve ser executado no modo interativo ou como um serviço, consulte Agentes: interativo versus serviço.
Para executar o agente interativamente:
Se você estiver executando o agente como um serviço, desinstale o serviço.
Execute o agente.
./run.sh
Para reiniciar o agente, pressione Ctrl+C e execute run.sh para reiniciá-lo.
Para usar seu agente, execute um trabalho usando o pool do agente. Se você não escolheu um pool diferente, seu agente estará no pool padrão .
Executar uma vez
Para agentes configurados para execução interativa, você pode optar por fazer com que o agente aceite apenas um trabalho. Para executar nesta configuração:
./run.sh --once
Os agentes nesse modo aceitarão apenas um trabalho e, em seguida, desativarão normalmente (útil para execução em um serviço como Instâncias de Contêiner do Azure).
Executar como um serviço iniciado
Nós fornecemos o ./svc.sh script para você executar e gerenciar seu agente como um serviço LaunchAgent iniciado. Esse script será gerado depois que você configurar o agente. O serviço tem acesso à interface do usuário para executar seus testes de interface do usuário.
Nota
Se preferir outras abordagens, pode usar qualquer tipo de mecanismo de serviço que preferir. Consulte Arquivos de serviço.
Tokens
Na seção abaixo, esses tokens são substituídos:
{agent-name}{tfs-name}
Por exemplo, você configurou um agente (veja acima) com o nome our-osx-agent. Nos seguintes exemplos, {tfs-name} será:
Azure Pipelines: o nome da sua organização. Por exemplo, se você se conectar ao
https://dev.azure.com/fabrikam, o nome do serviço serávsts.agent.fabrikam.our-osx-agentTFS: o nome do seu servidor TFS AT local. Por exemplo, se você se conectar ao
http://our-server:8080/tfs, o nome do serviço serávsts.agent.our-server.our-osx-agent
Comandos
Alterar para o diretório do agente
Por exemplo, se você instalou na myagent subpasta do seu diretório base:
cd ~/myagent$
Instalar
Comando:
./svc.sh install
Este comando cria um plist iniciado que aponta para ./runsvc.sh. Esse script configura o ambiente (mais detalhes abaixo) e inicia o host do agente.
Iniciar
Comando:
./svc.sh start
Resultado:
starting vsts.agent.{tfs-name}.{agent-name}
status vsts.agent.{tfs-name}.{agent-name}:
/Users/{your-name}/Library/LaunchAgents/vsts.agent.{tfs-name}.{agent-name}.plist
Started:
13472 0 vsts.agent.{tfs-name}.{agent-name}
O número esquerdo é o pid se o serviço estiver em execução. Se o segundo número não for zero, ocorreu um problema.
Status
Comando:
./svc.sh status
Resultado:
status vsts.agent.{tfs-name}.{agent-name}:
/Users/{your-name}/Library/LaunchAgents/vsts.{tfs-name}.{agent-name}.testsvc.plist
Started:
13472 0 vsts.agent.{tfs-name}.{agent-name}
O número esquerdo é o pid se o serviço estiver em execução. Se o segundo número não for zero, ocorreu um problema.
Parar
Comando:
./svc.sh stop
Resultado:
stopping vsts.agent.{tfs-name}.{agent-name}
status vsts.agent.{tfs-name}.{agent-name}:
/Users/{your-name}/Library/LaunchAgents/vsts.{tfs-name}.{agent-name}.testsvc.plist
Stopped
Desinstale o .
Você deve parar antes de desinstalar.
Comando:
./svc.sh uninstall
Login e bloqueio automáticos
Normalmente, o serviço do agente é executado somente depois que o usuário faz logon. Se desejar que o serviço do agente seja iniciado automaticamente quando a máquina for reiniciada, você poderá configurá-la para fazer login e bloquear automaticamente na inicialização. Consulte Definir o Mac para iniciar sessão automaticamente durante o arranque - Suporte Apple.
Nota
Para obter mais informações, consulte o blog Terminally Geeky: use o login automático com mais segurança . O ficheiro .plist mencionado nesse blogue pode já não estar disponível na fonte, mas uma cópia pode ser encontrada aqui: Lifehacker - Faça com que o OS X carregue o seu ambiente de trabalho antes de iniciar sessão.
Atualizar variáveis de ambiente
Quando você configura o serviço, ele tira um instantâneo de algumas variáveis de ambiente úteis para seu usuário de logon atual, como PATH, LANG, JAVA_HOME, ANT_HOME e MYSQL_PATH. Se você precisar atualizar as variáveis (por exemplo, depois de instalar algum software novo):
./env.sh
./svc.sh stop
./svc.sh start
O instantâneo das variáveis de ambiente é armazenado no .env arquivo no diretório raiz do agente, você também pode alterar esse arquivo diretamente para aplicar alterações de variáveis de ambiente.
Execute instruções antes do início do serviço
Você também pode executar suas próprias instruções e comandos para executar quando o serviço for iniciado. Por exemplo, você pode configurar o ambiente ou chamar scripts.
Editar
runsvc.sh.Substitua a seguinte linha pelas instruções:
# insert anything to setup env when running as a service
Arquivos de serviço
Quando você instala o serviço, alguns arquivos de serviço são colocados no lugar.
Arquivo de serviço .plist
Um arquivo de serviço .plist é criado:
~/Library/LaunchAgents/vsts.agent.{tfs-name}.{agent-name}.plist
Por exemplo:
~/Library/LaunchAgents/vsts.agent.fabrikam.our-osx-agent.plist
sudo ./svc.sh install gera este ficheiro a partir deste modelo: ./bin/vsts.agent.plist.template
Arquivo .service
./svc.sh start Localiza o serviço lendo o .service arquivo, que contém o caminho para o arquivo de serviço Plist descrito acima.
Mecanismos de serviço alternativos
Nós fornecemos o ./svc.sh script como uma maneira conveniente para você executar e gerenciar seu agente como um serviço LaunchAgent iniciado. Mas você pode usar qualquer tipo de mecanismo de serviço que preferir.
Você pode usar o modelo descrito acima para facilitar a geração de outros tipos de arquivos de serviço. Por exemplo, você modifica o modelo para gerar um serviço que é executado como um daemon de inicialização se não precisar de testes de interface do usuário e não quiser configurar o logon e o bloqueio automáticos. Consulte Apple Developer Library: Creating Launch Daemons and Agents.
Substituir um agente
Para substituir um agente, siga as etapas Baixar e configurar o agente novamente.
Quando você configura um agente usando o mesmo nome de um agente que já existe, você é perguntado se deseja substituir o agente existente. Se você responder Y, certifique-se de remover o agente (veja abaixo) que está substituindo. Caso contrário, após alguns minutos de conflitos, um dos agentes será desligado.
Remover e reconfigurar um agente
Para remover o agente:
Pare e desinstale o serviço como explicado acima.
Remova o agente.
./config.sh removeIntroduza as suas credenciais.
Depois de remover o agente, você pode configurá-lo novamente.
Configuração autônoma
O agente pode ser configurado a partir de um script sem intervenção humana.
Você deve passar --unattended e as respostas para todas as perguntas.
Para configurar um agente, ele deve saber a URL da sua organização ou coleção e as credenciais de alguém autorizado a configurar agentes.
Todas as outras respostas são opcionais.
Qualquer parâmetro de linha de comando pode ser especificado usando uma variável de ambiente: coloque seu nome em maiúsculas e prepend VSTS_AGENT_INPUT_.
Por exemplo, VSTS_AGENT_INPUT_PASSWORD em vez de especificar --password.
Opções necessárias
--unattended- A configuração do agente não solicitará informações e todas as configurações devem ser fornecidas na linha de comando--url <url>- URL do servidor. Por exemplo: https://dev.azure.com/myorganization ou http://my-azure-devops-server:8080/tfs--auth <type>- Tipo de autenticação. Os valores válidos são:pat(Token de acesso pessoal) - A PAT é o único esquema que funciona com os Serviços de DevOps do Azure.negotiate(Kerberos ou NTLM)alt(Autenticação básica)integrated(credenciais padrão do Windows)
Opções de autenticação
- Se você escolheu
--auth pat:--token <token>- especifica o seu token de acesso pessoal- A PAT é o único esquema que funciona com os Serviços de DevOps do Azure.
- Se você escolheu
--auth negotiateou--auth alt:--userName <userName>- especifica um nome de utilizador do Windows no formatodomain\userNameouuserName@domain.com--password <password>- especifica uma palavra-passe
Nomes de pool e agentes
--pool <pool>- Nome do pool para o agente participar--agent <agent>- nome do agente--replace- Substitua o agente em um pool. Se outro agente estiver ouvindo pelo mesmo nome, ele começará a falhar com um conflito
Configuração do agente
--work <workDirectory>- diretório de trabalho onde os dados do trabalho são armazenados. O padrão é sob_worka raiz do diretório do agente. O diretório de trabalho pertence a um determinado agente e não deve ser compartilhado entre vários agentes.--acceptTeeEula- aceitar o Acordo de Licença de Usuário Final do Team Explorer Everywhere (somente macOS e Linux)--disableloguploads- Não transmita ou envie a saída de log do console para o servidor. Em vez disso, você pode recuperá-los do sistema de arquivos do host do agente após a conclusão do trabalho.
Inicialização somente do Windows
--runAsService- configurar o agente para ser executado como um serviço do Windows (requer permissão de administrador)--runAsAutoLogon- configurar o logon automático e executar o agente na inicialização (requer permissão de administrador)--windowsLogonAccount <account>- utilizado com--runAsServiceou--runAsAutoLogonpara especificar o nome de utilizador do Windows no formatodomain\userNameouuserName@domain.com--windowsLogonPassword <password>- usado com--runAsServiceou--runAsAutoLogonpara especificar a senha de logon do Windows (não necessário para Contas de Serviço Gerenciado de Grupo e contas integradas do Windows, como 'NT AUTHORITY\NETWORK SERVICE')--enableservicesidtypeunrestricted- usado com--runAsServicepara configurar o agente com o tipo SID de serviço comoSERVICE_SID_TYPE_UNRESTRICTED(requer permissão de administrador)--overwriteAutoLogon- usado com--runAsAutoLogonpara substituir o logon automático existente na máquina--noRestart- usado com--runAsAutoLogonpara impedir que o host seja reiniciado após a conclusão da configuração do agente
Solução de problemas de configuração do agente com a runAsAutoLogon opção
Configurar o agente com a runAsAutoLogon opção executa o agente cada vez depois de reiniciar a máquina.
Execute as próximas etapas se o agente não for executado após reiniciar a máquina.
Se o agente já estava configurado na máquina
Antes de reconfigurar o agente, é necessário remover a configuração antiga do agente, portanto, tente executar este comando a partir da pasta do agente:
.\config.cmd remove --auth 'PAT' --token '<token>'
Verifique se o agente foi removido do pool de agentes depois de executar o comando:
<Azure DevOps organization> / <Project> / Settings / Agent pools / <Agent Pool> / Agents
Remova o agente do pool de agentes manualmente se ele não tiver sido removido executando o comando.
Em seguida, tente reconfigurar o agente executando este comando na pasta do agente:
.\config.cmd --unattended --agent '<agent-name>' --pool '<agent-pool-name>' --url '<azure-dev-ops-organization-url>' --auth 'PAT' --token '<token>' --runAsAutoLogon --windowsLogonAccount '<domain\user-name>' --windowsLogonPassword '<windows-password>'
Especifique o nome do agente (qualquer nome exclusivo específico) e verifique se esse agente apareceu no pool de agentes após a reconfiguração.
Será muito melhor descompactar um arquivo do agente (que pode ser baixado aqui) e executar esse comando a partir da nova pasta do agente descompactado.
Verifique se a chave de registo do Windows está registada e guardada corretamente
Execute o whoami /user comando para obter o <sid>arquivo . Abra Registry Editor e siga o caminho:
Computer\HKEY_USERS\<sid>\SOFTWARE\Microsoft\Windows\CurrentVersion\Run
Verifique se existe a VSTSAgent chave. Exclua essa chave se ela existir, feche Registry Editor e configure o agente executando o .\config.cmd comando (sem args) da pasta do agente. Antes de responder à pergunta Enter Restart the machine at a later time?, abra Registry Editor novamente e verifique se a VSTSAgent chave apareceu. Pressione Enter para responder à pergunta e verifique se a VSTSAgent chave permanece em seu lugar depois de reiniciar a máquina.
Verifique se as chaves de registo do Windows funcionam bem na sua máquina
Crie um autorun.cmd arquivo que contenha a seguinte linha: echo "Hello from AutoRun!".
Abra Registry Editor e crie no caminho acima um novo par chave-valor com a chave AutoRun e o valor
C:\windows\system32\cmd.exe /D /S /C start "AutoRun" "D:\path\to\autorun.cmd"
Reinicie o seu computador. Você tem um problema com as chaves do Registro do Windows se não vir uma janela do console com a Hello from AutoRun! mensagem.
Apenas grupo de implantação
--deploymentGroup- configurar o agente como um agente do grupo de implantação--deploymentGroupName <name>- usado com--deploymentGrouppara especificar o grupo de implantação para o agente ingressar--projectName <name>- usado com--deploymentGrouppara definir o nome do projeto--addDeploymentGroupTags- usado com--deploymentGrouppara indicar que as tags de grupo de implantação devem ser adicionadas--deploymentGroupTags <tags>- usado com--addDeploymentGroupTagspara especificar a lista separada por vírgulas de tags para o agente do grupo de implantação - por exemplo, "web, db"
Apenas ambientes
--addvirtualmachineresourcetags- usado para indicar que as tags de recursos do ambiente devem ser adicionadas--virtualmachineresourcetags <tags>- usado com--addvirtualmachineresourcetagspara especificar a lista separada por vírgulas de tags para o agente de recursos ambientais - por exemplo, "web, db"
./config.sh --help sempre lista as últimas respostas obrigatórias e opcionais.
Diagnóstico
Se você estiver tendo problemas com seu agente auto-hospedado, você pode tentar executar o diagnóstico. Depois de configurar o agente:
./run.sh --diagnostics
Isso será executado através de um conjunto de diagnóstico que pode ajudá-lo a solucionar o problema. A funcionalidade de diagnóstico está disponível a partir da versão 2.165.0 do agente.
Ajuda sobre outras opções
Para saber mais sobre outras opções:
./config.sh --help
A ajuda fornece informações sobre alternativas de autenticação e configuração autônoma.
Capacidades
Os recursos do seu agente são catalogados e anunciados no pool para que apenas as compilações e versões que ele pode manipular sejam atribuídas a ele. Consulte Recursos do agente de compilação e liberação.
Em muitos casos, depois de implantar um agente, você precisará instalar software ou utilitários. Geralmente, você deve instalar em seus agentes qualquer software e ferramentas que você usa em sua máquina de desenvolvimento.
Por exemplo, se sua compilação incluir a tarefa npm, a compilação não será executada a menos que haja um agente de compilação no pool que tenha o npm instalado.
Importante
Os recursos incluem todas as variáveis de ambiente e os valores que são definidos quando o agente é executado. Se algum desses valores for alterado enquanto o agente estiver em execução, o agente deverá ser reiniciado para pegar os novos valores. Depois de instalar o novo software em um agente, você deve reiniciar o agente para que o novo recurso apareça no pool, para que a compilação possa ser executada.
Se quiser excluir variáveis de ambiente como recursos, você pode designá-las definindo uma variável VSO_AGENT_IGNORE de ambiente com uma lista delimitada por vírgulas de variáveis a serem ignoradas.
FAQ
Como posso certificar-me de que tenho a versão mais recente do agente?
Navegue até a guia Pools de agentes:
Inicie sessão na sua organização (
https://dev.azure.com/{yourorganization}).Escolha Azure DevOps, Configurações da organização.
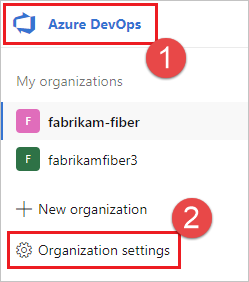
Escolha Pools de agentes.
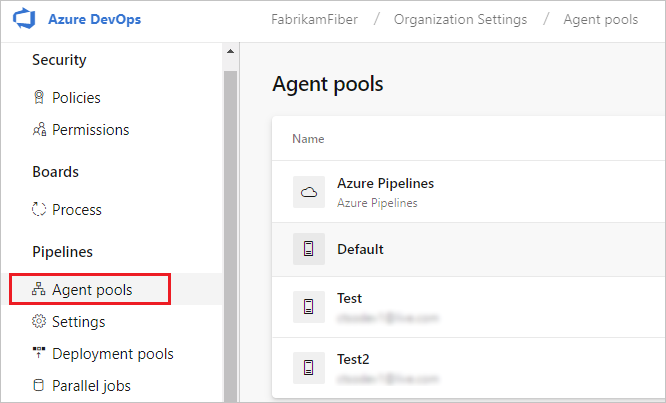
Inicie sessão na sua coleção de projetos (
http://your-server/DefaultCollection).Escolha Azure DevOps, Configurações de coleção.
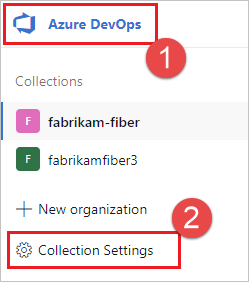
Escolha Pools de agentes.
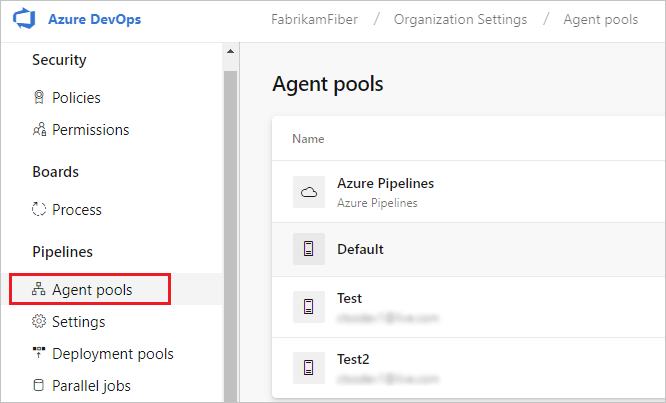
Escolha Azure DevOps, Configurações de coleção.
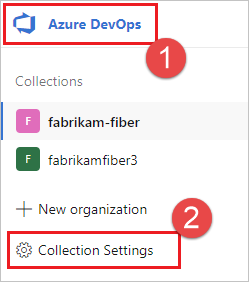
Escolha Pools de agentes.
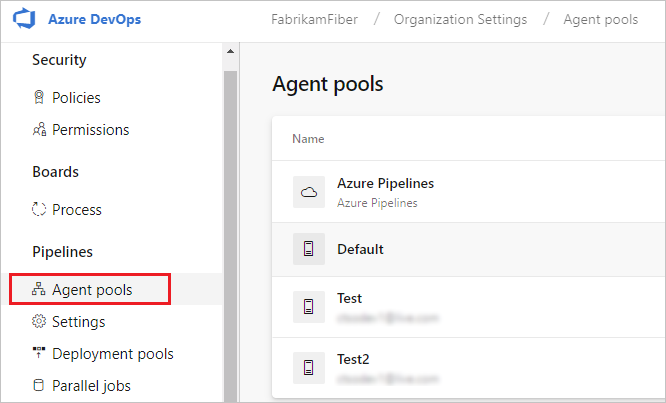
Clique no pool que contém o agente.
Verifique se o agente está habilitado.
Navegue até a guia de recursos:
Na guia Pools de agentes, selecione o pool de agentes desejado.
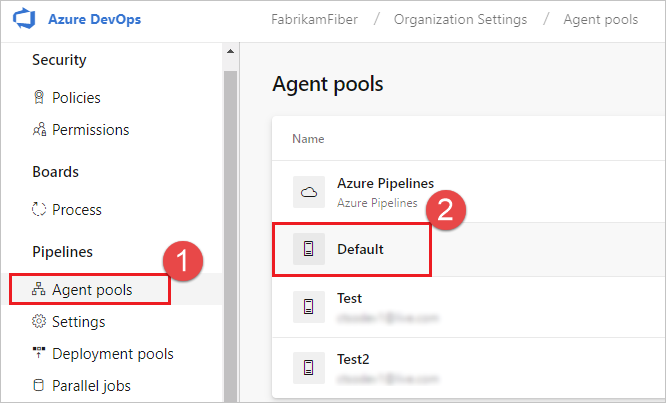
Selecione Agentes e escolha o agente desejado.
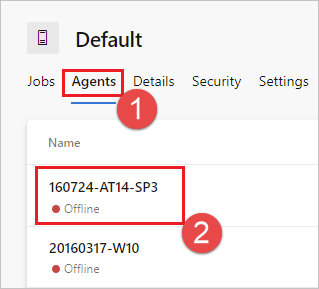
Escolha a guia Recursos .
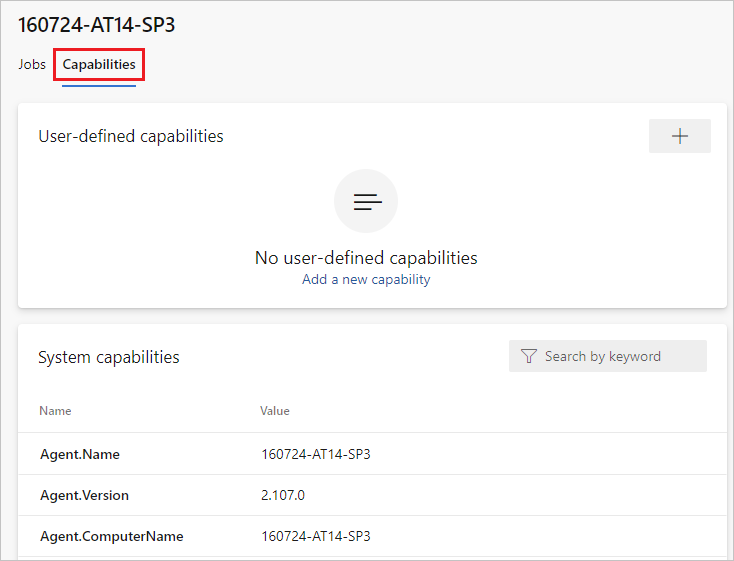
Nota
Os agentes hospedados pela Microsoft não exibem recursos do sistema. Para obter uma lista de software instalado em agentes hospedados pela Microsoft, consulte Usar um agente hospedado pela Microsoft.
Na guia Pools de agentes, selecione o pool desejado.
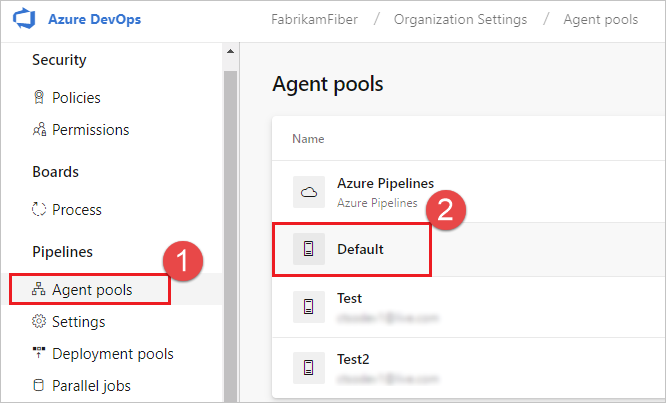
Selecione Agentes e escolha o agente desejado.
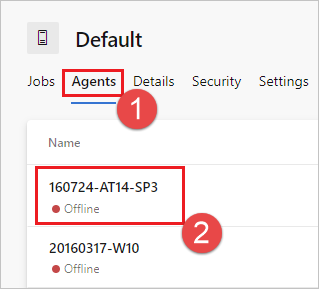
Escolha a guia Recursos .
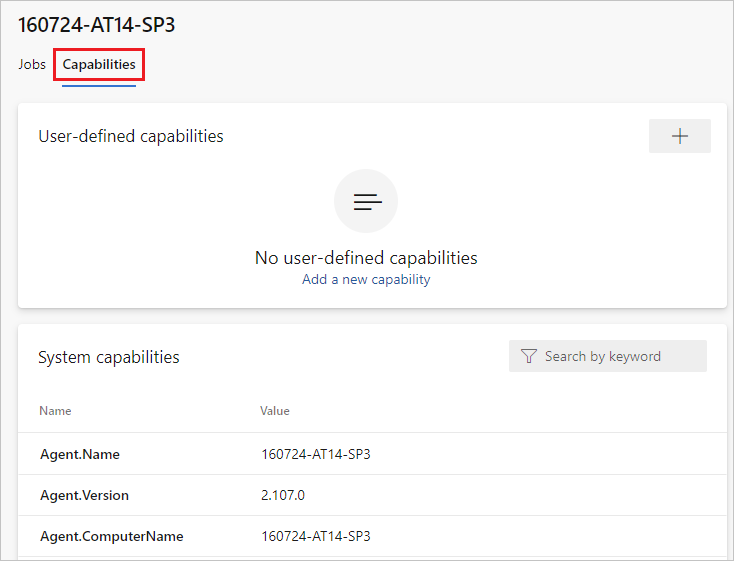
Na guia Pools de agentes, selecione o pool desejado.
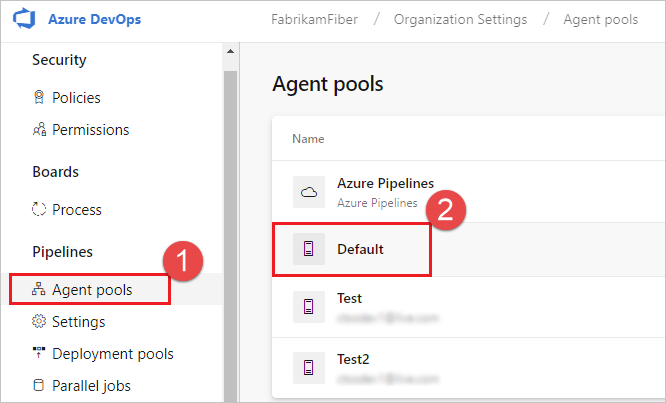
Selecione Agentes e escolha o agente desejado.
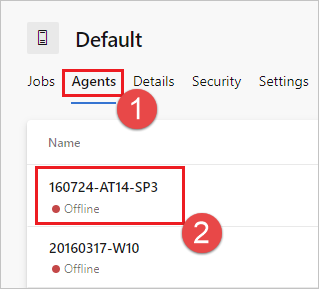
Escolha a guia Recursos .
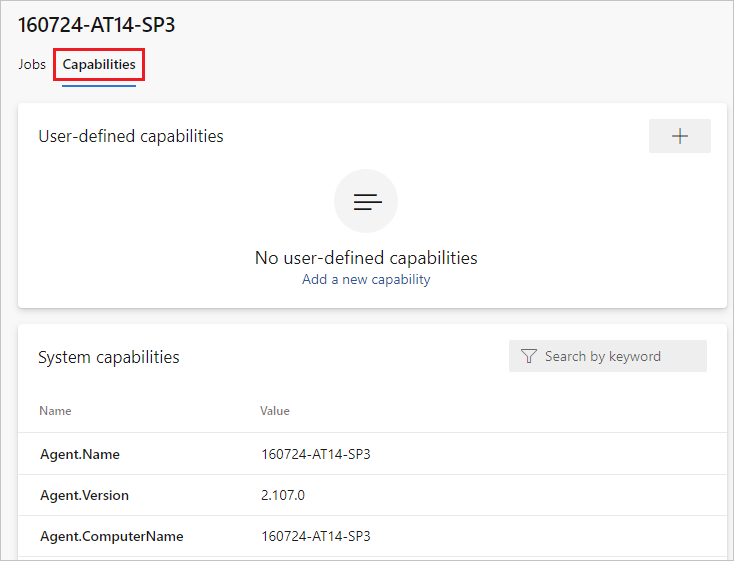
Procure a
Agent.Versioncapacidade. Você pode verificar esse valor em relação à versão mais recente do agente publicada. Consulte Azure Pipelines Agent e verifique na página o número de versão mais alto listado.Cada agente se atualiza automaticamente quando executa uma tarefa que requer uma versão mais recente do agente. Se quiser atualizar manualmente alguns agentes, clique com o botão direito do mouse no pool e selecione Atualizar todos os agentes.
Posso atualizar meus agentes que fazem parte de um pool do Azure DevOps Server?
Sim. A partir do Azure DevOps Server 2019, você pode configurar seu servidor para procurar os arquivos do pacote do agente em um disco local. Essa configuração substituirá a versão padrão que acompanhava o servidor no momento de seu lançamento. Esse cenário também se aplica quando o servidor não tem acesso à Internet.
Em um computador com acesso à Internet, baixe a versão mais recente dos arquivos do pacote do agente (no formato .zip ou .tar.gz) na página Versões do GitHub do Agente de Pipelines do Azure.
Transfira os arquivos de pacote baixados para cada Camada de Aplicativo do Servidor de DevOps do Azure usando um método de sua escolha (como unidade USB, transferência de rede e assim por diante). Coloque os arquivos do agente na seguinte pasta:
- Windows:
%ProgramData%\Microsoft\Azure DevOps\Agents - Linux:
usr/share/Microsoft/Azure DevOps/Agents - macOS:
usr/share/Microsoft/Azure DevOps/Agents
Crie a pasta Agentes se ela não estiver presente.
- Está pronto! Seu Servidor de DevOps do Azure agora usará os arquivos locais sempre que os agentes forem atualizados. Cada agente se atualiza automaticamente quando executa uma tarefa que requer uma versão mais recente do agente. Mas se você quiser atualizar manualmente alguns agentes, clique com o botão direito do mouse no pool e escolha Atualizar todos os agentes.
Como posso certificar-me de que tenho a versão mais recente do agente v2?
Navegue até a guia Pools de agentes:
Inicie sessão na sua organização (
https://dev.azure.com/{yourorganization}).Escolha Azure DevOps, Configurações da organização.
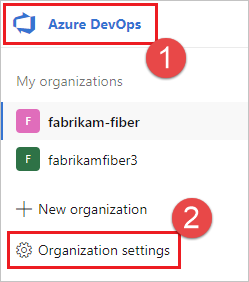
Escolha Pools de agentes.
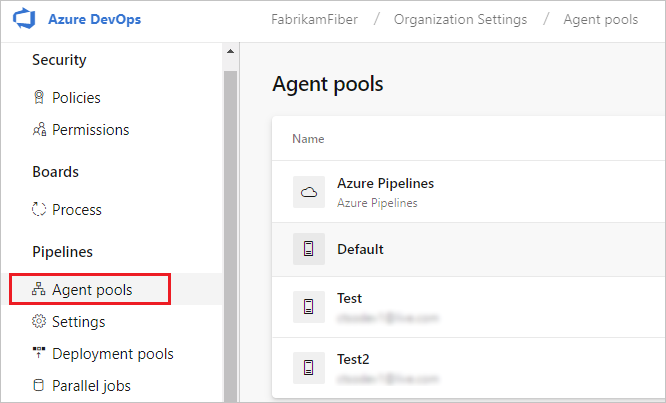
Inicie sessão na sua coleção de projetos (
http://your-server/DefaultCollection).Escolha Azure DevOps, Configurações de coleção.
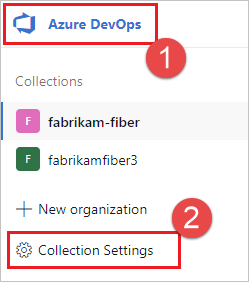
Escolha Pools de agentes.
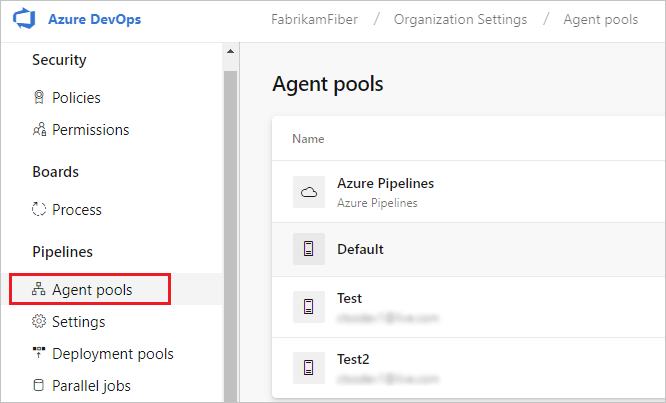
Escolha Azure DevOps, Configurações de coleção.
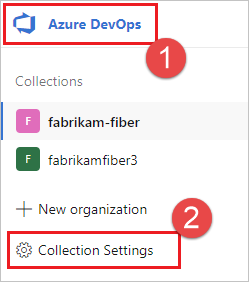
Escolha Pools de agentes.
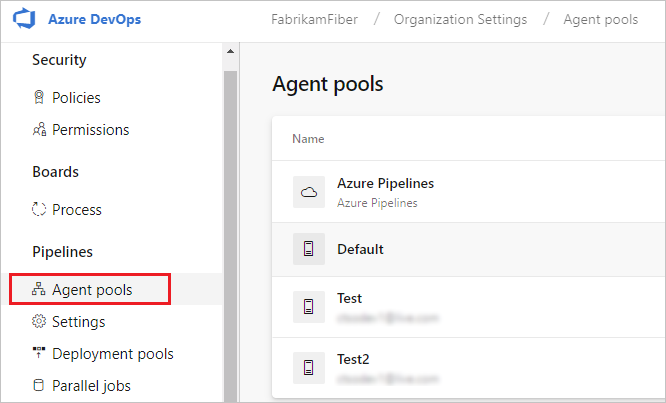
Clique no pool que contém o agente.
Verifique se o agente está habilitado.
Navegue até a guia de recursos:
Na guia Pools de agentes, selecione o pool de agentes desejado.
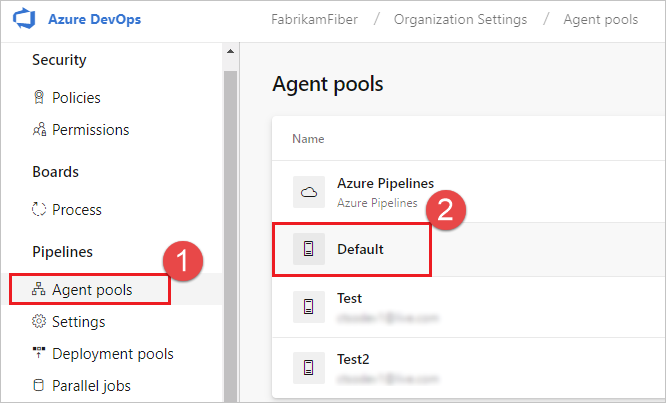
Selecione Agentes e escolha o agente desejado.
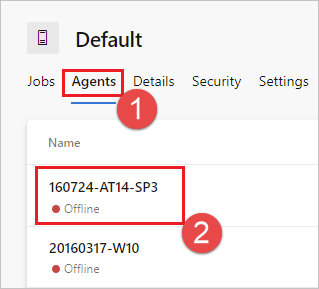
Escolha a guia Recursos .
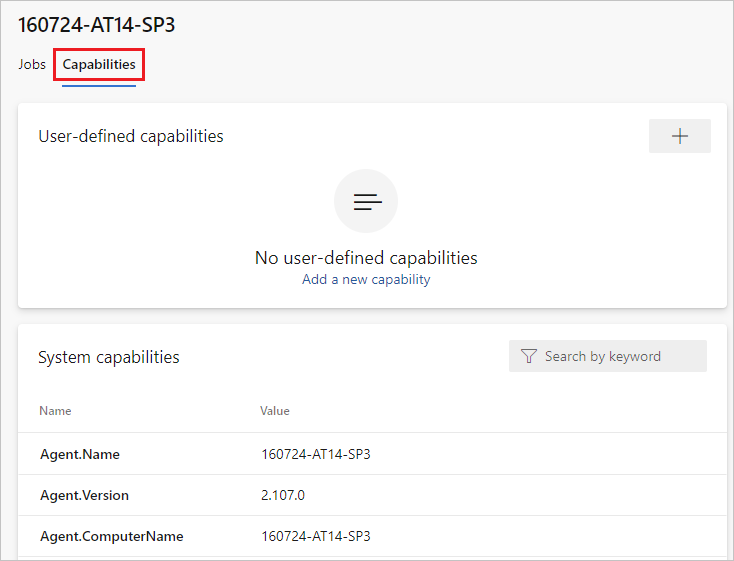
Nota
Os agentes hospedados pela Microsoft não exibem recursos do sistema. Para obter uma lista de software instalado em agentes hospedados pela Microsoft, consulte Usar um agente hospedado pela Microsoft.
Na guia Pools de agentes, selecione o pool desejado.
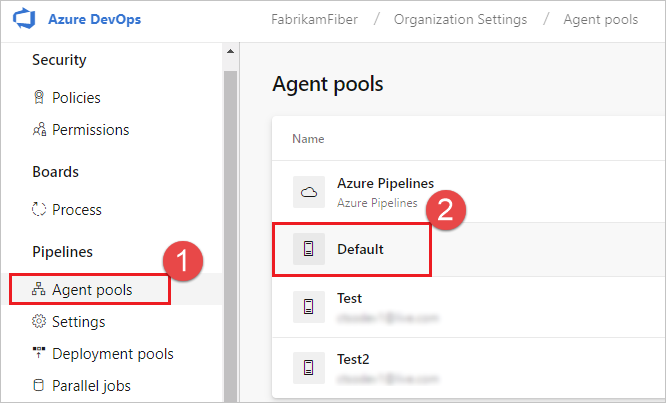
Selecione Agentes e escolha o agente desejado.
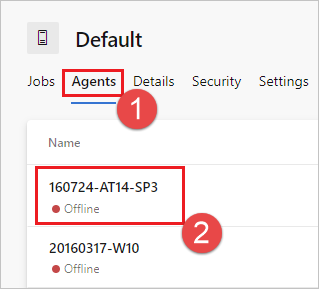
Escolha a guia Recursos .
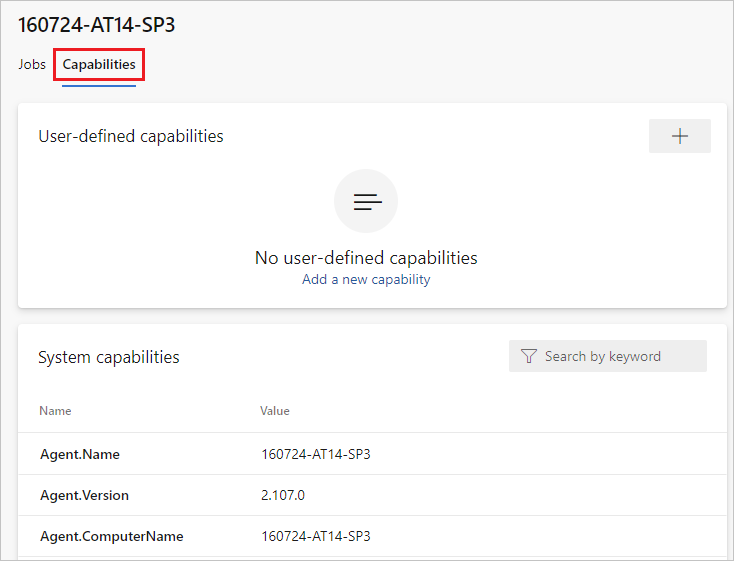
Na guia Pools de agentes, selecione o pool desejado.
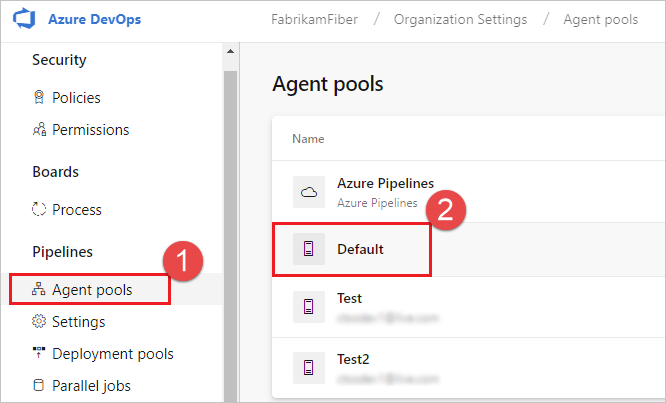
Selecione Agentes e escolha o agente desejado.
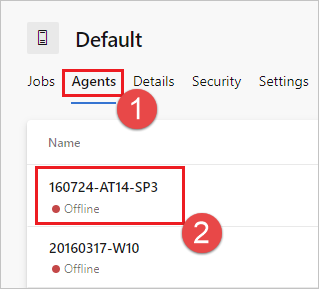
Escolha a guia Recursos .
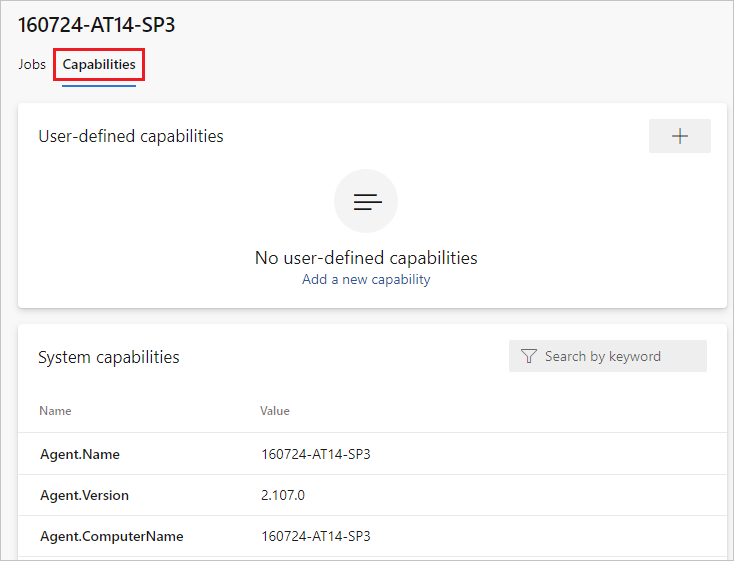
Procure a
Agent.Versioncapacidade. Você pode verificar esse valor em relação à versão mais recente do agente publicada. Consulte Azure Pipelines Agent e verifique na página o número de versão mais alto listado.Cada agente se atualiza automaticamente quando executa uma tarefa que requer uma versão mais recente do agente. Se quiser atualizar manualmente alguns agentes, clique com o botão direito do mouse no pool e selecione Atualizar todos os agentes.
Posso atualizar meus agentes v2 que fazem parte de um pool do Azure DevOps Server?
Sim. A partir do Azure DevOps Server 2019, você pode configurar seu servidor para procurar os arquivos do pacote do agente em um disco local. Essa configuração substituirá a versão padrão que acompanhava o servidor no momento de seu lançamento. Esse cenário também se aplica quando o servidor não tem acesso à Internet.
Em um computador com acesso à Internet, baixe a versão mais recente dos arquivos do pacote do agente (no formato .zip ou .tar.gz) na página Versões do GitHub do Agente de Pipelines do Azure.
Transfira os arquivos de pacote baixados para cada Camada de Aplicativo do Servidor de DevOps do Azure usando um método de sua escolha (como unidade USB, transferência de rede e assim por diante). Coloque os arquivos do agente sob a
%ProgramData%\Microsoft\Azure DevOps\Agentspasta. Crie a pasta Agentes se ela não estiver presente.Está pronto! Seu Servidor de DevOps do Azure agora usará os arquivos locais sempre que os agentes forem atualizados. Cada agente se atualiza automaticamente quando executa uma tarefa que requer uma versão mais recente do agente. Mas se você quiser atualizar manualmente alguns agentes, clique com o botão direito do mouse no pool e escolha Atualizar todos os agentes.
Onde posso saber mais sobre como funciona o serviço lançado?
Biblioteca de desenvolvedores da Apple: Criando daemons e agentes de inicialização
Estou a executar uma firewall e o meu código está nos Repositórios do Azure. Com quais URLs o agente precisa se comunicar?
Se você estiver executando um agente em uma rede segura atrás de um firewall, certifique-se de que o agente possa iniciar a comunicação com os seguintes URLs e endereços IP.
| URL do domínio | Description |
|---|---|
https://{organization_name}.pkgs.visualstudio.com |
API de empacotamento do Azure DevOps para organizações que usam o {organization_name}.visualstudio.com domínio |
https://{organization_name}.visualstudio.com |
Para organizações que usam o {organization_name}.visualstudio.com domínio |
https://{organization_name}.vsblob.visualstudio.com |
Telemetria de DevOps do Azure para organizações que usam o {organization_name}.visualstudio.com domínio |
https://{organization_name}.vsrm.visualstudio.com |
Release Management Services para organizações que usam o {organization_name}.visualstudio.com domínio |
https://{organization_name}.vssps.visualstudio.com |
Serviços da Plataforma Azure DevOps para organizações que usam o {organization_name}.visualstudio.com domínio |
https://{organization_name}.vstmr.visualstudio.com |
Serviços de Gerenciamento de Teste de DevOps do Azure para organizações que usam o {organization_name}.visualstudio.com domínio |
https://*.blob.core.windows.net |
Artefactos do Azure |
https://*.dev.azure.com |
Para organizações que usam o dev.azure.com domínio |
https://*.vsassets.io |
Artefatos do Azure via CDN |
https://*.vsblob.visualstudio.com |
Telemetria de DevOps do Azure para organizações que usam o dev.azure.com domínio |
https://*.vssps.visualstudio.com |
Serviços da Plataforma Azure DevOps para organizações que usam o dev.azure.com domínio |
https://*.vstmr.visualstudio.com |
Serviços de Gerenciamento de Teste de DevOps do Azure para organizações que usam o dev.azure.com domínio |
https://app.vssps.visualstudio.com |
Para organizações que usam o {organization_name}.visualstudio.com domínio |
https://dev.azure.com |
Para organizações que usam o dev.azure.com domínio |
https://login.microsoftonline.com |
Entrada no Microsoft Entra |
https://management.core.windows.net |
API de Gerenciamento do Azure |
https://vstsagentpackage.azureedge.net |
Pacote do agente |
Para garantir que sua organização funcione com qualquer firewall ou restrições de IP existentes, certifique-se de que dev.azure.com e *dev.azure.com estejam abertos e atualize seus IPs permitidos para incluir os seguintes endereços IP, com base na sua versão de IP. Se você estiver listando os endereços IP e 13.107.9.183 no 13.107.6.183 momento, deixe-os no lugar, pois não precisa removê-los.
Intervalos IPv4
13.107.6.0/2413.107.9.0/2413.107.42.0/2413.107.43.0/24
Intervalos IPv6
2620:1ec:4::/482620:1ec:a92::/482620:1ec:21::/482620:1ec:22::/48
Nota
Para obter mais informações sobre endereços permitidos, consulte Listas de endereços permitidos e conexões de rede.
Como executar o agente com certificado autoassinado?
Execute o agente com certificado autoassinado
Como executar o agente por trás de um proxy da Web?
Execute o agente por trás de um proxy da Web
Como reiniciar o agente
Se você estiver executando o agente interativamente, consulte as instruções de reinicialização em Executar interativamente. Se você estiver executando o agente como um serviço, siga as etapas para Parar e, em seguida , Iniciar o agente.
Como configuro o agente para ignorar um proxy da Web e me conectar ao Azure Pipelines?
Se quiser que o agente ignore seu proxy e se conecte diretamente ao Azure Pipelines, configure seu proxy da Web para permitir que o agente acesse as seguintes URLs.
Para organizações que usam o *.visualstudio.com domínio:
https://login.microsoftonline.com
https://app.vssps.visualstudio.com
https://{organization_name}.visualstudio.com
https://{organization_name}.vsrm.visualstudio.com
https://{organization_name}.vstmr.visualstudio.com
https://{organization_name}.pkgs.visualstudio.com
https://{organization_name}.vssps.visualstudio.com
Para organizações que usam o dev.azure.com domínio:
https://dev.azure.com
https://*.dev.azure.com
https://login.microsoftonline.com
https://management.core.windows.net
https://vstsagentpackage.azureedge.net
https://vssps.dev.azure.com
Para garantir que sua organização funcione com qualquer firewall ou restrições de IP existentes, certifique-se de que dev.azure.com e *dev.azure.com estejam abertos e atualize seus IPs permitidos para incluir os seguintes endereços IP, com base na sua versão de IP. Se você estiver listando os endereços IP e 13.107.9.183 no 13.107.6.183 momento, deixe-os no lugar, pois não precisa removê-los.
Intervalos IPv4
13.107.6.0/2413.107.9.0/2413.107.42.0/2413.107.43.0/24
Intervalos IPv6
2620:1ec:4::/482620:1ec:a92::/482620:1ec:21::/482620:1ec:22::/48
Nota
Este procedimento permite que o agente ignore um proxy da Web. Seu pipeline de compilação e scripts ainda devem lidar ignorando seu proxy da Web para cada tarefa e ferramenta que você executa em sua compilação.
Por exemplo, se você estiver usando uma tarefa NuGet, deverá configurar seu proxy da Web para oferecer suporte ao ignorar a URL do servidor que hospeda o feed do NuGet que você está usando.
Estou usando o TFS e as URLs nas seções acima não funcionam para mim. Onde posso obter ajuda?
Eu uso o TFS local e não vejo alguns desses recursos. Porque não?
Alguns desses recursos estão disponíveis apenas no Azure Pipelines e ainda não estão disponíveis localmente. Alguns recursos estão disponíveis no local se você tiver atualizado para a versão mais recente do TFS.
Comentários
Brevemente: Ao longo de 2024, vamos descontinuar progressivamente o GitHub Issues como mecanismo de feedback para conteúdos e substituí-lo por um novo sistema de feedback. Para obter mais informações, veja: https://aka.ms/ContentUserFeedback.
Submeter e ver comentários