Grupos de tarefas para compilações e versões (clássico)
Serviços de DevOps do Azure | Azure DevOps Server 2022 - Azure DevOps Server 2019
Nota
Não há suporte para grupos de tarefas em pipelines YAML. Em vez disso, nesse caso, você pode usar modelos. Consulte Referência de esquema YAML.
Um grupo de tarefas permite encapsular uma sequência de tarefas, já definidas em uma compilação ou um pipeline de versão, em uma única tarefa reutilizável que pode ser adicionada a um pipeline de compilação ou liberação, como qualquer outra tarefa. Você pode optar por extrair os parâmetros das tarefas encapsuladas como variáveis de configuração e abstrair o restante das informações da tarefa.
O novo grupo de tarefas é adicionado automaticamente ao catálogo de tarefas, pronto para ser adicionado a outros pipelines de versão e compilação. Os grupos de tarefas são armazenados no nível do projeto e não são acessíveis fora do escopo do projeto.
Os grupos de tarefas são uma maneira de padronizar e gerenciar centralmente as etapas de implantação para todos os seus aplicativos. Quando você inclui um grupo de tarefas em suas definições e, em seguida, faz uma alteração centralmente no grupo de tarefas, a alteração é refletida automaticamente em todas as definições que usam o grupo de tarefas. Não há necessidade de mudar cada um individualmente.
Antes de criar um grupo de tarefas...
Certifique-se de que todas as tarefas que você deseja incluir em um grupo de tarefas tenham seus parâmetros definidos como variáveis, como $(MyVariable), onde você deseja poder configurar esses parâmetros quando usar o grupo de tarefas. As variáveis usadas nas tarefas são extraídas automaticamente e convertidas em parâmetros para o grupo de tarefas. Os valores dessas variáveis de configuração serão convertidos em valores padrão para o grupo de tarefas.
Se você especificar um valor (em vez de uma variável) para um parâmetro, esse valor se tornará um valor de parâmetro fixo e não poderá ser exposto como um parâmetro para o grupo de tarefas.
Os parâmetros das tarefas encapsuladas para as quais você especificou um valor (em vez de uma variável) ou não forneceu um valor não são configuráveis no grupo de tarefas quando adicionados a um pipeline de compilação ou versão.
As condições da tarefa (como "Executar esta tarefa somente quando uma tarefa anterior tiver falhado" para uma tarefa de Script do PowerShell) podem ser definidas em um grupo de tarefas e essas configurações são mantidas com o grupo de tarefas.
Ao salvar o grupo de tarefas, você pode fornecer um nome e uma descrição para o novo grupo de tarefas e selecionar uma categoria onde deseja que ele apareça na caixa de diálogo Catálogo de tarefas. Você também pode alterar os valores padrão para cada um dos parâmetros.
Quando você coloca em fila uma compilação ou uma versão, as tarefas encapsuladas são extraídas e os valores inseridos para os parâmetros do grupo de tarefas são aplicados às tarefas.
As alterações feitas em um grupo de tarefas são refletidas em todas as instâncias do grupo de tarefas.
Criar um grupo de tarefas
Certifique-se de que todas as tarefas que você pretende incluir não contenham parâmetros vinculados. A maneira mais fácil de fazer isso é escolher Desvincular tudo no painel de configurações para todo o processo.
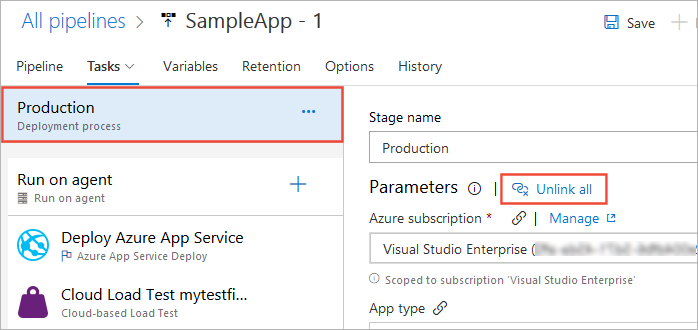
Selecione uma sequência de tarefas em um pipeline de compilação ou versão, abra o menu de atalho e escolha Criar grupo de tarefas.
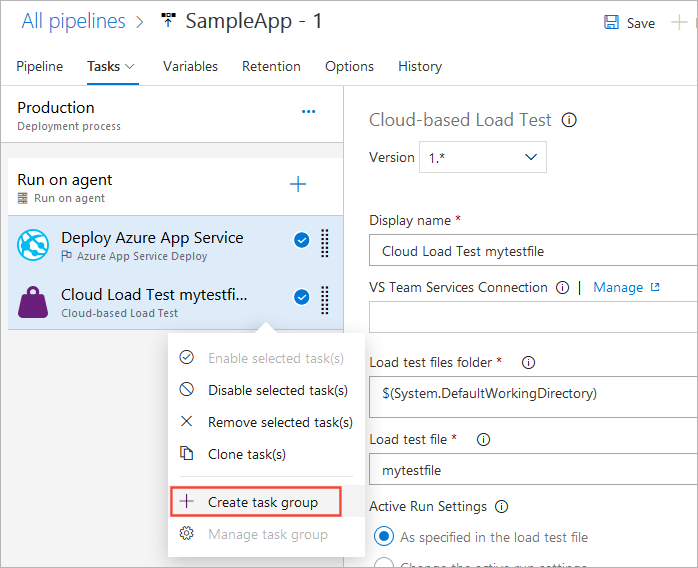
Especifique um nome e uma descrição para o novo grupo de tarefas e a categoria (guia no painel Adicionar tarefas) à qual você deseja adicioná-lo.
Depois de escolher Criar, o novo grupo de tarefas é criado e substitui as tarefas selecionadas no pipeline.
Todos os '$(vars)' das tarefas subjacentes, excluindo as variáveis predefinidas, aparecerão como parâmetros obrigatórios para o grupo de tarefas recém-criado.
Por exemplo, digamos que você tenha uma entrada de tarefa $(foobar), que você não pretende parametrizar. No entanto, quando você cria um grupo de tarefas, a entrada da tarefa é convertida no parâmetro do grupo de tarefas 'foobar'. Agora, você pode fornecer o valor padrão para o parâmetro do grupo de tarefas 'foobar' como $(foobar). Isso garante que, em tempo de execução, a tarefa expandida receba a mesma entrada pretendida.
Salve seu pipeline atualizado.
Gerenciar grupos de tarefas
Todos os grupos de tarefas criados no projeto atual estão listados na página Grupos de Tarefas do Azure Pipelines.
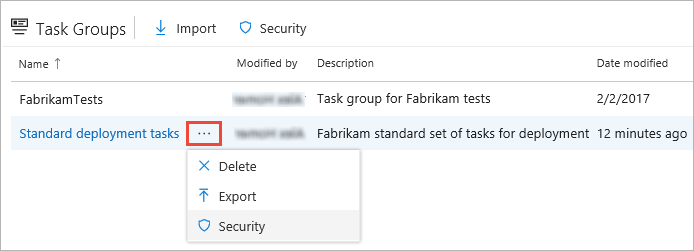
Use o comando de atalho Exportar para salvar uma cópia do grupo de tarefas como um pipeline JSON e o ícone Importar para importar definições de grupo de tarefas salvas anteriormente. Use esse recurso para transferir grupos de tarefas entre projetos e empresas ou replicar e salvar cópias de seus grupos de tarefas.
Selecione um nome de grupo de tarefas para abrir a página de detalhes.
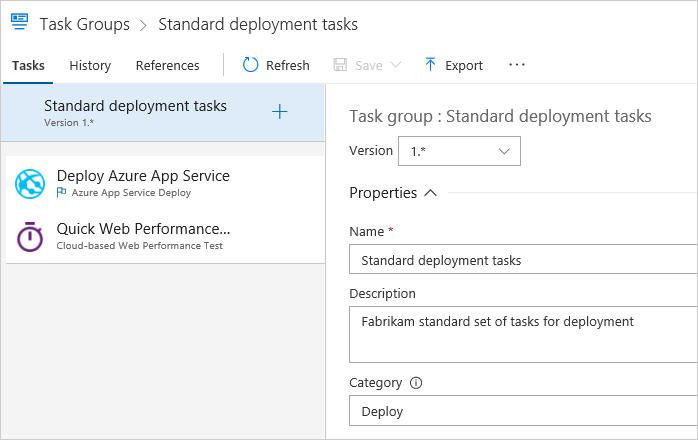
- Na página Tarefas, você pode editar as tarefas que compõem o grupo de tarefas. Para cada tarefa encapsulada, você pode alterar os valores dos parâmetros para os parâmetros não variáveis, editar as variáveis de parâmetro existentes ou converter valores de parâmetro para e de variáveis. Quando você salva as alterações, todas as definições que usam esse grupo de tarefas pegarão as alterações.
Todos os parâmetros variáveis do grupo de tarefas aparecerão como parâmetros obrigatórios na definição do pipeline. Você também pode definir o valor padrão para os parâmetros do grupo de tarefas.
Na guia Histórico, você pode ver o histórico de alterações no grupo.
Na guia Referências, você pode expandir as listas de todos os pipelines de compilação e lançamento, e outros grupos de tarefas, que usam (referenciam) esse grupo de tarefas. Isso é útil para garantir que as alterações não tenham efeitos inesperados em outros processos.
Criar visualizações e versões atualizadas de grupos de tarefas
Todas as tarefas internas no Azure Pipelines e no TFS são versionadas. Isso permite que os pipelines de compilação e liberação continuem a usar a versão existente de uma tarefa enquanto novas versões são desenvolvidas, testadas e lançadas. No Azure Pipelines, você pode fazer a versão de seus próprios grupos de tarefas personalizados para que eles se comportem da mesma maneira e forneçam as mesmas vantagens.
Depois de concluir a edição de um grupo de tarefas, escolha Salvar como rascunho em vez de Salvar.
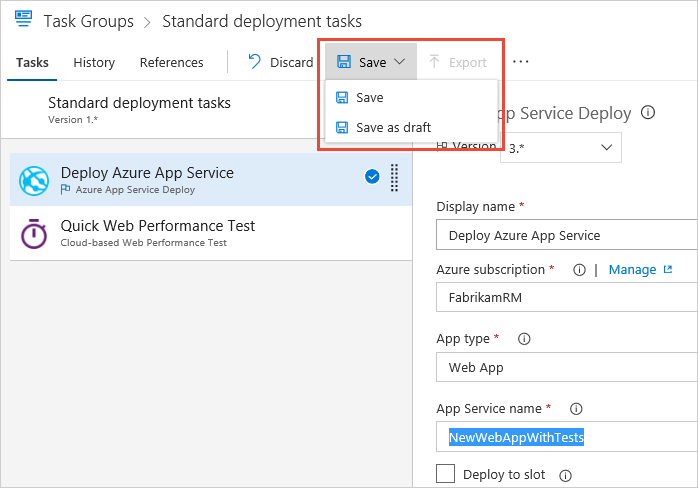
A cadeia de caracteres -test é acrescentada ao número da versão do grupo de tarefas. Quando estiver satisfeito com as alterações, escolha Publicar rascunho. Você pode escolher se deseja publicá-lo como uma visualização ou como uma versão pronta para produção.
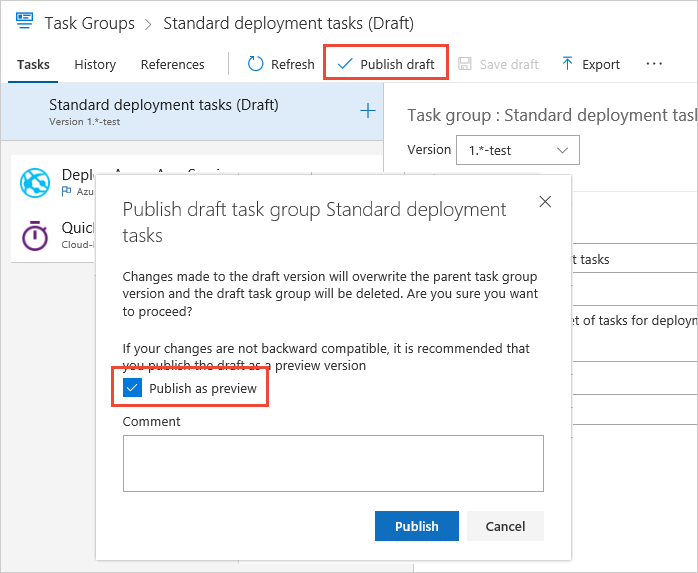
Agora você pode usar o grupo de tarefas atualizado em seus processos de compilação e lançamento; alterando o número da versão do grupo de tarefas em um pipeline existente ou adicionando-o a partir do painel Adicionar tarefas .
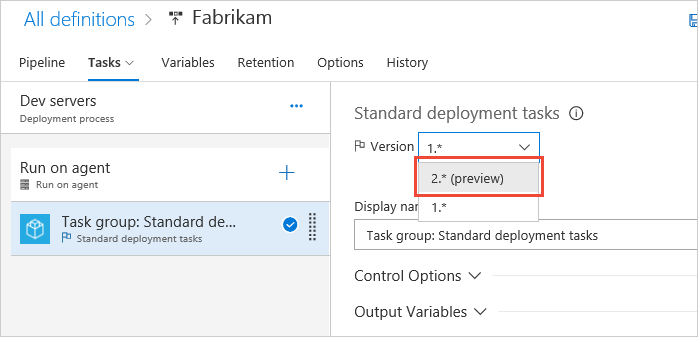
Tal como acontece com as tarefas internas, o padrão quando você adiciona um grupo de tarefas é a versão não visualizada mais alta.
Depois de terminar de testar o grupo de tarefas atualizado, escolha Publicar visualização. A cadeia de caracteres de visualização é removida da cadeia de caracteres de número de versão. Ele agora aparecerá em definições como uma versão "pronta para produção".
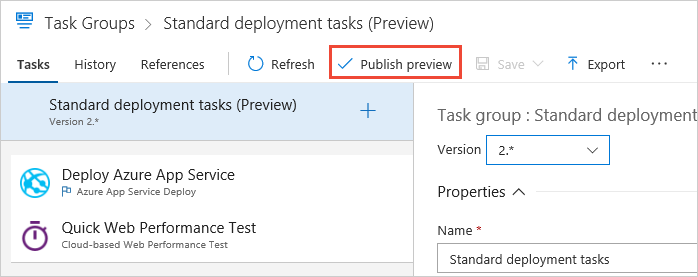
Em um pipeline de compilação ou lançamento que já contém esse grupo de tarefas, agora você pode selecionar a nova versão "pronta para produção". Quando você adiciona o grupo de tarefas no painel Adicionar tarefas , ele seleciona automaticamente a nova versão "pronta para produção".
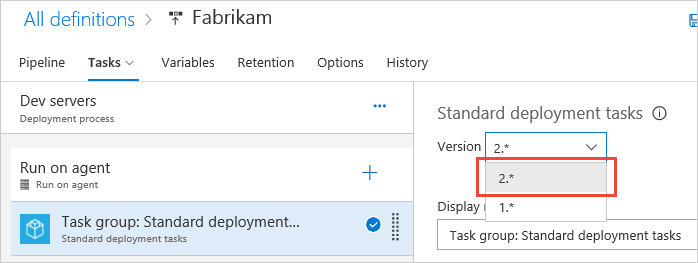
Trabalhar com versões de grupos de tarefas
Qualquer atualização de grupo de tarefas pode ser uma atualização de versão secundária ou principal.
Versão secundária
Ação: Você salva diretamente o grupo de tarefas após a edição, em vez de salvá-lo como rascunho.
Efeito: O número da versão não é alterado. Digamos que você tenha um grupo de tarefas de versão 1.0. Você pode ter qualquer número de atualizações de versões secundárias, ou seja1.1, , 1.21.3 etc. No pipeline, a versão do grupo de tarefas é mostrada como 1.* As alterações mais recentes aparecerão automaticamente na definição do pipeline.
Motivo: Esta deve ser uma pequena alteração no grupo de tarefas e você espera que os pipelines usem essa nova alteração sem editar a versão na definição de pipeline.
Versão principal
Ação: Salve o grupo de tarefas como rascunho e, em seguida, crie uma visualização, valide o grupo de tarefas e publique a visualização como uma versão principal.
Efeito: O grupo de tarefas aumenta para uma nova versão. Digamos que você tenha um grupo de tarefas de versão 1.*. Uma nova versão é publicada como 2.*, 3.*etc 4.* . E uma notificação sobre a disponibilidade da nova versão aparece em todas as definições de pipeline onde esse grupo de tarefas é usado. O usuário deve atualizar explicitamente para a nova versão do grupo de tarefas em pipelines.
Motivo: quando você tem uma alteração substancial que pode quebrar os pipelines existentes, você gostaria de testá-la e implementá-la como uma nova versão. Os usuários podem optar por atualizar para a nova versão ou optar por permanecer na mesma versão. Esta funcionalidade é igual a uma atualização de versão de tarefa normal.
No entanto, se a atualização do grupo de tarefas não for uma alteração contínua, mas você quiser validar primeiro e, em seguida, impor pipelines para consumir as alterações mais recentes, siga as etapas abaixo.
- Atualize o grupo de tarefas com as alterações desejadas e salve-o como rascunho. Será criado um novo grupo de tarefas de rascunho '<Taskgroupname-Draft>' que contém as alterações feitas. E esse grupo de tarefas de rascunho está acessível para você consumir em seus pipelines.
- Agora, em vez de publicar como visualização, você pode consumir diretamente esse grupo de tarefas de rascunho em seu pipeline de teste.
- Valide esse novo grupo de tarefas de rascunho em seu pipeline de teste e, quando estiver confiante, volte para seu grupo de tarefas principal e faça as mesmas alterações e salve-o diretamente. Isso será tomado como atualização de versão secundária.
- As novas alterações agora aparecerão em todos os pipelines onde esse grupo de tarefas é usado.
- Agora você pode excluir seu grupo de tarefas de rascunho.
Tópicos relacionados
Ajuda e suporte
- Explore as dicas de solução de problemas.
- Obtenha conselhos sobre Stack Overflow.
- Publique suas perguntas, procure respostas ou sugira um recurso na Comunidade de Desenvolvedores do Azure DevOps.
- Obtenha suporte para o Azure DevOps.
Comentários
Brevemente: Ao longo de 2024, vamos descontinuar progressivamente o GitHub Issues como mecanismo de feedback para conteúdos e substituí-lo por um novo sistema de feedback. Para obter mais informações, veja: https://aka.ms/ContentUserFeedback.
Submeter e ver comentários