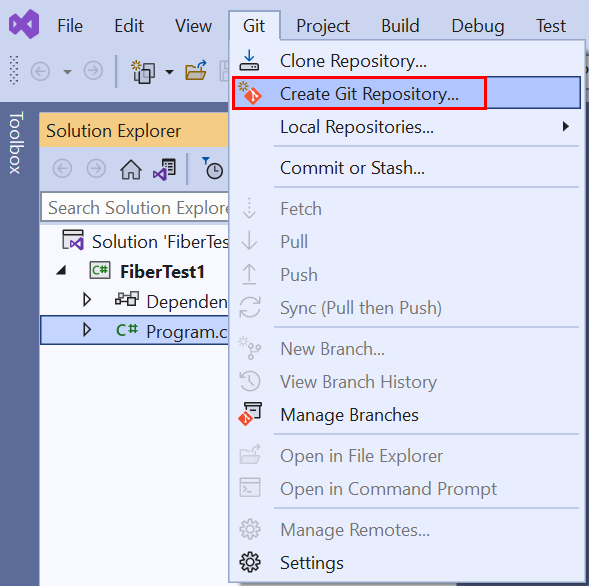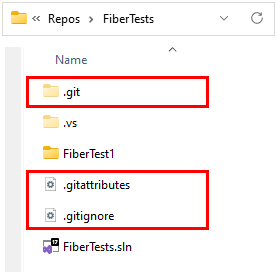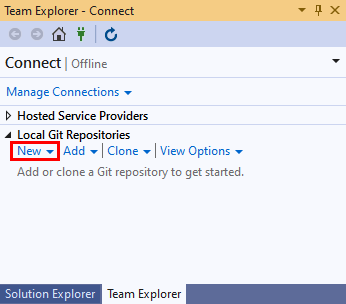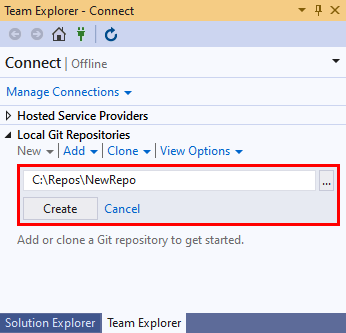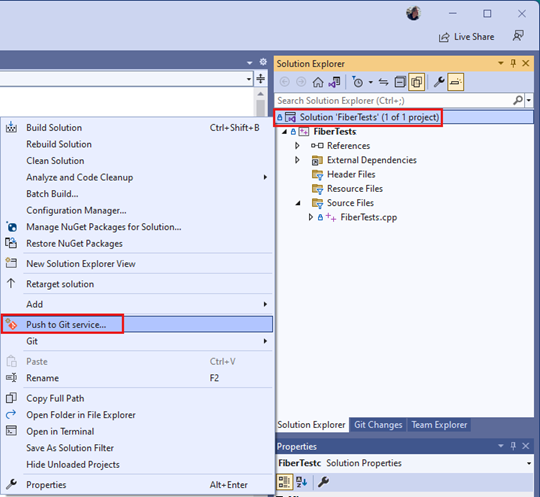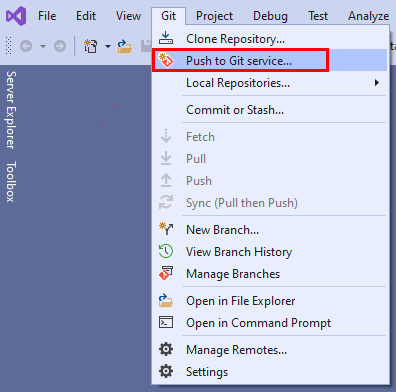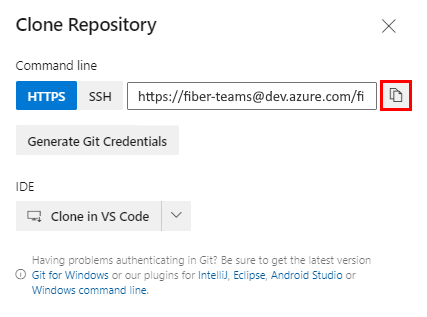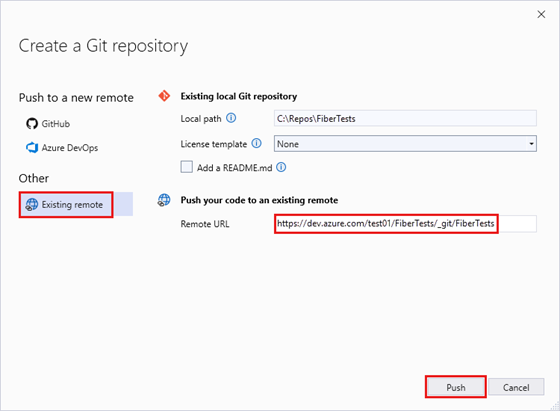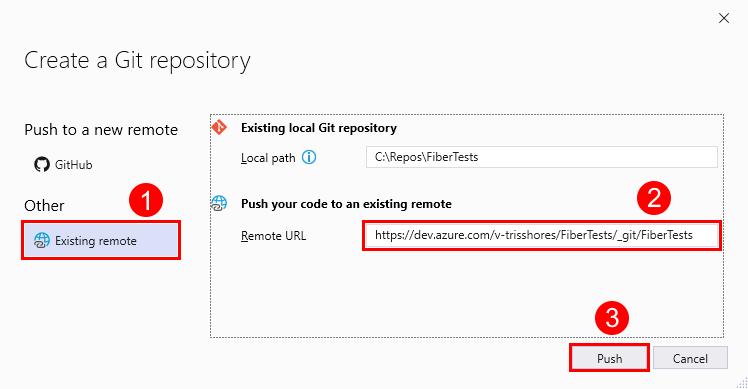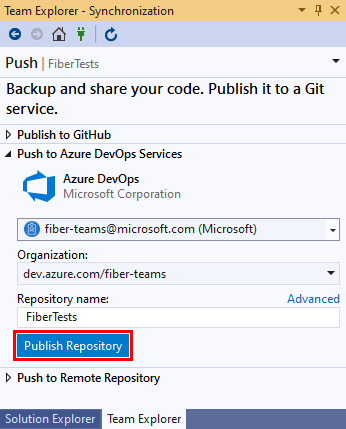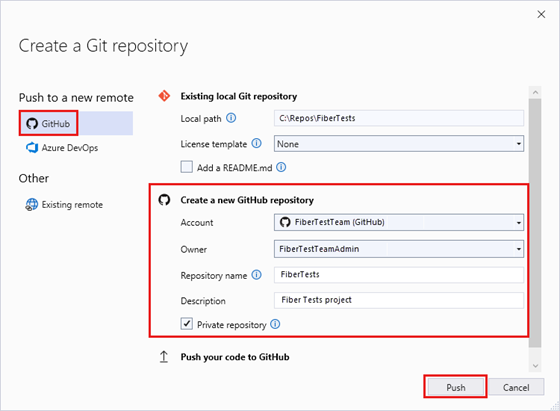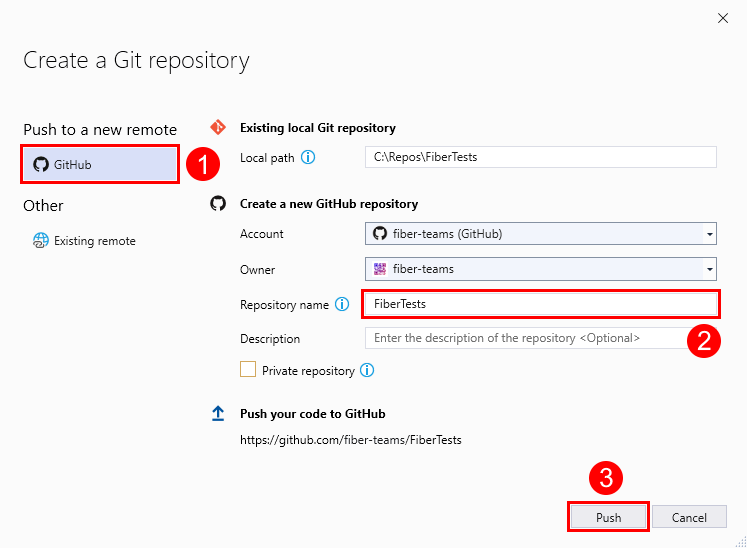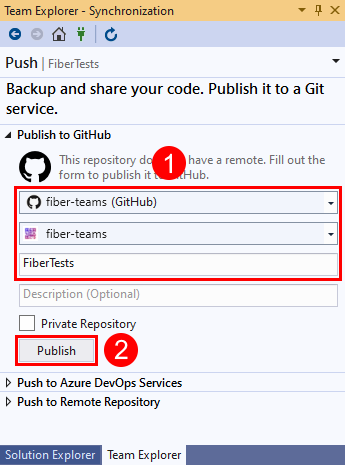Criar um novo repositório Git
Azure DevOps Services | Azure DevOps Server 2022 - Azure DevOps Server 2019
Visual Studio 2019 | Visual Studio 2022
Um repositório Git, ou repo, rastreia alterações em arquivos dentro de uma pasta. Você pode criar qualquer número de repositórios Git locais em seu computador, cada um armazenado em sua própria pasta. Cada repositório Git que você cria é independente de outros repositórios Git, portanto, as alterações feitas em um repositório não afetarão os outros.
Um repositório Git armazena todas as versões de todos os arquivos no repositório, a menos que você diga ao Git para ignorar um arquivo. O Git salva versões de arquivos de forma eficiente, portanto, armazenar um grande número de versões não requer necessariamente muito espaço em disco. O Git suporta a comparação de versões de arquivos, a fusão de versões diferentes, a alternância entre versões e muito mais. Você pode usar o Git para gerenciar seu código-fonte, independentemente de seus arquivos de código estarem dentro ou fora de uma solução do Visual Studio. Para compartilhar seu trabalho, você pode conectar seu repositório Git local a um repositório Git remoto que outras pessoas podem acessar. O repositório remoto pode ser um repositório Git do Azure Repos , um repositório GitHub ou outro repositório Git hospedado.
Este artigo fornece procedimentos para as seguintes tarefas:
- Criar um repositório Git local a partir de uma nova solução
- Criar um repositório Git local a partir de uma solução existente
- Criar um repositório Git local em uma pasta vazia
- Conectar um repositório Git local a um repositório Git do Azure Repos
- Conectar um repositório Git local a um repositório GitHub
Para obter uma visão geral do fluxo de trabalho do Git, consulte o tutorial do Azure Repos Git.
Pré-requisitos para acesso ao Azure Repos
Os repositórios devem ser habilitados em suas configurações de projeto do Azure DevOps. Se o hub Repos e as páginas associadas não forem exibidos, consulte Ativar ou desativar um serviço de DevOps do Azure para reativar Repos.
Para exibir código em projetos particulares, seja membro de um projeto de DevOps do Azure com pelo menos acesso ao Básico. Para projetos públicos, todos podem visualizar o código.
Se não tiver um projeto, crie um ou inscreva-se gratuitamente.
Se você não for um membro do projeto, seja adicionado.
Para clonar ou contribuir para o código de um projeto privado, seja membro do grupo de segurança Colaboradores ou tenha as permissões correspondentes atribuídas. Para projetos públicos, qualquer pessoa pode clonar e contribuir com código. Para obter mais informações, consulte O que é um projeto público?
Nota
Para projetos públicos, os usuários com acesso de Partes Interessadas têm acesso total aos Repositórios do Azure.
Os repositórios devem ser habilitados em suas configurações de projeto do Azure DevOps. Se o hub Repos e as páginas associadas não forem exibidos, consulte Ativar ou desativar um serviço de DevOps do Azure para reativar Repos.
Para ver código, seja membro do projeto Azure DevOps com acesso pelo menos ao Básico . Se você não for um membro do projeto, seja adicionado.
Para clonar ou contribuir para o código, seja membro do grupo de segurança Colaboradores
ou tenha as permissões correspondentes no projeto que você deseja alterar.
Criar um repositório Git local a partir de uma nova solução
O Visual Studio não oferece suporte à criação de um repositório Git local quando você cria uma nova solução. Em vez disso, crie sua solução do Visual Studio e siga as etapas em Criar um repositório Git local a partir de uma solução existente.
A linha de comando do Git não oferece suporte à criação de uma nova solução do Visual Studio. Em vez disso, crie sua nova solução usando o Visual Studio e siga as etapas em Criar um repositório Git local a partir de uma solução existente.
Criar um repositório Git local a partir de uma solução existente
Crie um repositório Git local para controlar alterações de arquivo em sua solução existente do Visual Studio.
- Visual Studio 2022
- Visual Studio 2019 - Menu Git
- Visual Studio 2019 - Explorador de Equipa
- Linha de comando Git
O Visual Studio 2022 fornece uma experiência de controle de versão do Git usando o menu Git, Alterações do Git e por meio de menus de contexto no Gerenciador de Soluções. O Visual Studio 2019 versão 16.8 também oferece a interface de usuário do Team Explorer Git. Para obter mais informações, consulte a guia Visual Studio 2019 - Team Explorer .
No Gerenciador de Soluções, clique com o botão direito do mouse no nome da solução ou clique com o botão direito do mouse em qualquer item na visualização Pasta do Gerenciador de Soluções e selecione Criar Repositório Git. Ou, escolha Adicionar ao controle do código-fonte na barra de status no canto inferior direito do Visual Studio e selecione Git. Se você não vir essas opções, seu código já está em um repositório Git.
Ou escolha Git > Create Git Repository na barra de menus para iniciar a janela Create a Git repository . Se você não vir essa opção, seu código já está em um repositório Git.
Na janela Criar um repositório Git, escolha Somente local, verifique se o caminho local está correto e escolha Criar.
Agora você criou um repositório Git local na pasta de solução do Visual Studio e confirmou seu código nesse repositório. Seu repositório Git local contém sua solução do Visual Studio e recursos do Git.
Criar um repositório Git local em uma pasta vazia
- Visual Studio 2022
- Visual Studio 2019 - Menu Git
- Visual Studio 2019 - Explorador de Equipa
- Linha de comando Git
O Visual Studio 2022 não oferece suporte à criação de um novo repositório local usando o Team Explorer. Use a linha de comando Git.
Conectar um repositório Git local a um repositório Git do Azure Repos
Você pode compartilhar seu código com outras pessoas conectando seu repositório Git local a um repositório Git do Azure Repos .
- Visual Studio 2022
- Visual Studio 2019 - Menu Git
- Visual Studio 2019 - Explorador de Equipa
- Linha de comando Git
No Gerenciador de Soluções, clique com o botão direito do mouse no nome da solução ou clique com o botão direito do mouse em qualquer item na visualização Pasta do Gerenciador de Soluções e selecione Enviar por push para o serviço Git para iniciar a janela Criar um repositório Git.
Ou escolha Git > Push to Git service na barra de menus para iniciar a janela Create a Git repository .
Abra um navegador e navegue até seu projeto de DevOps do Azure usando uma URL na forma de
https://dev.azure.com/<OrganizationName>/<ProjectName>. Se você ainda não tem um projeto, crie um.Em seu projeto de DevOps do Azure, crie um repositório Git vazio sem um arquivo LEIA-ME. Copie a URL do clone do pop-up Clone Repository .
Na janela Criar um repositório Git, escolha Existente remoto e insira o URL de clone de repositório da etapa anterior e, em seguida, escolha Push. Para obter mais informações sobre como criar um novo repositório de DevOps do Azure, consulte Criar um novo repositório Git em seu projeto.
Nota
Com os Serviços de DevOps do Azure, o formato da URL do projeto é dev.azure.com/{your organization}/{your project}. No entanto, o formato anterior que faz referência ao visualstudio.com formato ainda é suportado. Para obter mais informações, consulte Apresentando o Azure DevOps, Alternar organizações existentes para usar a nova URL de nome de domínio.
Conectar um repositório Git local a um repositório GitHub
Você também pode compartilhar seu código com outras pessoas conectando seu repositório Git local a um repositório GitHub .
- Visual Studio 2022
- Visual Studio 2019 - Menu Git
- Visual Studio 2019 - Explorador de Equipa
- Linha de comando Git
No Gerenciador de Soluções, clique com o botão direito do mouse no nome da solução ou clique com o botão direito do mouse em qualquer item na visualização Pasta do Gerenciador de Soluções e selecione Enviar por push para o serviço Git para iniciar a janela Criar um repositório Git.
Ou escolha Git > Push to Git service na barra de menus para iniciar a janela Create a Git repository .
Na janela Criar um repositório Git, escolha GitHub, selecione sua conta do GitHub, nome do proprietário e um novo nome de repositório e, em seguida, escolha Push.
Esta etapa cria um novo repositório em sua conta do GitHub com conteúdo do repositório local.