Dividir uma coleção de projetos
Azure DevOps Server 2022 | Azure DevOps Server 2020 | Azure DevOps Server 2019
À medida que sua empresa muda, talvez você queira dividir uma única coleção de projetos em várias coleções de projetos. Por exemplo:
Você deseja que os projetos em uma coleção se alinhem com as unidades de negócios em sua organização, e os projetos na coleção agora pertencem a unidades separadas.
Você atualizou de uma versão anterior de Azure DevOps Server, tem apenas uma coleção e deseja organizar seus projetos em coleções separadas por motivos de segurança ou alinhamento de negócios.
Você deseja alterar a propriedade de alguns dos projetos na coleção para um escritório remoto que tenha sua própria implantação de Azure DevOps Server. Esse cenário requer que você primeiro divida uma coleção e, em seguida, mova uma das coleções resultantes para a implantação do escritório remoto.
Observação
Os procedimentos neste artigo dão suporte apenas à divisão de uma coleção de projetos. Para mover uma coleção depois de dividi-la, consulte Mover uma coleção de projetos.
Para dividir uma coleção de projetos, siga estas etapas:
Preparar-se para dividir a coleção
Dividir a coleção
Configurar as coleções divididas
Antes de começar
Verifique se você é um administrador nos servidores e no SQL Server e Azure DevOps Server. Se você não for um administrador, seja adicionado como um.
1-uma. Desanexar a coleção
Primeiro, desanexe a coleção da implantação de Azure DevOps Server na qual ela está sendo executada. Desanexar uma coleção interrompe todos os trabalhos e serviços, bem como o próprio banco de dados de coleção. Além disso, o processo de desanexação copia os dados específicos da coleção do banco de dados de configuração e os salva como parte do banco de dados da coleção de projetos.
Desanexar uma coleção de projetos
Abra o console de administração do Azure DevOps no servidor que hospeda a coleção a ser dividida.
Selecione Coleções de Projetos e, na lista de coleções, selecione a coleção a ser dividida.
Neste exemplo, o administrador escolhe TestProjects.

Dica
O nome padrão de uma coleção de projetos é DefaultCollection. Se você estiver dividindo esse banco de dados, certifique-se de dar um nome diferente à segunda coleção, pois essa é a opção padrão na conexão.
Na guia Geral , selecione Parar Coleta.
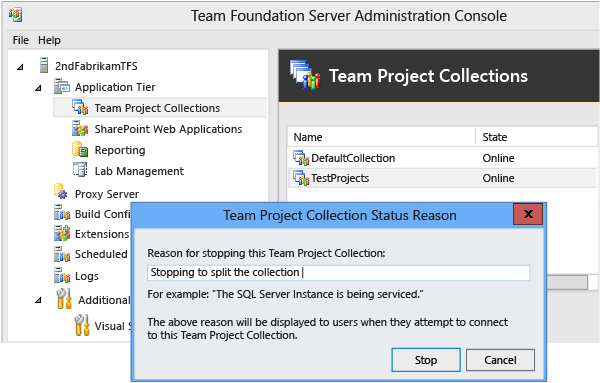
A caixa de diálogo Motivo do Status da Coleção de Projetos é aberta. O texto inserido será exibido para seus usuários. Selecione Parar e aguarde até que a coleta seja interrompida. Quando estiver parado, seu status será exibido como Offline.
Na guia Geral , selecione Desanexar Coleção.
O Assistente para Desanexar Coleção de Projetos é aberto.

(Opcional) Na página Fornecer uma mensagem de manutenção para a coleção de projetos, em Mensagem de Manutenção, forneça uma mensagem para os usuários que podem tentar se conectar a projetos nessa coleção.
Na página Revisar configurações que serão usadas para desanexar a coleção de projetos, examine os detalhes. Para alterar as configurações, selecione Anterior. Se estiverem corretos, selecione Verificar.
Quando todas as verificações de preparação forem concluídas com êxito, selecione Desanexar.
Na página Monitorar o progresso de desanexação da coleção de projetos, quando todos os processos forem concluídos, selecione Avançar.
(Opcional) Na página Revisar informações complementares para esta coleção de projetos, selecione ou anote o local do arquivo de log e feche o assistente.
A coleção de projetos não aparece mais na lista de coleções no console de administração.
1-b. Fazer backup do banco de dados de coleção
Depois de desanexar a coleção, você deve fazer backup de seu banco de dados antes de restaurar uma cópia para o servidor com um nome diferente. Essa cópia se tornará o banco de dados da parte da coleção original que você deseja dividir em outra coleção. Para executar essa tarefa, use as ferramentas fornecidas com o SQL Server.

Fazer backup de um banco de dados de coleção
Para obter informações sobre como fazer backup e restaurar manualmente bancos de dados individuais, consulte Fazer backup e restaurar bancos de dados no SQL Server e Criar um agendamento e plano de backup. Certifique-se de selecionar a versão do SQL Server que corresponde à sua implantação.
Importante
Se sua implantação original usou as edições Enterprise ou Datacenter do SQL Server e você deseja restaurar o banco de dados que deseja dividir para um servidor que executa a edição Standard, você deve usar um conjunto de backup que foi feito com a compactação do SQL Server desabilitada. A menos que você desabilite a compactação de dados, não será possível restaurar com êxito os bancos de dados da edição Enterprise ou Datacenter para um servidor que executa a edição Standard. Para desativar a compactação, siga as etapas em Desabilitar a compactação de dados do SQL Server em bancos de dados do Azure DevOps.
2-uma. Restaurar o banco de dados de coleção
Ao dividir uma coleção, você deve restaurar o backup do banco de dados de coleção para uma instância do SQL Server configurada para dar suporte à implantação de Azure DevOps Server. Ao restaurar o banco de dados, você deve dar a ele um nome diferente do nome do banco de dados da coleção original.
Dica
As etapas abaixo fornecem uma visão geral de como restaurar um banco de dados de coleção de projetos no SQL Server 2012 usando o SQL Server Management Studio. Para obter mais informações sobre como fazer backup e restaurar manualmente bancos de dados individuais, consulte Fazer backup e restaurar bancos de dados no SQL Server. Certifique-se de selecionar a versão do SQL Server que corresponde à sua implantação.
Restaurar o banco de dados de coleção com um novo nome
Abra o SQL Server Management Studio e conecte-se à instância que hospeda o banco de dados para a coleção de projetos ser dividida.
No Pesquisador de Objetos, expanda Bancos de Dados, abra o submenu do banco de dados a ser dividido e selecione Tarefas, selecione Restaurar e, em seguida, selecione Banco de Dados.
A janela Restaurar banco de dados é aberta na página Geral .

Em Código-fonte, verifique se o banco de dados da coleção de projetos foi escolhido. Em Destino, forneça um nome para a cópia do banco de dados. Mantenha o prefixo Tfs_ e adicione um nome distinto. Normalmente, esse nome é o nome da coleção de projetos divididos. Em Plano de restauração, certifique-se de que os conjuntos de backup a serem restaurados sejam aqueles para os quais você deseja restaurar. Para certificar-se de que esses são conjuntos válidos, selecione Verificar Mídia de Backup e, em seguida, em Selecionar uma página, selecione Opções.
Em Opções de restauração, deixe todas as caixas de seleção em branco. Certifique-se de que o estado de recuperação esteja definido como RESTORE WITH RECOVERY. Em Backup da parte final do log, desmarque a caixa de seleção Deixar o banco de dados de origem no estado de restauração e selecione OK.
Dica
Se a operação de restauração falhar com uma mensagem de erro indicando que o banco de dados está em uso e não pode ser substituído, talvez seja necessário configurar manualmente todos os nomes de arquivos lógicos para refletir o novo nome do banco de dados. Em Selecionar uma página, selecione Arquivos, selecione o botão de reticências ao lado de cada arquivo que está sendo restaurado e verifique se os nomes dos arquivos refletem o novo nome do banco de dados, não o antigo. Em seguida, tente a operação de restauração novamente.
2-b. Anexar o banco de dados da coleção original
Depois de restaurar o banco de dados com um nome diferente, anexe novamente o banco de dados de coleção original à implantação de Azure DevOps Server.
Anexar a coleção
Abra o console de administração do Azure DevOps.
Selecione Coleções de Projetos e, em seguida, selecione Anexar Coleção.
O Assistente para Anexar Coleção de Projetos é aberto.
Na página Selecionar o banco de dados de coleção de projetos a anexar , em Instância do SQL Server, forneça o nome do servidor e a instância que hospeda o banco de dados de coleção, se ele ainda não estiver listado.
Na lista Bancos de dados, selecione o banco de dados de coleção a ser anexado.

Na página Inserir as informações da coleção de projetos, forneça um nome para a coleção em Nome , se ainda não houver um. Como esta é a coleção original, você pode optar por deixar o nome igual ao anterior. Em Descrição, opcionalmente, forneça uma descrição da coleção.
Nas configurações de revisão que serão usadas para anexar a página de coleção de projetos, examine as informações.
Para alterar as configurações, selecione Anterior. Se todas as configurações estiverem corretas, selecione Verificar.
Quando todas as verificações de preparação forem concluídas com êxito, selecione Anexar.
Na página Monitorar o andamento do anexo da coleção de projetos, quando todos os processos forem concluídos, selecione Avançar.
(Opcional) Na página Revisar informações complementares para esta coleção de projetos, selecione ou anote o local do arquivo de log e feche o assistente.
A coleção de projetos aparece na lista de coleções no console de administração. Se o estado da coleção estiver listado como Online, você deverá interrompê-lo antes de continuar. Selecione a coleção na lista e, na guia Geral , selecione Parar Coleta.
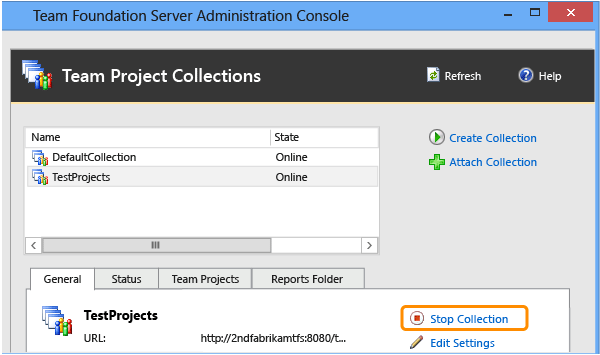
2-c. Anexar o banco de dados de coleção renomeado
Depois de anexar o banco de dados da coleção original, você deve anexar a coleção renomeada à implantação de Azure DevOps Server. Quando essa coleta for anexada, ela permanecerá interrompida. Você não poderá iniciá-lo até que todos os projetos duplicados tenham sido removidos.
Anexar o banco de dados de coleção renomeado
Abra o console de administração do Azure DevOps.
Selecione Coleções de Projetos e, em seguida, selecione Anexar Coleção para abrir o assistente.
Na página Selecionar o banco de dados de coleção de projetos a ser anexado , em Instância do SQL Server, forneça o nome do servidor e a instância que hospeda o banco de dados de coleção renomeado, se ele ainda não estiver listado.
Na lista Bancos de dados, selecione o banco de dados de coleção renomeado.
Na página Inserir as informações da coleção de projetos, insira um nome para a coleção renomeada em Nome que seja diferente do nome do nome original da coleção. Isso deve corresponder ao nome que você deu ao banco de dados renomeado, sem o prefixo Tfs_.
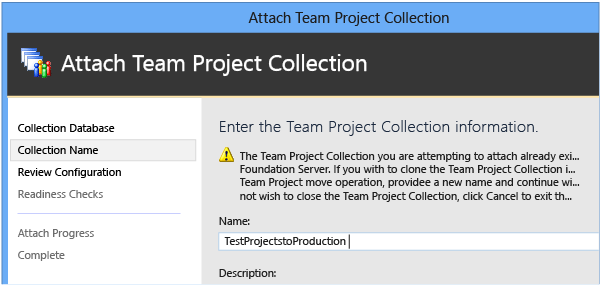
(Opcional) Em Descrição, insira uma descrição da coleção.
Nas configurações de revisão que serão usadas para anexar a página de coleção de projetos, examine as informações. Para alterar as configurações, selecione Anterior. Se todas as configurações estiverem corretas, selecione Verificar.
Quando todas as verificações de preparação forem concluídas com êxito, selecione Anexar.
Na página Monitorar o andamento do anexo da coleção de projetos, quando todos os processos forem concluídos, selecione Avançar.
(Opcional) Na página Revisar informações complementares para esta coleção de projetos, selecione ou anote o local do arquivo de log e feche o assistente.
O nome da coleção aparece na lista de coleções no console de administração e seu status deve ser exibido como Offline.
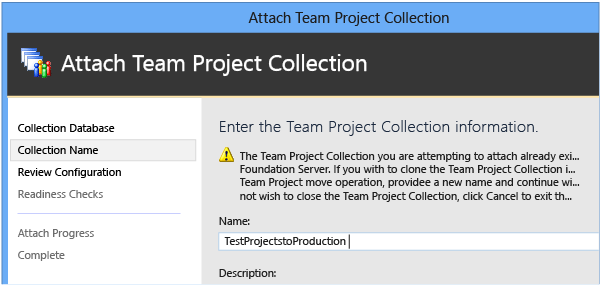
Para garantir que ambas as coleções tenham anexadas com IDs exclusivas, no console de administração, vá para Logs de Eventos e abra os arquivos de log para ambas as operações de anexação de coleção. Os GUIDs para CollectionProperties não devem corresponder.

No caso improvável de que os GUIDs CollectionProperties correspondam, altere a ID para uma ID exclusiva antes de continuar executando o comando TFSConfig Collection na segunda coleção com o parâmetro /clone .
2-d. Excluir projetos nas coleções divididas
Agora que você tem duas cópias da coleção anexada a Azure DevOps Server, você deve excluir cada projeto da coleção original ou da coleção renomeada para que nenhum projeto permaneça em ambas as coleções.
Importante
Um projeto não pode existir em mais de uma coleção. Até que você exclua todos os projetos duplicados entre as coleções divididas, você não poderá iniciar a coleção renomeada.
Excluir projetos das coleções
Abra o console de administração do Azure DevOps.
Selecione Coleções de Projetos e, na lista de coleções, selecione a coleção de projetos original que você interrompeu para dividi-la.
Na guia Projetos , na lista de projetos, selecione um projeto a ser excluído da coleção e, em seguida, selecione Excluir.
Dica
Você pode selecionar mais de um projeto para excluir por vez.
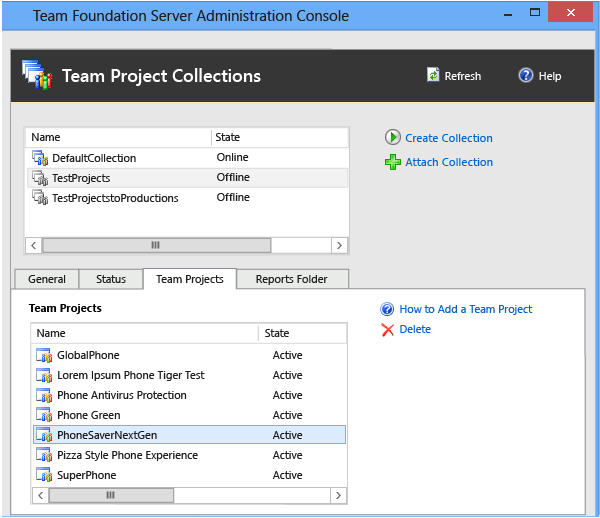
Marque a caixa de seleção Excluir dados da área de trabalho, deixe a caixa de seleção Excluir artefatos externos desmarcada e selecione Excluir.
Se a caixa de seleção Excluir artefatos externos não estiver desmarcada e seu projeto estiver configurado para usar o Lab Management, as máquinas virtuais e os modelos associados ao projeto serão excluídos do System Center Virtual Machine Manager. Eles não estarão mais disponíveis para o projeto na coleção renomeada. (Observe que o Gerenciamento de Laboratório foi preterido para o TFS 2017 e versões posteriores.)
Quando terminar de excluir os projetos que não deseja hospedar na coleção de projetos original, selecione a coleção de projetos renomeada na lista de coleções. Em seguida, na guia Projetos , exclua os projetos indesejados da nova coleção.

Repita as etapas nesta seção até que ambas as coleções contenham um conjunto de projetos exclusivos.
2-e. Iniciar as coleções de projetos
Depois de excluir projetos, reinicie ambas as coleções.
Iniciar uma coleção de projetos
Abra o console de administração do Azure DevOps.
Selecione Coleções de Projetos e, na lista de coleções, selecione a coleção que você interrompeu para dividi-la.
Na guia Geral , selecione Iniciar Coleção.
Repita a etapa 2 para a coleção que você anexou com um novo nome.

3-uma. Configurar usuários e grupos para as coleções divididas
Você pode ignorar este procedimento se ambas as coleções divididas permanecerem no mesmo domínio e você quiser permitir o acesso dos administradores da coleção original a ambas as coleções.
Depois de dividir uma coleção, você deve atualizar os grupos de permissões para ambas as coleções com usuários e grupos que administrarão essas coleções. Para obter mais informações, consulte Definir permissões de administrador para coleções de projetos.
3-b. Configurar usuários e grupos para projetos
Você pode ignorar este procedimento se as coleções divididas permanecerem no mesmo domínio e você quiser permitir o acesso dos usuários de projetos na coleção original a ambas as coleções.
Depois de configurar administradores para ambas as coleções, você ou esses administradores devem configurar o acesso de usuários e grupos aos projetos em cada coleção. Dependendo da sua implantação, talvez você também precise configurar permissões para esses usuários no Reporting Services. Para obter mais informações, consulte Adicionar usuários a projetos ou equipes.
Perguntas e Respostas
P: Minha implantação usa relatórios. Há alguma etapa adicional que preciso seguir ao dividir coleções?
R: Sim, você precisará dividir os relatórios depois de terminar de excluir projetos para que ambas as coleções tenham um conjunto exclusivo de projetos. Você também precisará reconstruir seu data warehouse.
Depois de excluir projetos, mova os relatórios que a coleção dividida usa para uma pasta diferente e exclua-os da pasta original.
Importante
As pastas de relatório existem em ambos os locais. Certifique-se de mover todos os relatórios adequadamente antes de excluir qualquer pasta de relatório.
Divida os relatórios em pastas separadas
- No Gerenciador de Relatórios, mova os relatórios que dão suporte à coleção dividida para as pastas apropriadas para essa coleção. Para obter mais informações, consulte a página Mover itens.
Depois de dividir os relatórios e iniciar ambas as coleções, recompile o warehouse para Azure DevOps e o banco de dados para Analysis Services. Você deve executar esta etapa para garantir que os relatórios e painéis funcionem corretamente para a implantação depois de dividir a coleção e que não ocorram conflitos com outras coleções na implantação.
Recompilar o data warehouse e o banco de dados do Analysis Services
Abra o console de administração do Azure DevOps.
Na barra de navegação, selecione Relatórios.
Em Relatórios, selecione Iniciar Recompilação.
Na caixa de diálogo Recompilar os Bancos de Dados do Warehouse e do Analysis Services, selecione OK.
Observação
Os warehouses continuarão a ser recriados e os dados continuarão a ser preenchidos novamente após a conclusão da ação Iniciar Reconstrução. Dependendo do tamanho da implantação e da quantidade de dados, todo o processo pode levar várias horas para ser concluído.