Mover uma coleção de projetos
Azure DevOps Server 2022 | Azure DevOps Server 2020 | Azure DevOps Server 2019
Você pode mover uma coleção de projetos de uma implantação de Azure DevOps Server para outra. Por exemplo:
- Você tem mais de uma implantação de Azure DevOps Server em sua organização e deseja mover uma coleção para outra implantação para se alinhar melhor às suas necessidades de negócios.
- Você deseja mover a coleção para um escritório remoto que tenha sua própria implantação de Azure DevOps Server.
- Você deseja expandir sua implantação de Azure DevOps Server adicionando outra instância do SQL Server a ele e deseja distribuir coleções existentes entre as instâncias.
- Você precisa atualizar incrementalmente sua implantação desanexando uma coleção de projetos individuais de uma implantação de Azure DevOps Server executando uma versão anterior e, em seguida, movê-la para um servidor que executa a versão atual de Azure DevOps Server. (Um motivo comum para isso é que algumas equipes podem precisar migrar para uma versão mais recente do Azure DevOps Server, enquanto outras devem permanecer em uma versão mais antiga por motivos de ferramentas ou projetos.) Nesse cenário, você também deve atualizar cada projeto dentro da coleção usando o assistente Configurar Recursos. Para obter mais informações, consulte Configurar recursos após uma atualização Azure DevOps Server. O assistente Configurar Recursos foi preterido para Azure DevOps Server 2019. Você só pode executar o assistente no TFS 2018 e em versões anteriores. Os projetos definidos no Azure DevOps Services são atualizados automaticamente a cada atualização de serviço.
As etapas para mover uma coleção dependerão da configuração específica da implantação que hospedou a coleção e da implantação para a qual você a move. Por exemplo, se você mover uma coleção para um novo domínio, precisará adicionar usuários desse domínio aos grupos apropriados no nível da coleção e no nível do projeto.
Veja como mover uma coleção inteira de projetos. Para mover parte de uma coleção, consulte Dividir uma coleção de projetos.
Pré-requisitos
Antes de iniciar a mudança, verifique se você é um administrador nos servidores e no software usado pela implantação da qual você está migrando e para a qual está migrando. Se você não for um administrador, seja adicionado como um.
1. Desanexar a coleção
Antes de mover uma coleção, primeiro desanexe-a da implantação de Azure DevOps Server na qual ela está sendo executada. É muito importante não pular esta etapa. Quando você desanexa uma coleção, todos os trabalhos e serviços são interrompidos e, em seguida, o banco de dados de coleção é interrompido. Além disso, o processo de desanexação copia os dados específicos da coleção do banco de dados de configuração e os salva como parte do banco de dados da coleção de projetos. Esses dados de configuração são o que permite que o banco de dados de coleção seja anexado a uma implantação diferente de Azure DevOps Server. Se esses dados não estiverem presentes, você não poderá anexar a coleção a nenhuma implantação de Azure DevOps Server, exceto aquela da qual ela se originou.
Observação
Desanexar uma coleção impede que os usuários acessem qualquer projeto nessa coleção.
Abra o console de administração do Azure DevOps no servidor que hospeda a coleção a ser movida e, em Coleções de Projetos, realce essa coleção.
Na guia Geral , selecione Desanexar Coleção.
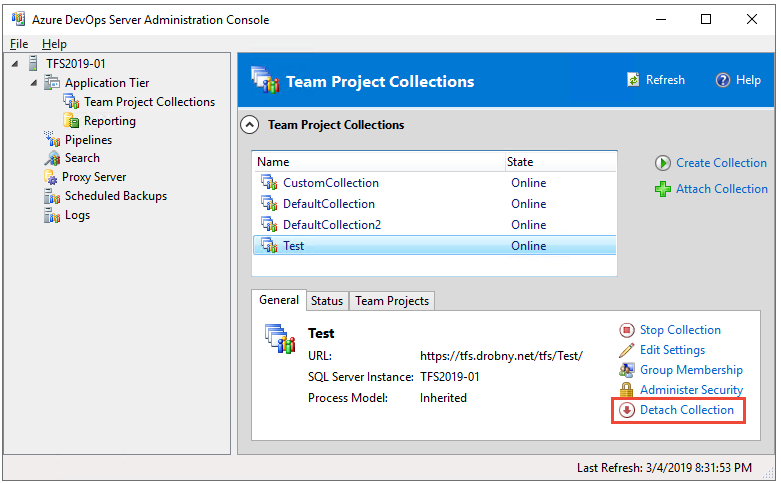
O Assistente para Desanexar Coleção de Projetos é aberto.
(Opcional) Na página Fornecer uma mensagem de manutenção para a coleção de projetos, em Mensagem de Manutenção, forneça uma mensagem para os usuários que podem tentar se conectar a projetos nessa coleção.
Selecione Avançar.
Na página Revisar configurações que serão usadas para desanexar a coleção de projetos, examine os detalhes.
Para alterar as configurações, selecione Anterior. Se eles parecerem estar corretos, selecione Verificar.
Quando todas as verificações de preparação forem concluídas com êxito, selecione Desanexar.
Na página Monitorar o progresso de desanexação da coleção de projetos, quando todos os processos forem concluídos, selecione Avançar.

(Opcional) Na página Revisar informações complementares para esta coleção de projetos, selecione ou anote o local do arquivo de log.
Selecione Fechar.
A coleção de projetos não aparece mais na lista de coleções no console de administração.

2. Faça backup do banco de dados da coleção
Depois de desanexar a coleção, faça backup de seu banco de dados para movê-lo para o outro servidor. Para executar essa tarefa, use as ferramentas fornecidas com o SQL Server.

- Para obter informações sobre essa tarefa, consulte Fazer backup e restaurar bancos de dados no SQL Server e Criar um agendamento e plano de backup. Certifique-se de selecionar a versão do SQL Server que corresponde à sua implantação.
Importante
Você só pode restaurar um banco de dados para a mesma versão ou para uma versão mais recente do SQL Server. Não é possível restaurar um banco de dados do SQL Server para uma versão anterior do produto
Se a implantação original usou as edições Enterprise ou Datacenter do SQL Server e você deseja restaurar bancos de dados para um servidor que executa a edição Standard, você deve usar um conjunto de backup que foi feito com a compactação do SQL Server desabilitada. A menos que você desabilite a compactação de dados, não será possível restaurar bancos de dados Enterprise ou Datacenter Edition para um servidor que executa a edição Standard. Para desativar a compactação, siga as etapas em Desabilitar a compactação de dados do SQL Server em bancos de dados do Azure DevOps.
3. Mova o banco de dados da coleção
Como parte da movimentação da coleção, você deve restaurar, copiar ou mover o banco de dados de coleção para uma instância do SQL Server configurada para dar suporte à implantação de Azure DevOps Server para a qual você está movendo a coleção. Você pode selecionar o método de sua preferência para mover o banco de dados.

Para obter mais informações sobre como mover um banco de dados para outra instância do SQL Server, consulte:
4. Anexe a coleção
Depois de restaurar o banco de dados de coleção, você pode anexar a coleção à implantação preferencial de Azure DevOps Server. Se a implantação para a qual você está migrando usar relatórios, uma pasta de relatórios e relatórios padrão serão criados para a coleção que você está anexando como parte do processo.
Abra o console de administração do Azure DevOps no servidor que hospeda a camada de aplicativo para a implantação para a qual você está movendo a coleção.
Selecione Coleções de Projetos e, em seguida, selecione Anexar Coleção.

O Assistente para Anexar Coleção de Projetos é aberto.
Na página Selecionar o banco de dados de coleção de projetos a anexar , em Instância do SQL Server, forneça o nome do servidor e a instância que hospeda o banco de dados de coleção, se ele ainda não estiver listado.

Na lista Bancos de Dados, selecione o banco de dados de coleção a ser anexado e, em seguida, selecione Avançar.
Na página Inserir as informações da coleção de projetos, forneça um nome para a coleção em Nome , se ainda não houver um.
(Opcional) Em Descrição, forneça uma descrição da coleção.
Selecione Avançar.
Nas configurações de revisão que serão usadas para anexar a página de coleção de projetos, examine as informações.
Para alterar as configurações, selecione Anterior. Se todas as configurações estiverem corretas, selecione Verificar.
Quando todas as verificações de preparação forem concluídas com êxito, selecione Anexar.
Na página Monitorar o andamento do anexo da coleção de projetos, quando todos os processos forem concluídos, selecione Avançar.
(Opcional) Na página Revisar informações complementares para esta coleção de projetos, selecione ou anote o local do arquivo de log.
Selecione Fechar.
A coleção de projetos aparece na lista de coleções no console de administração.

5. Configurar a coleção de projetos movidos
Você pode ignorar este procedimento se tiver movido a coleção no mesmo domínio e pretender usar o mesmo aplicativo Web que deu suporte anteriormente à coleção e quiser permitir o acesso dos administradores dessa coleção a essa implantação de Azure DevOps Server.
Depois de mover uma coleção, atualize o aplicativo Web e os grupos de permissões dessa coleção com as configurações apropriadas.
Configurar a coleção movida
Abra cada guia da coleção de projetos e, se necessário, modifique as configurações para refletir os serviços e locais para corresponder aos locais dos recursos no Azure DevOps Server atual. Isso é particularmente importante para relatar recursos. Se você vir erros, verifique se sua conta tem as permissões necessárias para administradores de coleções de projetos e se todos os outros administradores de coleções de projetos foram adicionados conforme necessário.
Para obter informações sobre essa tarefa, consulte Modificar uma coleção de projetos e Definir permissões de administrador para coleções de projetos.
6. Configure projetos
Você pode ignorar este procedimento se tiver movido a coleção no mesmo domínio e quiser permitir o acesso dos usuários de projetos nessa coleção a essa implantação de Azure DevOps Server.
Depois de configurar os administradores para a coleção movida, você ou esses administradores devem adicionar usuários e grupos aos projetos dessa coleção. Dependendo da sua implantação, talvez você também precise configurar permissões para esses usuários no Reporting Services.
Adicionar usuários a projetos
- Para obter informações sobre essa tarefa, consulte Adicionar usuários a projetos.
Adicionar recursos a projetos movidos
- Para obter mais informações sobre essa tarefa, consulte Configurar recursos para dar suporte a projetos.
Perguntas e Respostas
P: Minha implantação Azure DevOps Server usa relatórios. Como faço para mover relatórios junto com a movimentação de uma coleção?
R: Primeiro, você precisará salvar ou exportar todos os relatórios que deseja mover do servidor de relatório que deu suporte à coleção em sua implantação original. Em seguida, você precisará carregar cada relatório manualmente no servidor de relatório que dará suporte à coleção movida, o que pode ser um processo demorado. Considere se você deseja carregar todos os relatórios ou se um subconjunto de relatórios atenderá às suas necessidades de negócios. Você não precisa carregar todos os relatórios ou relatórios, mas somente os relatórios carregados estarão disponíveis após a conclusão do processo de movimentação.
Você também precisará recompilar o depósito e o cubo do Analysis Services na implantação original depois de mover a coleção, para que a implantação original não continue tentando criar relatórios para uma coleção que não está mais lá.
Relatórios de movimentação
Exporte ou salve os relatórios que você deseja mover do servidor de relatório que deu suporte à coleção em sua implantação original. Para obter mais informações, consulte Exportar relatórios e Salvar relatórios.
Carregue cada relatório que você deseja mover para a pasta apropriada no servidor de relatório que dá suporte à coleção em seu novo ambiente no Gerenciador de Relatórios.
Para obter mais informações, consulte Carregar arquivos em uma pasta.
No Gerenciador de Relatórios, edite cada relatório para alterar a fonte de dados para o novo servidor de relatório.
Recompilar o data warehouse e o Analysis Services
Abra o console de administração do Azure DevOps.
Na barra de navegação, selecione Relatórios.
Em Relatórios, selecione Iniciar Recompilação.
Na caixa de diálogo Recompilar os Bancos de Dados do Warehouse e do Analysis Services, selecione OK.
Observação
Os warehouses terminarão de reconstruir e os dados terminarão de ser preenchidos novamente após a conclusão da ação Iniciar Reconstrução. Dependendo do tamanho da implantação e da quantidade de dados, todo o processo pode levar várias horas para ser concluído.
P: Como faço para mover uma coleção de projetos de equipe que inclui pools de implantação e/ou grupos de implantação?
R: Quando você move a coleção para outra implantação, para cada pool de implantação na origem que tem um grupo de implantação na coleção desanexada, um novo pool de implantação é provisionado automaticamente na instância de destino. No caso de Azure DevOps Server 2019 ou posterior, o nome do pool de implantação provisionado automaticamente é o mesmo da instância de origem.
Nas versões anteriores, o nome do pool de implantação está no formato <project name-deployment-group name>.
Em caso de conflitos, um GUID aleatório é acrescentado ao nome do pool de implantação.
Quando a movimentação estiver concluída:
- Existe a possibilidade de vários pools de implantação serem criados. Você pode mesclar os pools duplicados usando o comando TfsConfig.
Por exemplo,
TfsConfig.exe deploymentpool /migrateDeploymentGroups /fromPool:<Source Pool Name> /toPool:<Target Pool Name> - Você precisa reconfigurar os agentes com o novo pool de implantação. Aqui está um exemplo de script de reconfiguração do agente de implementação para sua referência.
Excluir os recursos do Lab Management antes de mover a coleção
- Para obter informações sobre como remover todos os hosts de grupo, compartilhamentos de biblioteca e ambientes de uma coleção de projetos especificada, consulte o comando TFSConfig Lab /Delete com a opção /External.
Configurar recursos do Lab Management depois de mover a coleção
Configure a camada de aplicativo para Azure DevOps.
Para obter mais informações, consulte Configurar o Lab Management para ambientes SCVMM.
Recrie as principais máquinas virtuais e modelos dourados no novo SCVMM e importe máquinas virtuais e modelos para a coleção de projetos.
Para obter mais informações, consulte Criar e armazenar máquinas virtuais e modelos prontos para o Lab Management.
Recrie os ambientes de cada projeto.
Para obter mais informações, consulte Criar um ambiente SCVMM usando máquinas virtuais e modelos armazenados.
P: Como faço para restringir o acesso a funções selecionadas em um projeto?
R: Os usuários que têm permissões para acessar um projeto dentro de uma coleção podem exibir outros projetos dentro dessa coleção, mesmo que não tenham permissões para modificar itens de trabalho ou executar outras ações nesse projeto. É possível conceder ou restringir o acesso a recursos e funções selecionados para criar ou modificar artefatos selecionados, bem como impedi-los de ver projetos, criando especificamente grupos e configurando restrições nesses grupos.