Coletar dados de diagnóstico durante o teste
Serviços de DevOps do Azure | Azure DevOps Server 2022 - Azure DevOps Server 2019
Colete dados de diagnóstico enquanto testa seus aplicativos. Esses dados são incluídos nos bugs que você arquiva durante o teste. Você pode coletar dados de diagnóstico de aplicativos Web e de aplicativos de área de trabalho e exibi-los em Planos de Teste do Azure.
Pré-requisitos
Conexão do projeto:
- Conecte-se a um projeto. Se você ainda não tem um projeto, crie um.
- Ser adicionado a um projeto. Para ser adicionado, consulte Adicionar usuários a um projeto ou equipe.
Níveis de Acesso:
- Para solicitar ou fornecer feedback, tenha acesso às Partes Interessadas ou superior.
Permissões:
- Para adicionar ou modificar bugs ou outros tipos de item de trabalho, tenha a permissão Editar itens de trabalho neste nó definida como Permitir no Caminho de Área correspondente.
- Para adicionar novas tags, tenha a permissão Criar definição de tag definida como Permitir.
Para obter mais informações, consulte Definir permissões e acesso para testes.
Coletar dados de diagnóstico de aplicativos da Web e da área de trabalho
Para aplicativos Web em teste, você pode usar o Microsoft Test Runner baseado na Web. Para aplicações de ambiente de trabalho, transfira e instale o cliente de ambiente de trabalho Test Runner para recolher os seguintes dados a pedido:
Para obter mais informações, consulte Teste exploratório e envie comentários diretamente do seu navegador.
Capture o seu ecrã
Siga as etapas a seguir para capturar capturas de tela anotadas do seu aplicativo.
Abra o Test Runner e escolha o ícone Capturar captura de tela . Certifique-se de que a aplicação a partir da qual pretende capturar dados está selecionada.
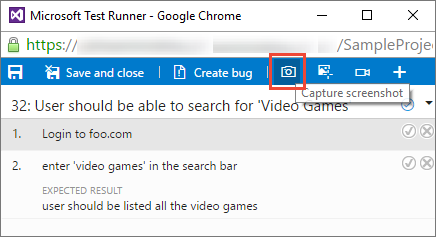
Arraste para selecionar a área da tela que deseja capturar ou apenas capture a tela inteira.
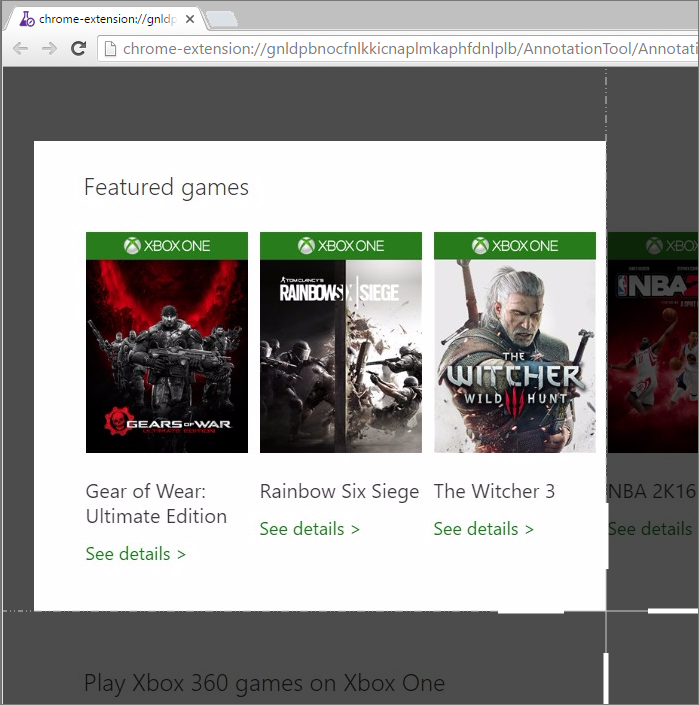
Se necessário, edite o título da captura de tela e adicione anotações e texto a ela usando os ícones na barra de ferramentas.
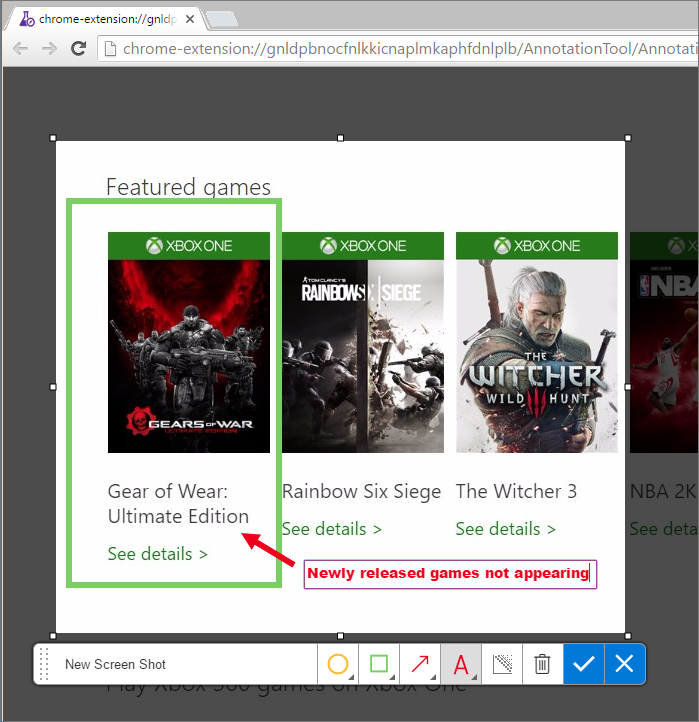
Salve sua captura de tela.
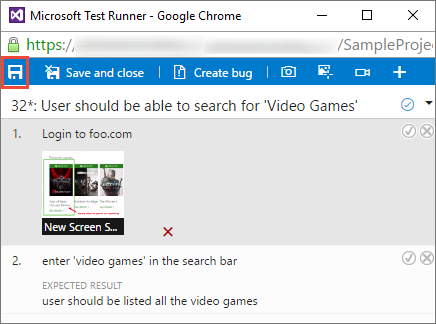
Capturar interações como um registro de ação de imagem
Siga os seguintes passos para capturar as suas interações com a aplicação Web ou de ambiente de trabalho como um registo de ações de imagem que fornece contexto.
Abra ou alterne para o Test Runner e escolha o ícone Capturar ações do usuário... Certifique-se de que a aplicação a partir da qual pretende capturar dados está selecionada.
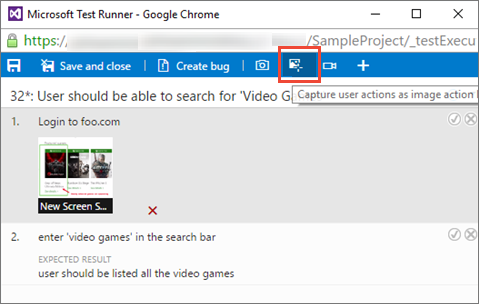
O Test Runner registra todas as ações que você realiza na guia do navegador do aplicativo ou no aplicativo da área de trabalho.
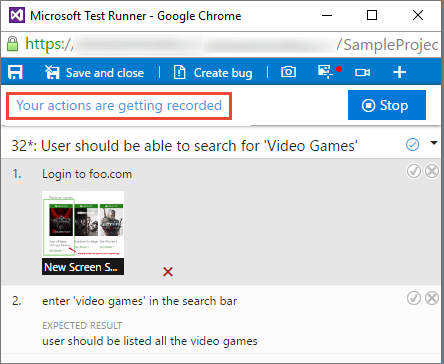
Se você criar um bug durante a gravação de suas ações, todos os dados coletados até esse ponto serão incluídos no bug.
Selecione Parar para concluir a captura de suas ações, O log de ações é adicionado aos resultados do teste como um anexo.
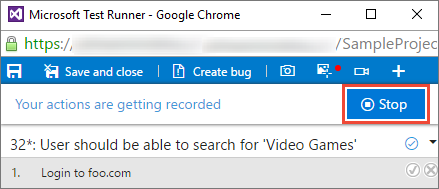
Selecione o link ActionLog... para exibir os dados capturados no log de ações.
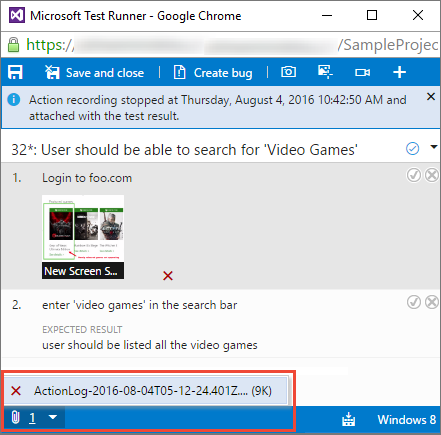
O log é aberto no navegador da Web.
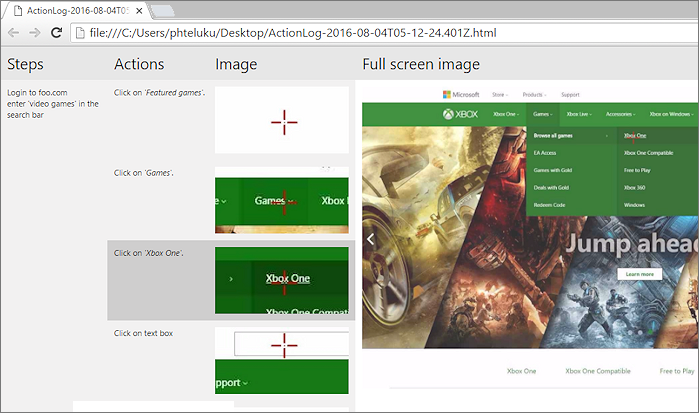
Grave o seu ecrã
Siga os passos seguintes para capturar gravações de ecrã das suas aplicações.
Abra ou alterne para o Test Runner e escolha o ícone da tela Gravar.
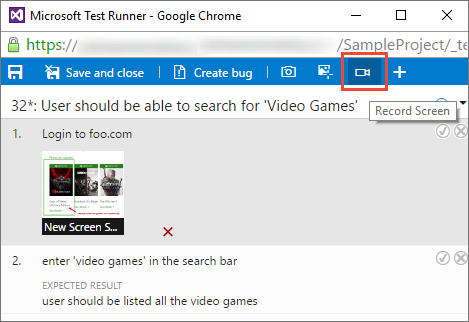
Escolha a tela inteira ou escolha um aplicativo para iniciar a gravação.
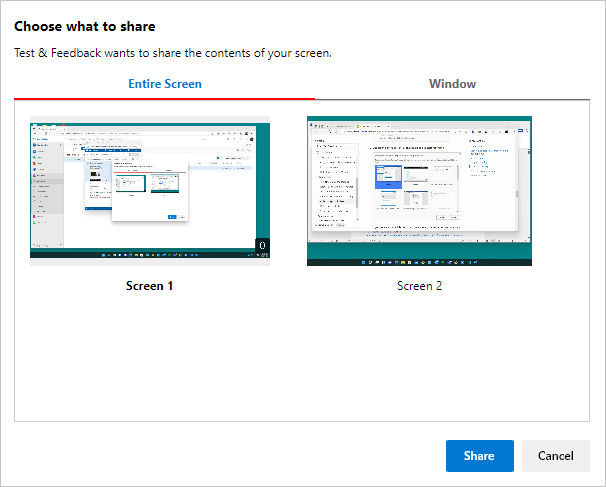
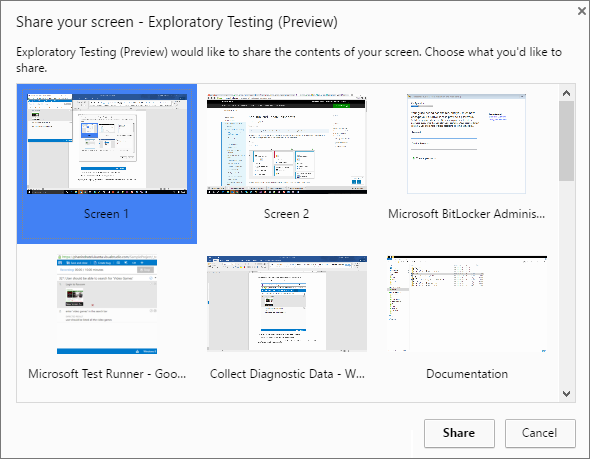
Se você criar um bug durante a gravação de sua tela, a gravação para automaticamente e é adicionada ao bug.
Termine de gravar suas ações escolhendo o botão Parar . A gravação é adicionada aos resultados do teste como um anexo.
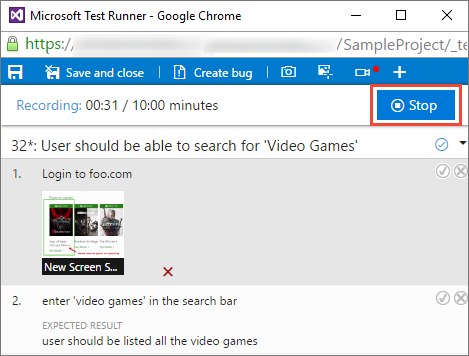
Se você não parar a gravação após 10 minutos, ela será interrompida automaticamente e salva como um anexo aos resultados do teste. Reinicie a gravação do ícone da tela Gravar, se necessário.
Escolha o link ScreenRecording... na parte inferior da janela para visualizar a gravação capturada.
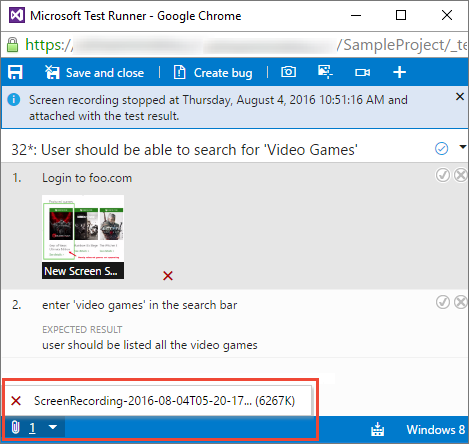
Ver os dados de diagnóstico
Quando você cria um bug durante a captura de dados de diagnóstico, todos os dados capturados até esse ponto são incluídos no bug criado. Você pode visualizá-lo antes de salvar o bug.
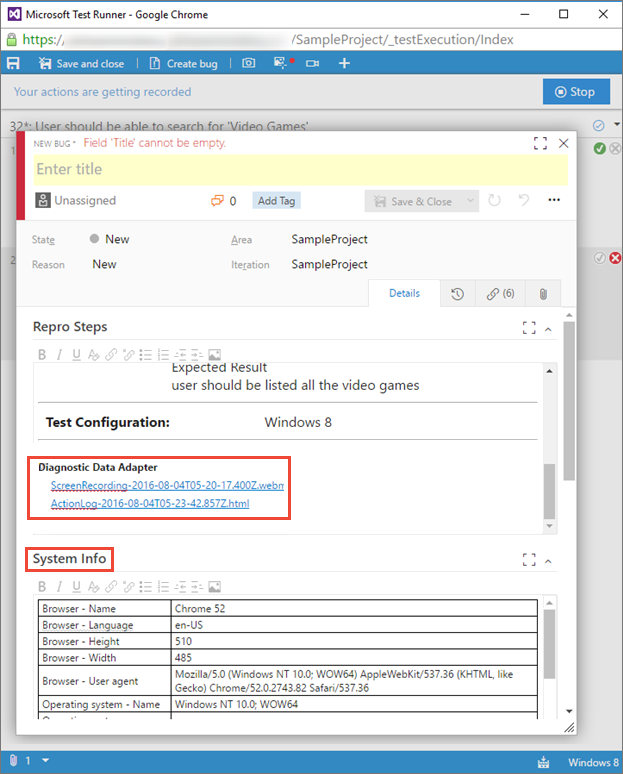
Como reproduzo as gravações de vídeo que criei com a extensão?
Para coletar dados de diagnóstico avançados, como cobertura de código, IntelliTrace e dados de impacto de teste (além dos itens de dados listados anteriormente), você deve configurar os coletores de dados e outras configurações de execução no Microsoft Test Manager e executar seus testes usando o Microsoft Test Manager. Para obter mais informações, consulte Executar testes manuais com o Microsoft Test Manager.
Nota
Se você tiver uma versão mais antiga do Microsoft Test Manager, recomendamos que você atualize para a versão mais recente. No entanto, se você tiver o Microsoft Test Manager 2015 ou uma versão anterior instalada, você pode escolher Microsoft Test Runner 2015 e anteriores quando você iniciar o executor de teste usando Executar com opções. Você deve definir os coletores de dados e outras configurações de execução no Microsoft Test Manager e especificá-los como as configurações padrão para o plano de teste. Para obter mais informações, consulte Executar testes manuais com o Microsoft Test Manager.