Obtenha informações em todas as suas sessões de teste exploratório
Serviços de DevOps do Azure | Azure DevOps Server 2022 - Azure DevOps Server 2019
Visualize sessões de teste exploratório concluídas e obtenha insights significativos em nível de equipe ou individual e por um período específico.
Pré-requisitos
- Você deve se conectar a um projeto. Se você ainda não tem um projeto, crie um.
- Você deve ser adicionado a um projeto. Para ser adicionado, Adicione usuários a um projeto ou equipe.
- Para exibir ou executar testes manuais ou automatizados, você deve ter acesso Básico ou superior.
Para saber mais, consulte Acesso e permissões manuais de teste.
Abra a página Sessões exploratórias recentes, com uma das seguintes ações:
Na extensão Teste - Feedback, selecione o ícone "visualizar" na página Linha do tempo da sessão.
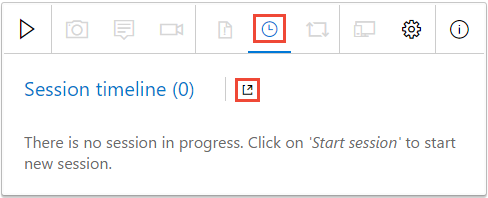
Em Planos de teste, selecione Executa>sessões exploratórias recentes.
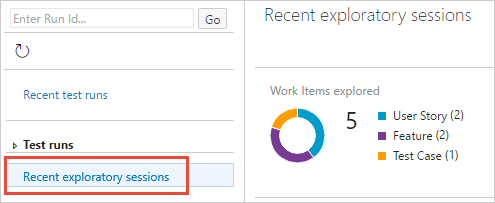
Explore a página Sessões exploratórias recentes. Contém as seguintes três secções principais:
- Modo de exibição de resumo - mostra um detalhamento gráfico dos itens de trabalho explorados, itens de trabalho criados, proprietários de sessão e o tempo total para essas sessões.
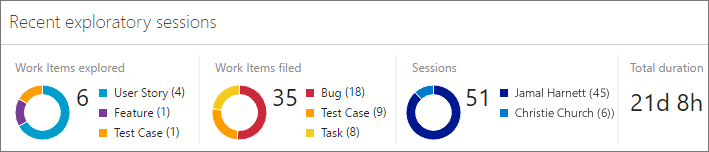
- Modo de exibição dinâmico - mostra uma lista agrupável aninhada e classificável de itens agrupados de maneiras diferentes.
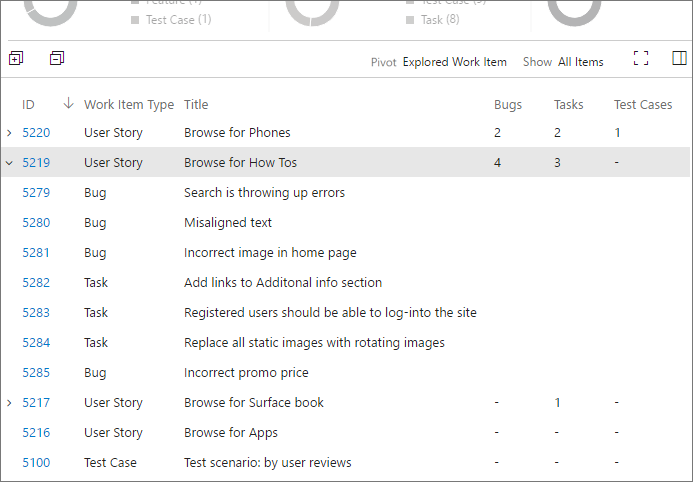
- Modo de exibição de detalhes - mostra o item de trabalho selecionado no modo de exibição Dinâmico ou um resumo de informações sobre uma seleção de itens.
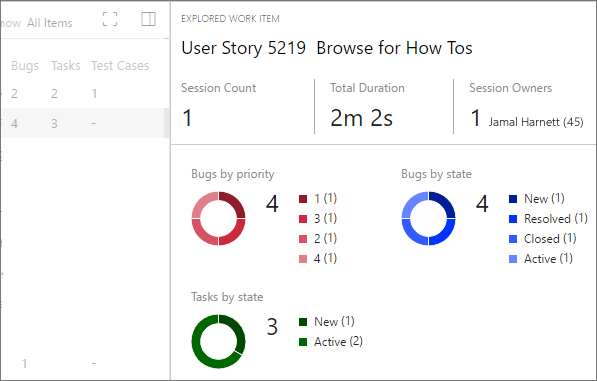
Obtenha informações das suas sessões de teste exploratório:
Use a página Sessões exploratórias recentes para obter informações sobre seu aplicativo a partir das informações coletadas durante as sessões de teste exploratório.
Defina o escopo dos dados. A vista de resumo fornece a vista de nível mais elevado dos resultados do teste. Use-o para obter informações sobre o esforço geral e os resultados das sessões de teste exploratório.
- Use o filtro Exibir para definir o escopo da exibição de resumo para todas as sessões ou apenas para suas próprias sessões.
- Use o filtro Período para definir o escopo da exibição de resumo para sessões no período dos últimos 7 aos últimos 90 dias.
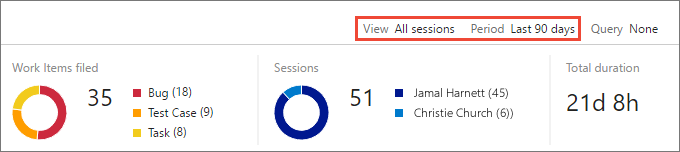
Dinamize os dados no tipo de item de trabalho. O modo de exibição dinâmico permite que você se concentre em todos os itens de trabalho criados em suas sessões de teste exploratório, ou apenas em bugs, tarefas ou casos de teste; e agrupar os resultados de diferentes formas.
- Use o filtro Pivot para agrupar os itens de trabalho como uma lista aninhada com base em explorados e inexplorados (requer uma consulta), pela sessão em que foram criados ou pelo proprietário da sessão.
- Use o filtro Mostrar para mostrar todos os itens ou apenas bugs, tarefas ou casos de teste.
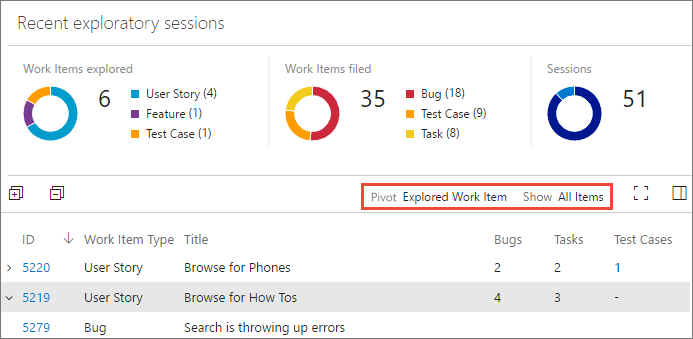
Obtenha informações detalhadas na visualização Detalhes. O modo de exibição Detalhes fornece informações sobre os itens selecionados no modo de exibição Dinâmico. Dependendo do tipo de item selecionado, você verá o item de trabalho como um formulário editável ou uma série de gráficos.
- Selecione uma linha na vista Dinâmica para ver um resumo de todas as informações relacionadas na vista Detalhes. Por exemplo, se você girou a lista com base em sessões, selecione uma sessão para ver um resumo de todas as informações dos itens de trabalho apenas nessa sessão.
- Selecione uma linha filho no modo de exibição Dinâmico para exibir o formulário de item de trabalho para esse item individual. Por exemplo, se você girou a lista com base em itens de trabalho explorados, expanda um item de trabalho e selecione um bug filho, tarefa ou caso de teste para ver o formulário de item de trabalho apenas para esse item.
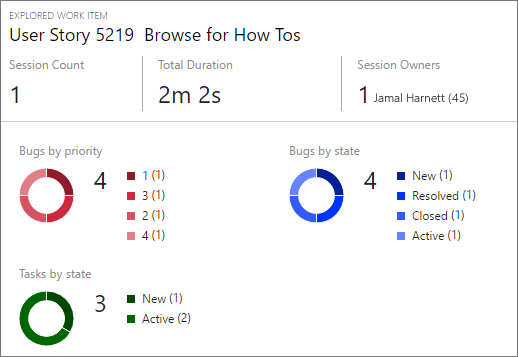
Descubra itens de trabalho ainda não explorados
Use uma consulta para descobrir itens de trabalho inexplorados.
Crie uma consulta compartilhada que selecione itens de trabalho usando a extensão Teste - Feedback, como itens de trabalho na categoria épica, categoria de recurso, categoria de requisito, suítes baseadas em requisitos ou casos de teste.
Você deve usar uma consulta compartilhada . Se essa consulta retornar uma combinação de itens de trabalho com e sem suporte, somente as categorias suportadas serão exibidas.
Use os filtros Exibir e Período para definir o escopo da exibição para o tipo de sessão (todas as sessões ou apenas suas próprias sessões) e o período de tempo (dos últimos 7 aos últimos 90 dias). Abra a lista Consulta e selecione Selecionar consulta.
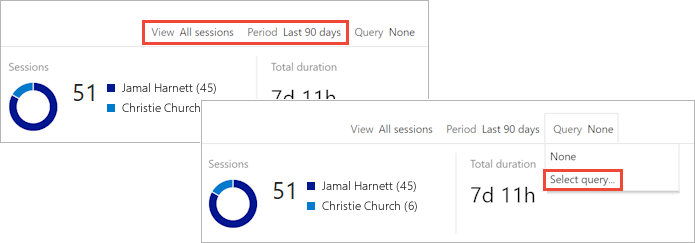
Na caixa de diálogo Seletor de consulta, selecione a consulta compartilhada criada anteriormente.
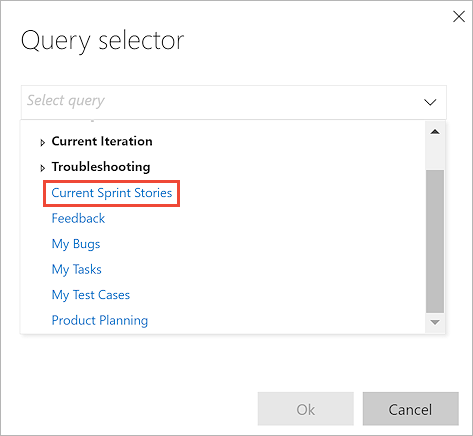
Exiba todos os itens de trabalho retornados pela consulta no modo de exibição Resumo . Você vê um detalhamento de itens de trabalho explorados e inexplorados, itens de trabalho arquivados, sessões e duração total da sessão.
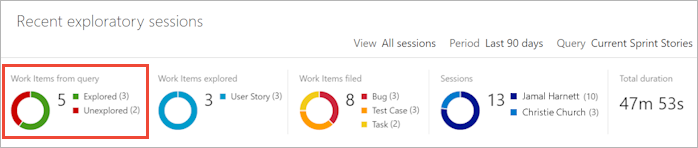
Abra a lista Dinâmica e escolha Item de trabalho inexplorado.
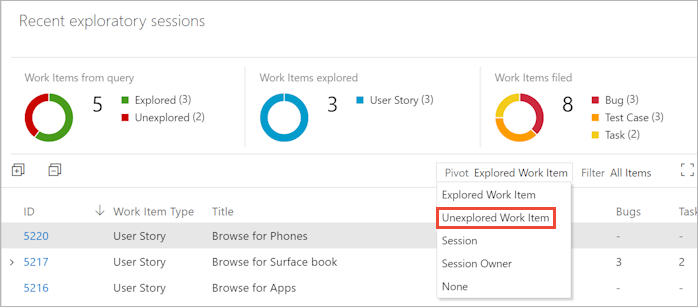
A exibição mostra apenas os itens de trabalho inexplorados.
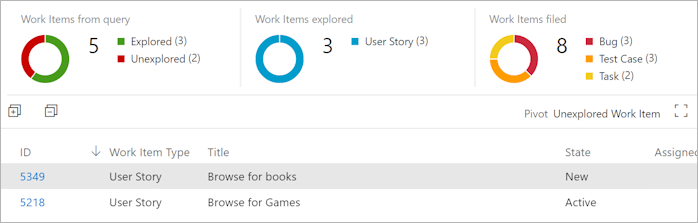
Artigos relacionados
- Use a extensão Test & Feedback no modo Conectado
- Adicione descobertas a bugs existentes com testes exploratórios
- Explore itens de trabalho com testes exploratórios
- Use a extensão Test & Feedback no modo Autônomo
- Testes exploratórios com o Microsoft Test Manager
- Visão geral dos testes manuais e exploratórios
Comentários
Brevemente: Ao longo de 2024, vamos descontinuar progressivamente o GitHub Issues como mecanismo de feedback para conteúdos e substituí-lo por um novo sistema de feedback. Para obter mais informações, veja: https://aka.ms/ContentUserFeedback.
Submeter e ver comentários