Configurar o desligamento automático para laboratórios e VMs no DevTest Labs
Como proprietário de um laboratório do Azure DevTest Labs, você pode configurar uma agenda para desligar todas as máquinas virtuais (VMs) em seu laboratório em um horário específico do dia ou da noite. Você economiza o custo de operação de máquinas que não estão sendo usadas.
Você também pode definir uma política central de desligamento automático para controlar se os usuários do laboratório podem agendar o desligamento automático para suas próprias VMs individuais. As políticas de desligamento automático vão desde permitir que os proprietários de VMs controlem totalmente as agendas de desligamento de suas VMs até permitir que eles não tenham controle sobre as agendas.
Este artigo explica como definir agendas de desligamento automático para laboratórios do DevTest Labs e para VMs de laboratório individuais. O artigo também descreve como definir a política de desligamento automático de laboratório e como configurar notificações de desligamento automático.
Configurar o agendamento de desligamento automático do laboratório
O desligamento automático ajuda a minimizar o desperdício do laboratório, desligando todas as VMs de um laboratório em um horário específico do dia ou da noite. Para exibir ou alterar a agenda de desligamento automático de um laboratório, siga estas etapas:
Na página inicial do seu laboratório, selecione Configuração e políticas.
Na seção Horários do menu à esquerda, selecione Desligamento automático.
Na tela Desligamento automático, em Habilitado, selecione Ativado para habilitar o desligamento automático ou Desativado para desativá-lo.
Para Desligamento agendado e Fuso horário, se você ativou o desligamento automático, especifique a hora e o fuso horário para desligar todas as VMs de laboratório.
Em Enviar notificação antes do desligamento automático?, selecione Sim ou Não para a opção de enviar uma notificação 30 minutos antes do horário de desligamento automático especificado.
- Se você escolher Sim, insira um ponto de extremidade de URL de webhook em URL de Webhook ou endereços de e-mail separados por ponto-e-vírgula em Endereço de e-mail para onde você deseja que a notificação seja postada ou enviada. Para obter mais informações, consulte a seção de notificações de desligamento automático.
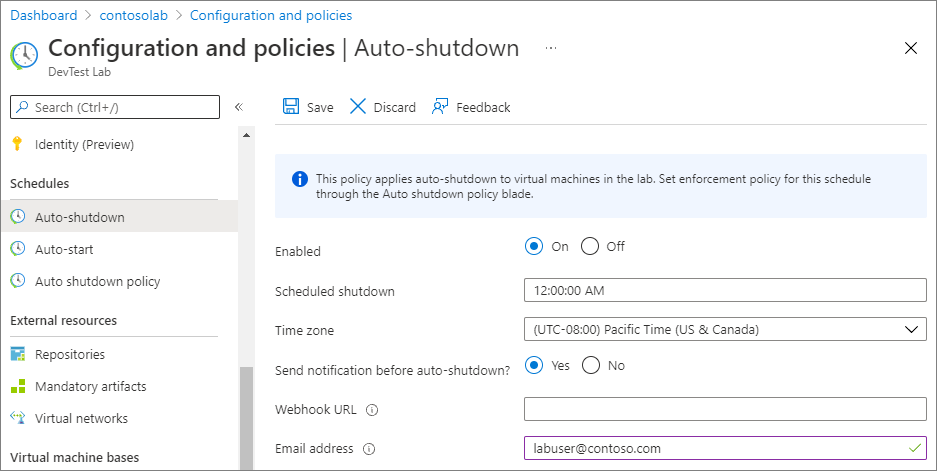
Selecione Guardar.
Por padrão, esse agendamento se aplica a todas as VMs no laboratório. Para remover essa configuração de uma VM específica, se permitido pela política, abra o painel de gerenciamento da VM e altere sua configuração de Desligamento automático.
Nota
Se você atualizar o agendamento de desligamento automático para seu laboratório ou uma VM dentro de 30 minutos do horário de desligamento agendado anteriormente, o novo horário de desligamento entrará em vigor no dia seguinte.
Configurar a política de desligamento automático do laboratório
Como proprietário de um laboratório, você pode controlar os custos e minimizar o desperdício em seus laboratórios gerenciando as configurações de política de desligamento automático para seu laboratório. Para ver como definir todas as políticas de laboratório, consulte Definir políticas de laboratório no Azure DevTest Labs.
Importante
As alterações na política de desligamento automático aplicam-se apenas às novas VMs criadas no laboratório, não às VMs já existentes.
Na página inicial do seu laboratório, selecione Configuração e políticas.
Na seção Agendas do menu à esquerda, selecione Política de desligamento automático.
Selecione uma das opções.
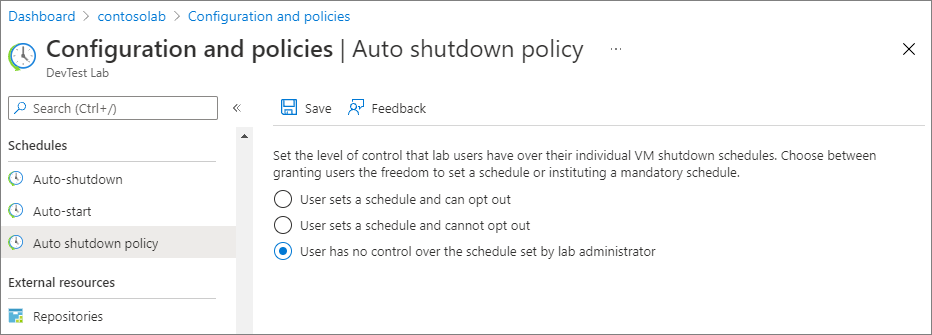
O usuário define uma agenda e pode desativar: os usuários do laboratório podem substituir ou desativar a agenda do laboratório. Essa opção concede aos proprietários de VMs controle total para definir as agendas de desligamento automático de suas VMs.
O usuário define uma agenda e não pode desativar: os usuários do laboratório podem substituir a agenda do laboratório, mas não podem desativar a política de desligamento automático. Essa opção garante que cada VM de laboratório esteja sob um cronograma de desligamento automático. Os proprietários de VMs podem atualizar o horário de agendamento e configurar notificações de desligamento.
O usuário não tem controle sobre o cronograma definido pelo administrador do laboratório: os usuários do laboratório não podem alterar ou desativar o agendamento de desligamento automático do laboratório. Essa opção dá ao administrador do laboratório controle total do agendamento para todas as VMs de laboratório. Os proprietários de VMs ainda podem configurar notificações de desligamento automático para suas VMs.
Selecione Guardar.
Definir configurações de desligamento automático de VM
Dependendo da política de desligamento automático, você também pode definir um agendamento de desligamento automático para VMs de laboratório individuais.
Na página inicial da VM, na seção Operações no menu à esquerda, selecione Desligamento automático.
Na tela Desligamento automático, em Habilitado, selecione Ativado para habilitar o desligamento automático ou Desativado para desativá-lo.
Para Desligamento agendado e Fuso horário, se você ativou o desligamento automático, especifique a hora e o fuso horário para desligar todas as VMs de laboratório.
Em Enviar notificação antes do desligamento automático?, selecione Sim ou Não para a opção de enviar uma notificação 30 minutos antes do horário de desligamento automático especificado. Se você escolher Sim, insira um ponto de extremidade de URL de webhook em URL de Webhook ou um endereço de e-mail em Endereço de e-mail para onde você deseja que a notificação seja postada ou enviada. Para obter mais informações, consulte a seção de notificações de desligamento automático.
Selecione Guardar.
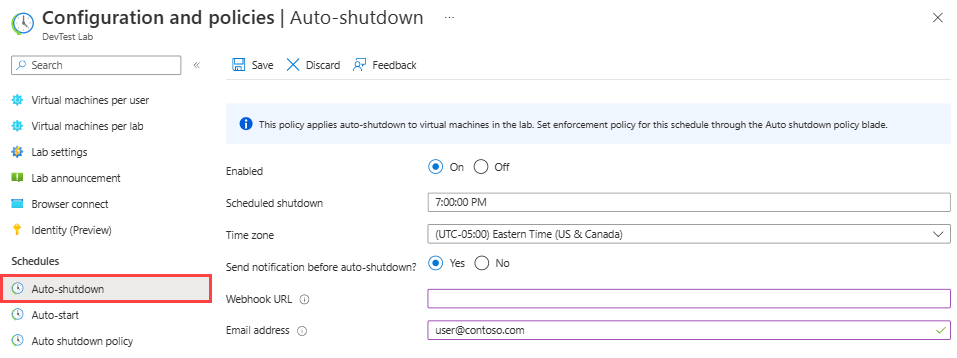
Exibir registros de atividades para atualizações de desligamento automático
Depois de atualizar as configurações de desligamento automático, você pode ver a atividade registrada no log de atividades da VM.
Na página inicial da VM, selecione Registro de atividades no menu à esquerda.
Remova o filtro Recurso, aplique o filtro de grupo de recursos apropriado e exiba as entradas para Adicionar ou modificar agendas.
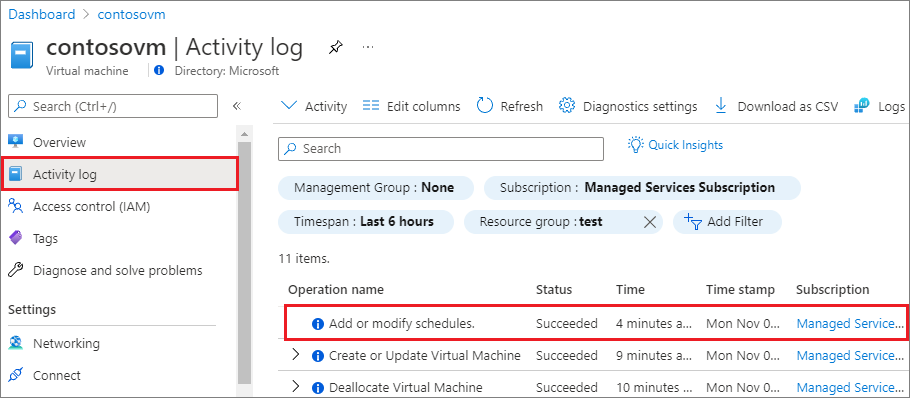
Selecione a operação Adicionar ou modificar agendas para abrir uma página de resumo que mostre mais detalhes sobre a operação.
Notificações de desligamento automático
Quando você habilita as notificações na configuração de desligamento automático, os usuários do laboratório recebem uma notificação 30 minutos antes do desligamento automático afetar qualquer uma de suas VMs. A notificação dá aos usuários a chance de salvar seu trabalho antes do desligamento. Se as configurações de desligamento automático especificarem um endereço de e-mail, a notificação será enviada para esse endereço de e-mail. Se as configurações especificarem um webhook, a notificação será enviada para a URL do webhook.
A notificação também pode fornecer links que permitem as seguintes ações para cada VM se alguém precisar continuar trabalhando:
- Ignore o desligamento automático desta vez.
- Adie o desligamento automático por uma hora.
- Adie o desligamento automático por 2 horas.
Você pode usar webhooks para implementar suas próprias notificações. Você configura integrações que assinam determinados eventos. Quando um desses eventos acontece, uma carga HTTP POST é enviada para a URL do webhook.
Aplicativos como os Aplicativos Lógicos do Azure e o Slack têm suporte extensivo para webhooks. Para obter mais informações sobre como responder a webhooks, consulte Visão geral de gatilhos e ligações HTTP do Azure Functions e Adicionar um gatilho HTTP para Aplicativos Lógicos do Azure.
O exemplo a seguir mostra como usar Aplicativos Lógicos para configurar uma notificação de desligamento automático que envia um email para proprietários de VM.
Criar um aplicativo lógico que envia notificações por e-mail
Os Aplicativos Lógicos fornecem muitos conectores que facilitam a integração de um serviço com outros clientes, como o Office 365 e o X. Em um alto nível, as etapas para configurar um aplicativo lógico para notificação por e-mail são:
- Criar uma aplicação lógica.
- Configure o modelo interno.
- Integre com o seu cliente de e-mail.
- Obtenha o URL do Webhook para usar nas configurações de notificação de desligamento automático.
Para começar, crie um aplicativo lógico no Azure com as seguintes etapas:
No portal do Azure, insira aplicativos lógicos no campo de pesquisa superior e selecione Aplicativos lógicos.
Na parte superior da página Aplicativos lógicos , selecione Adicionar.
Na página Criar Aplicativo Lógico:
Nome Valor Subscrição Selecione a sua Subscrição do Azure. Grupo de recursos Selecione um grupo de recursos ou crie um novo. Nome do aplicativo lógico Insira um nome descritivo para seu aplicativo lógico. Publicar Fluxo de Trabalho País/Região Selecione uma região perto de você ou perto de outros serviços que seu aplicativo lógico acessa. Tipo de plano Consumo. Um plano de consumo permite que você use o designer de aplicativo lógico para criar seu aplicativo. Plano do Windows Aceite o Plano de Serviço de Aplicativo (ASP) padrão. Plano de preços Aceite o padrão de fluxo de trabalho WS1 (210 ACU total, 3,5 GB de memória, 1 vCPU) Redundância entre zonas Aceite o padrão: Desativado. 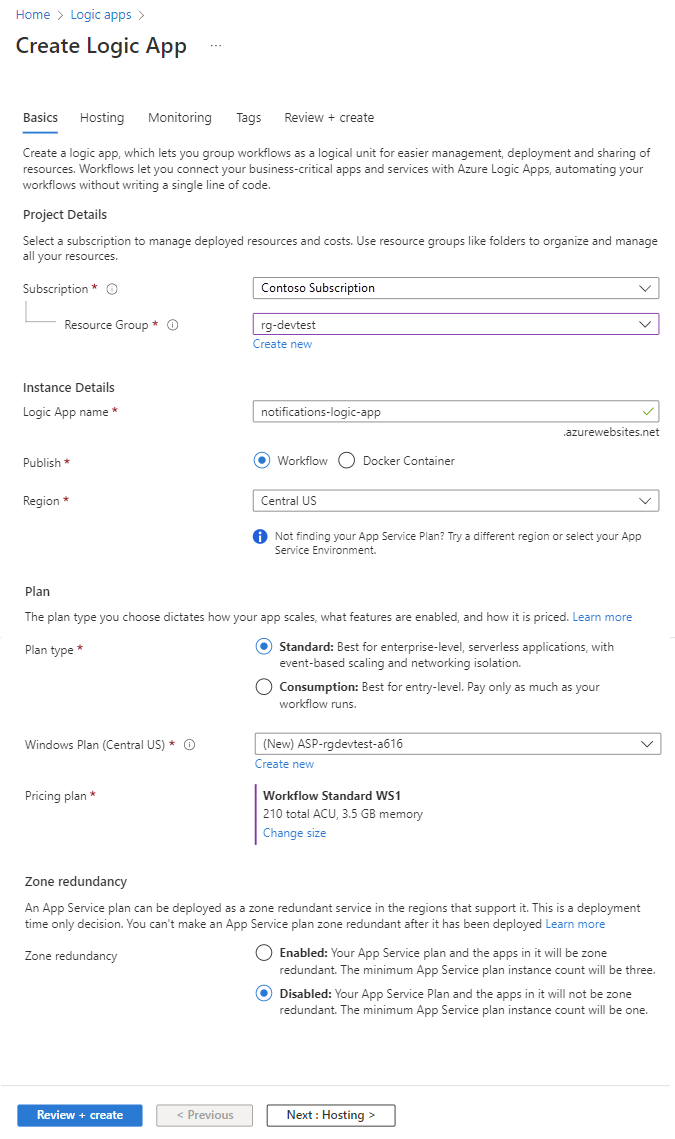
Selecione Rever + criar e, quando a validação for aprovada, selecione Criar.
Quando a implementação estiver concluída, selecione Ir para recurso.
Em seguida, configure o modelo interno.
Na página Aplicativo Lógico, selecione Designer de aplicativo lógico em Ferramentas de Implantação na navegação à esquerda.
Selecione Modelos no menu superior.
Em Modelos, selecione Solicitação/Resposta HTTP.
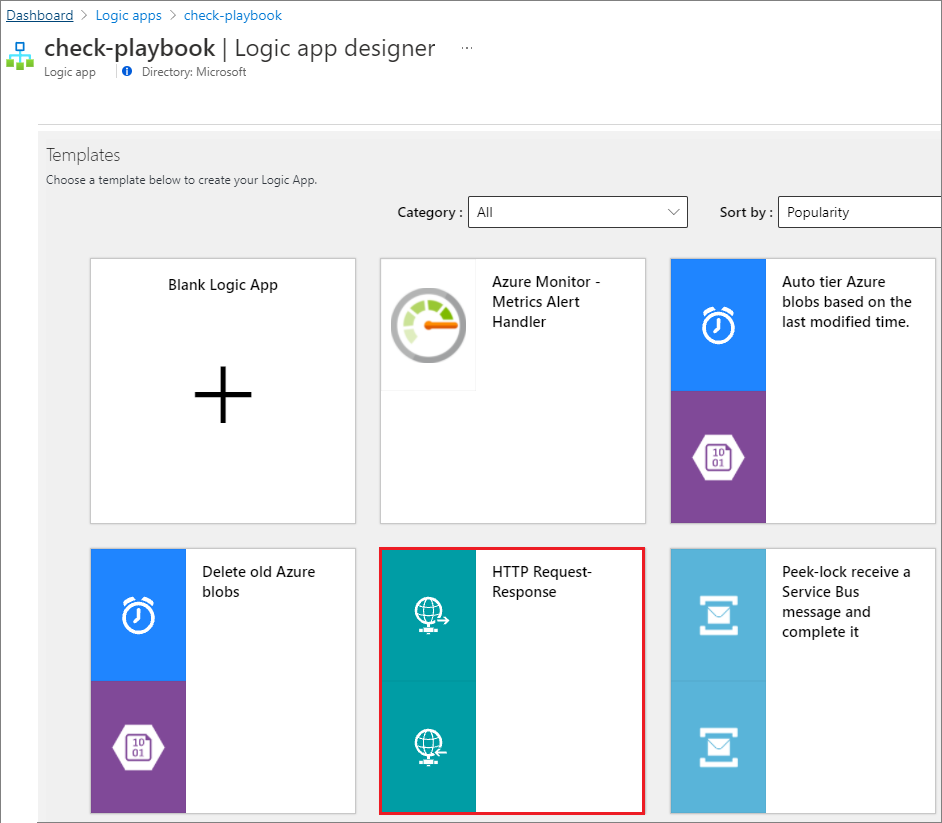
Na página HTTP Request-Response, selecione Usar este modelo.
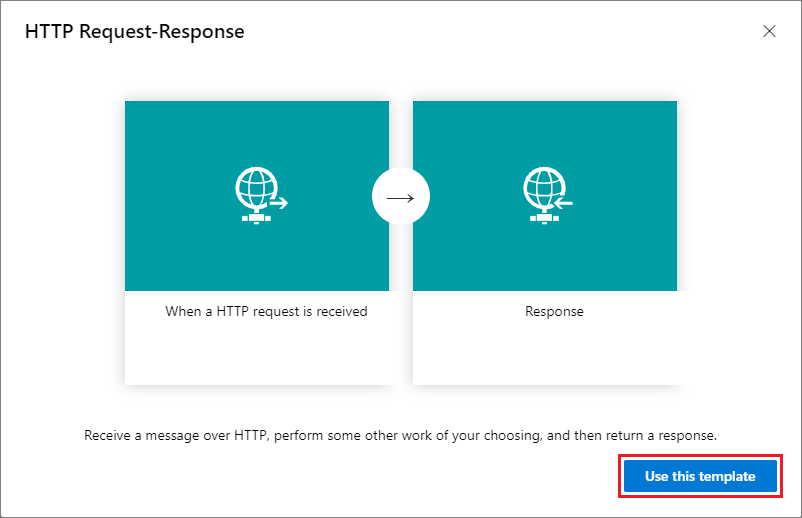
Cole o seguinte código JSON na seção Esquema JSON do Corpo da Solicitação.
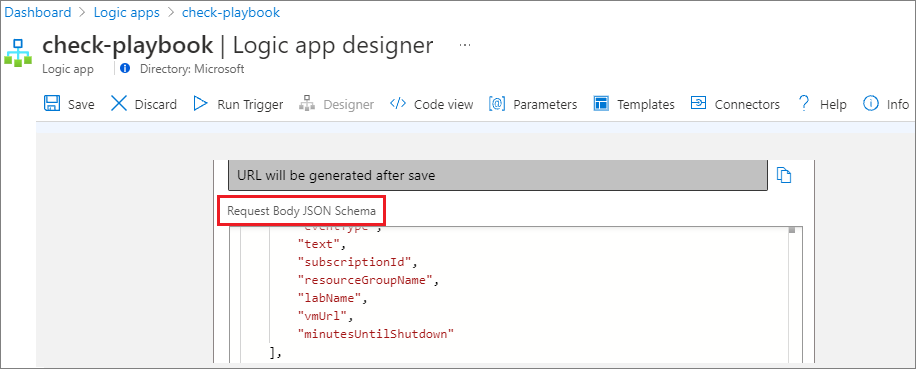
{ "$schema": "http://json-schema.org/draft-04/schema#", "properties": { "delayUrl120": { "type": "string" }, "delayUrl60": { "type": "string" }, "eventType": { "type": "string" }, "guid": { "type": "string" }, "labName": { "type": "string" }, "owner": { "type": "string" }, "resourceGroupName": { "type": "string" }, "skipUrl": { "type": "string" }, "subscriptionId": { "type": "string" }, "text": { "type": "string" }, "vmName": { "type": "string" }, "vmUrl": { "type": "string" }, "minutesUntilShutdown": { "type": "string" } }, "required": [ "skipUrl", "delayUrl60", "delayUrl120", "vmName", "guid", "owner", "eventType", "text", "subscriptionId", "resourceGroupName", "labName", "vmUrl", "minutesUntilShutdown" ], "type": "object" }
Agora, integre com o seu cliente de e-mail.
No designer, selecione Nova etapa.

Na página Escolha uma operação, digite Office 365 Outlook - Enviar um email no campo Pesquisar e selecione Enviar um email (V2) de Ações.
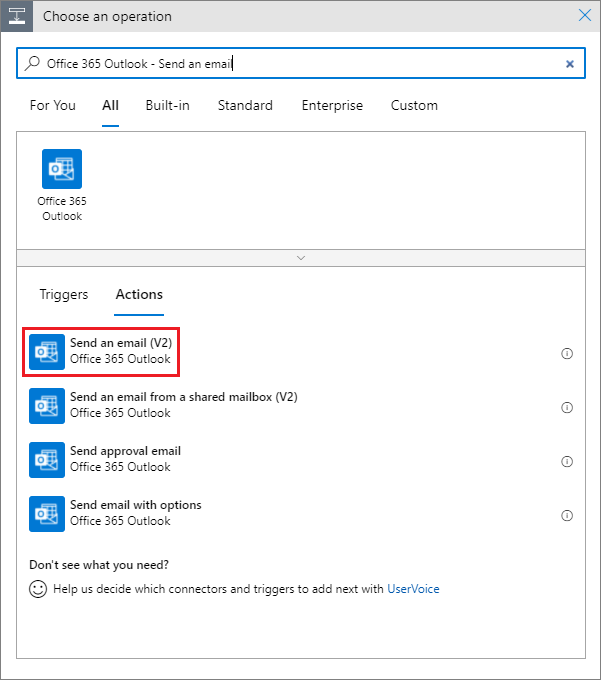
No formulário Enviar um e-mail (V2), preencha os campos Para, Assunto e Corpo.
Selecione Adicionar conteúdo dinâmico para preencher automaticamente a notificação com valores que o aplicativo e os conectores usam. Por exemplo, para Para, selecione proprietário. Preencha o assunto com vmName e labName. Adicione conteúdo como valores skipUrl e delayUrl ao corpo da mensagem.
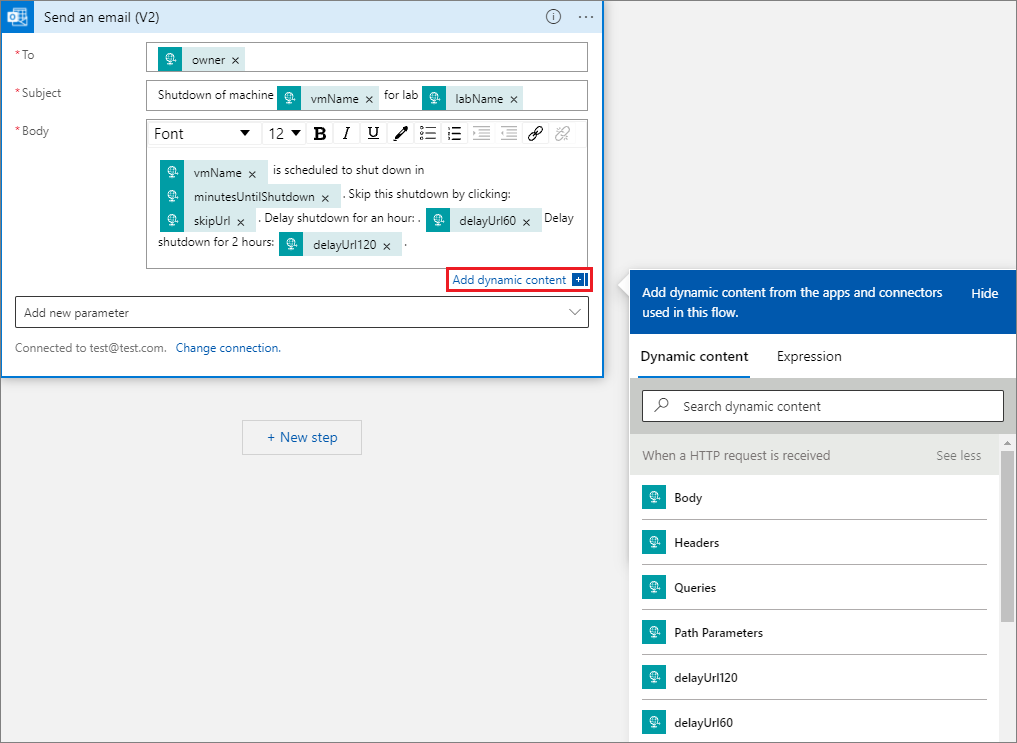
Selecione Guardar na barra de ferramentas.
Agora você pode copiar o URL do webhook.
Selecione a etapa Quando uma solicitação HTTP for recebida e, em seguida, selecione o botão Copiar para copiar o URL HTTP POST para a área de transferência.
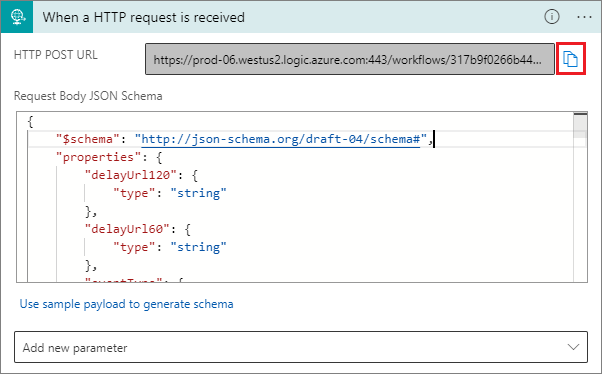
Cole este URL de webhook nas configurações de notificação de desligamento automático.
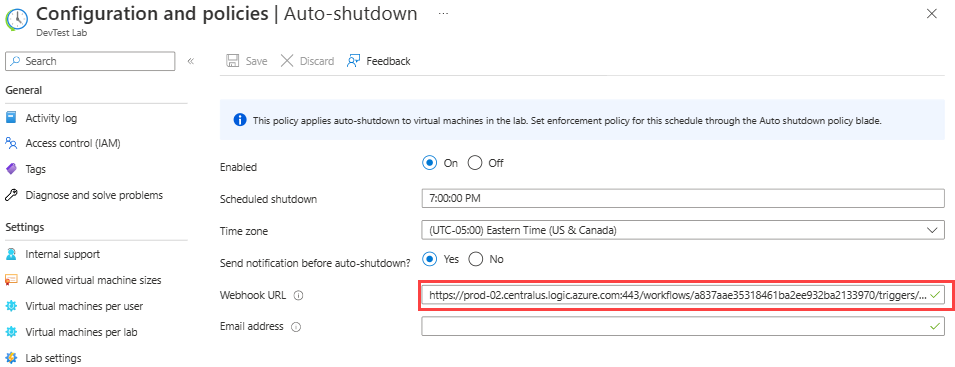
Selecione Guardar.