Carregar um ficheiro VHD para uma conta de armazenamento de laboratório com Explorador de Armazenamento
Neste artigo, saiba como utilizar Explorador de Armazenamento do Azure para carregar um ficheiro VHD para uma conta de armazenamento de laboratório no Azure DevTest Labs. Depois de carregar o ficheiro VHD, pode criar uma imagem personalizada a partir do ficheiro VHD carregado e utilizar a imagem para aprovisionar uma máquina virtual.
Para obter mais informações sobre discos e VHDs no Azure, veja Introdução aos discos geridos.
Explorador de Armazenamento suporta várias opções de ligação. Este artigo descreve como ligar a uma conta de armazenamento associada à sua subscrição do Azure. Para obter informações sobre outras opções de ligação Explorador de Armazenamento, consulte Introdução ao Explorador de Armazenamento.
Pré-requisitos
- Transfira e instale a versão mais recente do Explorador de Armazenamento.
Para carregar um ficheiro VHD para uma conta de armazenamento de laboratório com Explorador de Armazenamento, primeiro, obtenha o nome da conta de armazenamento de laboratório através do portal do Azure. Em seguida, utilize Explorador de Armazenamento para carregar o ficheiro.
Obter o nome da conta de armazenamento de laboratório
Para obter o nome da conta de armazenamento de laboratório:
Inicie sessão no portal do Azure.
Selecione Todos os recursos e, em seguida, selecione o seu laboratório.
No menu de laboratório em Definições, selecione Configuração e políticas.
No Registo de atividades, no menu de recursos em Bases de máquinas virtuais, selecione Imagens personalizadas.
Em Imagens personalizadas, selecione Adicionar.
Em Imagem personalizada, em VHD, selecione a ligação Carregar uma imagem com o PowerShell .
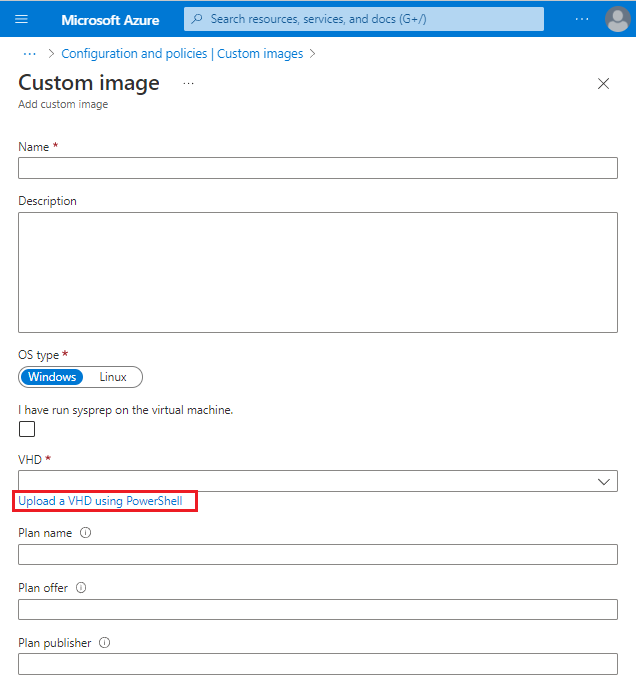
Em Carregar uma imagem com o PowerShell, desloque-se para a direita para ver uma chamada para o cmdlet Add-AzureRmVhd.
O
-Destinationparâmetro contém o URI de um contentor de blobs no seguinte formato:https://<storageAccountName>.blob.core.windows.net/uploads/...
Copie o nome da conta de armazenamento para utilizar na secção seguinte.
Carregar um ficheiro VHD
Para carregar um ficheiro VHD com Explorador de Armazenamento:
Quando abre Explorador de Armazenamento, o painel Explorador mostra todas as subscrições do Azure nas quais iniciou sessão.
Se precisar de adicionar uma conta diferente, selecione o ícone Gestão de Conta . Em Gestão de Contas, selecione Adicionar uma conta.
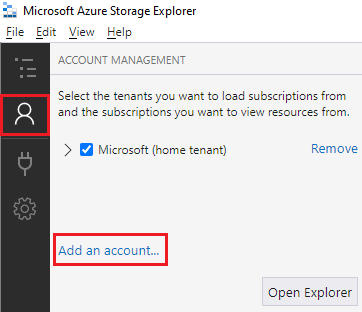
Siga as instruções para iniciar sessão com a conta Microsoft associada à sua subscrição do Azure.
Depois de iniciar sessão, o painel Explorador mostra as subscrições do Azure associadas à sua conta. Selecione a seta pendente junto à subscrição do Azure que pretende utilizar. O painel esquerdo mostra as contas de armazenamento associadas à subscrição do Azure selecionada.
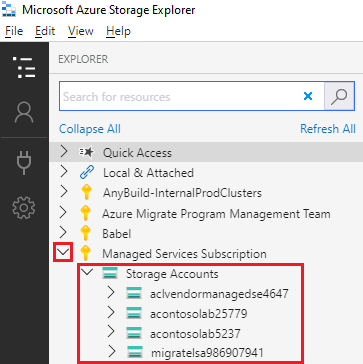
Selecione a seta pendente junto ao nome da conta de armazenamento de laboratório que guardou anteriormente.
Expanda Contentores de Blobs e, em seguida, selecione carregamentos.
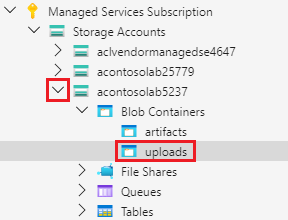
No painel Explorador de Armazenamento direita, na barra de ferramentas do editor de blobs, selecione Carregar e, em seguida, selecione Carregar Ficheiros.
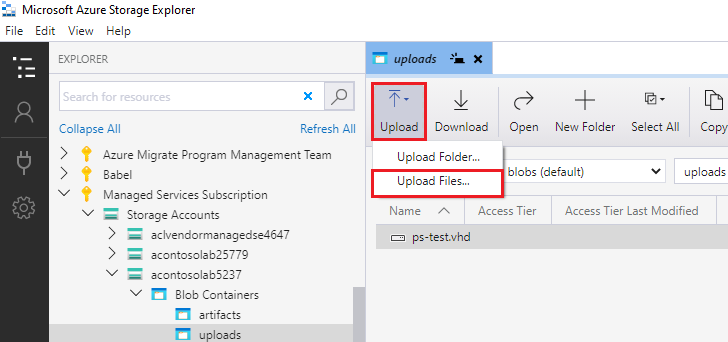
Na caixa de diálogo Carregar Ficheiros :
Selecione ... junto a Ficheiros selecionados. Aceda ao ficheiro VHD no seu computador, selecione o ficheiro e, em seguida, selecione Abrir.
Para Tipo de blob, selecione Blob de Página.
Selecione Carregar.
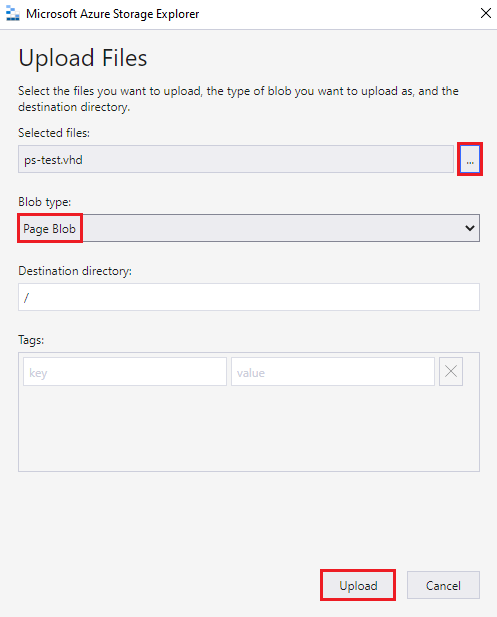
Verifique o painel Atividades na parte inferior do Explorador de Armazenamento para ver o estado do carregamento. Carregar o ficheiro VHD pode demorar muito tempo, dependendo do tamanho do ficheiro VHD e da velocidade de ligação.

Automatizar o carregamento de ficheiros VHD
Para automatizar o carregamento de ficheiros VHD para criar imagens personalizadas, utilize Explorador de Armazenamento do Azure. Explorador de Armazenamento é uma aplicação autónoma que é executada no Windows, OS X e Linux.
Para localizar a conta de armazenamento de destino associada ao seu laboratório:
- Inicie sessão no portal do Azure.
- No menu esquerdo, selecione Grupos de Recursos.
- Localize e selecione o grupo de recursos associado ao laboratório.
- Em Descrição geral, selecione uma das contas de armazenamento.
- Selecione Blobs.
- Procure carregamentos na lista. Se não existir nenhuma, regresse ao passo 4 e tente outra conta de armazenamento.
- Utilize o URL como destino para os seus VHDs.
Passos seguintes
Comentários
Brevemente: Ao longo de 2024, vamos descontinuar progressivamente o GitHub Issues como mecanismo de feedback para conteúdos e substituí-lo por um novo sistema de feedback. Para obter mais informações, veja: https://aka.ms/ContentUserFeedback.
Submeter e ver comentários