Configurar o redirecionamento HTTP para HTTPS usando o portal do Azure
Importante
O Azure Front Door (clássico) será desativado em 31 de março de 2027. Para evitar qualquer interrupção do serviço, é importante migrar seus perfis do Azure Front Door (clássico) para a camada Azure Front Door Standard ou Premium até março de 2027. Para obter mais informações, consulte Aposentadoria (clássica) do Azure Front Door.
Este artigo mostra como redirecionar o tráfego de HTTP para HTTPS para um perfil do Azure Front Door (clássico) usando o portal do Azure. Essa configuração é útil se você quiser redirecionar o tráfego de HTTP para HTTPS para seu domínio.
Pré-requisitos
- Você precisa ter um perfil do Azure Front Door (clássico). Para obter mais informações, consulte Criar um perfil de porta frontal (clássico).
Criar regra de redirecionamento HTTP para HTTPS
Inicie sessão no portal do Azure.
Vá para o perfil Azure Front Door (clássico) que você deseja configurar para redirecionamento HTTP para HTTPS. Selecione Designer de porta frontal em Configurações no painel de menu do lado esquerdo.
Selecione o + ícone para Regras de roteamento para criar uma nova rota. Insira um nome para a rota, por exemplo HttpToHttpsRedirect, e defina o campo Protocolo aceito como somente HTTP. Selecione o Frontend/domínios que você redireciona HTTP para HTTPS.
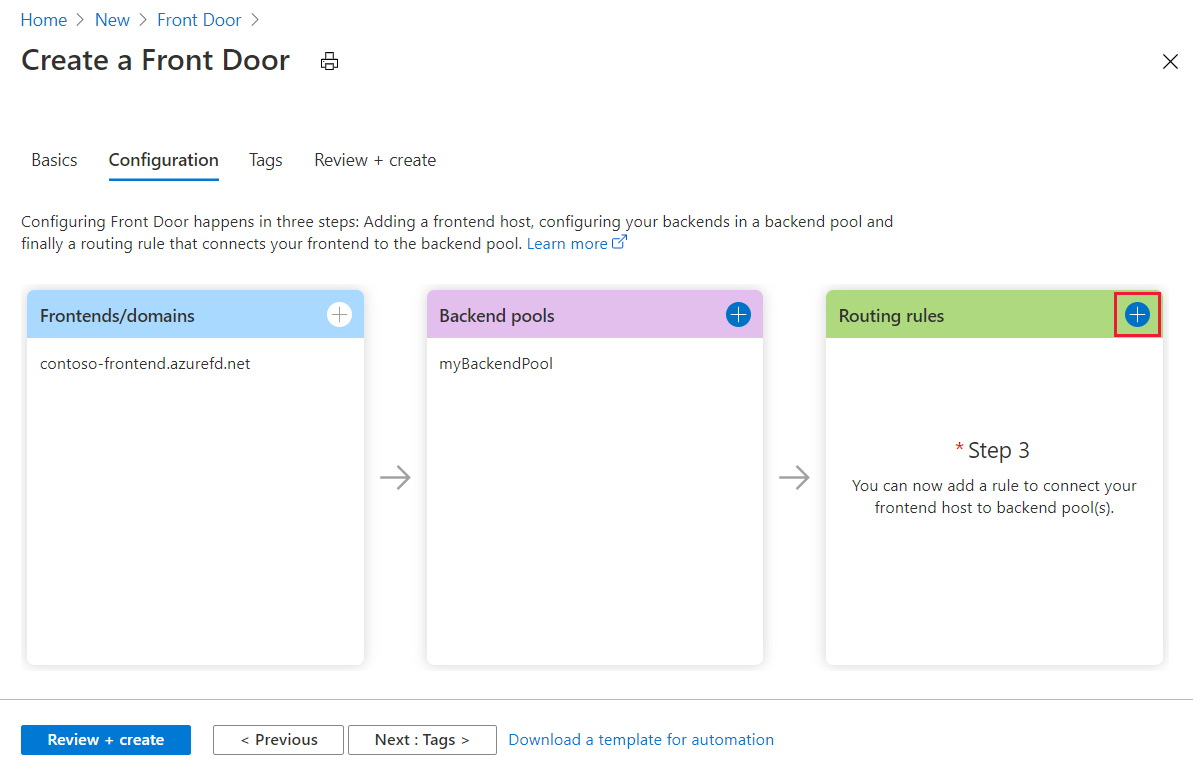
Na seção Detalhes da rota , defina o Tipo de rota como Redirecionar. Em seguida, defina o tipo de redirecionamento como Movido (301) e o protocolo de redirecionamento seja definido como somente HTTPS.
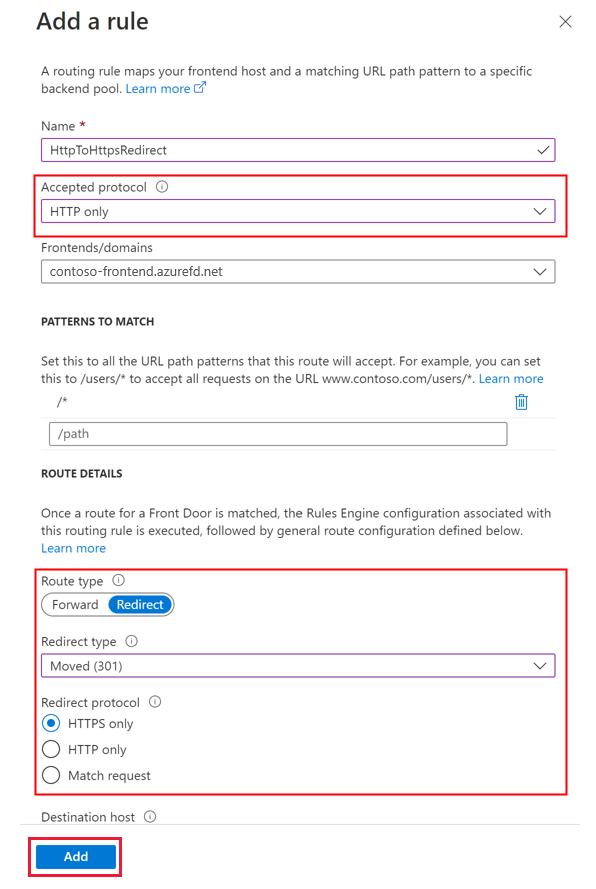
Selecione Adicionar para criar a regra de roteamento para o redirecionamento HTTP para HTTPS.
Criar regra de encaminhamento
Adicione outra regra de roteamento para lidar com o tráfego HTTPS. Selecione o + ícone para Regras de roteamento para adicionar a rota. Insira um nome para a rota, por exemplo , DefaultForwardingRoute. Em seguida, defina o campo Protocolos aceitos como somente HTTPS. Selecione o Frontend/domínios apropriados para aceitar esse tráfego.
Na seção Detalhes da rota , defina o Tipo de rota como Encaminhar. Selecione um pool de back-end para encaminhar o tráfego e defina o Protocolo de Encaminhamento como somente HTTPS.
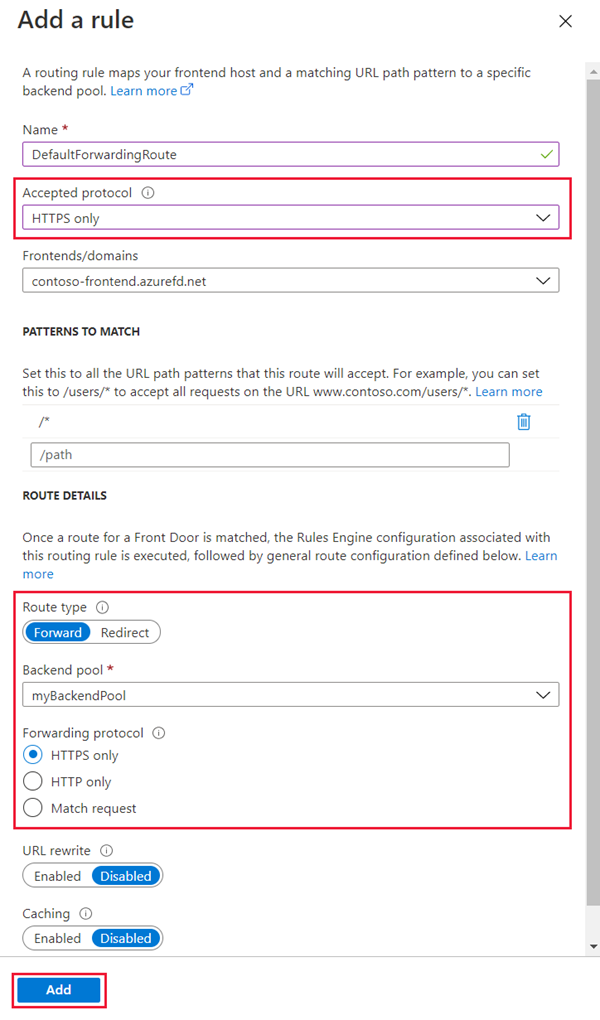
Selecione Adicionar para criar a rota de encaminhamento e, em seguida, selecione Salvar para salvar as alterações no perfil da porta da frente.
Nota
A criação desta regra de redirecionamento implicará um pequeno encargo.
Próximos passos
- Saiba mais sobre a arquitetura de roteamento do Azure Front Door.
- Saiba mais sobre o redirecionamento de URL do Azure Front Door.