Migrar o Azure Front Door (clássico) para o nível Standard/Premium
Importante
O Azure Front Door (clássico) será desativado em 31 de março de 2027. Para evitar qualquer interrupção do serviço, é importante migrar seus perfis do Azure Front Door (clássico) para a camada Azure Front Door Standard ou Premium até março de 2027. Para obter mais informações, consulte Aposentadoria (clássica) do Azure Front Door.
O Azure Front Door Standard e a camada Premium trazem os recursos mais recentes da rede de entrega em nuvem para o Azure. Com recursos de segurança aprimorados e um serviço tudo-em-um, o conteúdo do seu aplicativo é protegido e mais próximo dos usuários finais usando a rede global da Microsoft. Este artigo irá guiá-lo através do processo de migração para mover o seu perfil Azure Front Door (clássico) para um perfil de camada Standard ou Premium.
Pré-requisitos
- Analise o artigo Sobre a migração da camada Front Door.
- Certifique-se de que o seu perfil Front Door (clássico) pode ser migrado:
- O Azure Front Door Standard e Premium requer que todos os domínios personalizados usem HTTPS. Se você não tiver seu próprio certificado, poderá usar um certificado gerenciado do Azure Front Door. O certificado é gratuito e é gerido por si.
- A afinidade de sessão é habilitada nas configurações do grupo de origem para um perfil do Azure Front Door Standard ou Premium. No Azure Front Door (clássico), a afinidade de sessão é definida no nível do domínio. Como parte da migração, a afinidade de sessão é baseada nas configurações de perfil da porta frontal (clássica). Se você tiver dois domínios em seu perfil clássico que compartilham o mesmo pool de back-end (grupo de origem), a afinidade de sessão deve ser consistente em ambos os domínios para que a validação da migração seja aprovada.
Nota
Não é necessário fazer alterações de DNS antes ou durante o processo de migração. No entanto, quando a migração for concluída e o tráfego estiver fluindo pelo seu novo perfil do Azure Front Door, você precisará atualizar seus registros DNS. Para obter mais informações, consulte Atualizar registros DNS.
Validar compatibilidade
Vá para o recurso Azure Front Door (clássico) e selecione Migração em Configurações.
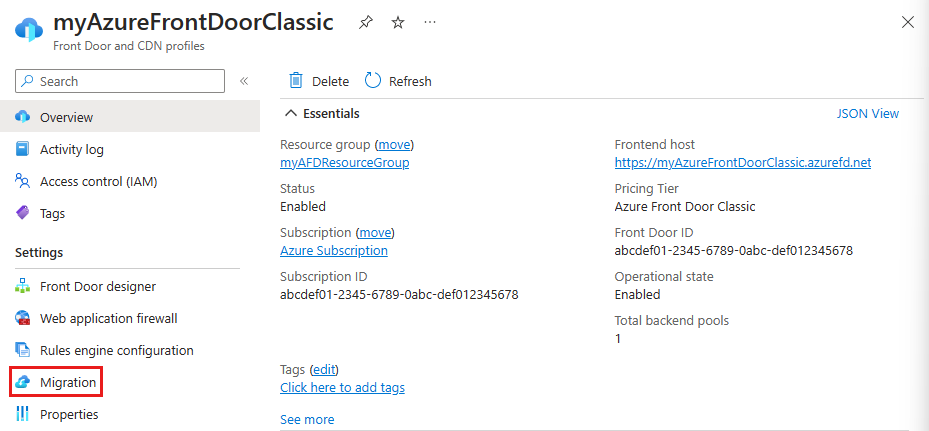
Selecione Validar para ver se o seu perfil do Azure Front Door (clássico) é compatível com a migração. A validação pode demorar até dois minutos, dependendo da complexidade do seu perfil de porta da frente.
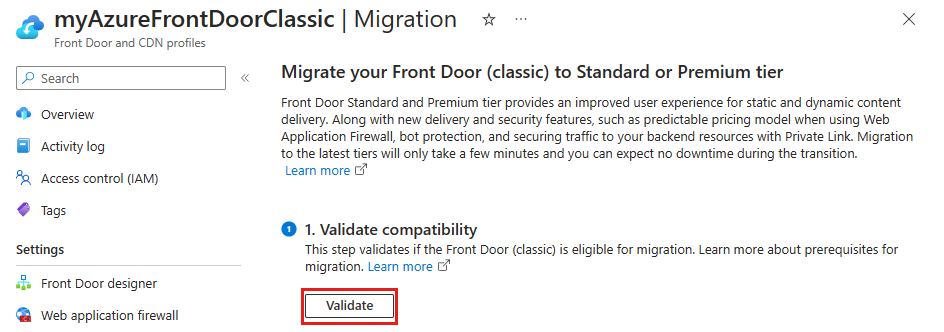
Se a migração não for compatível, você poderá selecionar Exibir erros para ver a lista de erros e recomendações para resolvê-los.
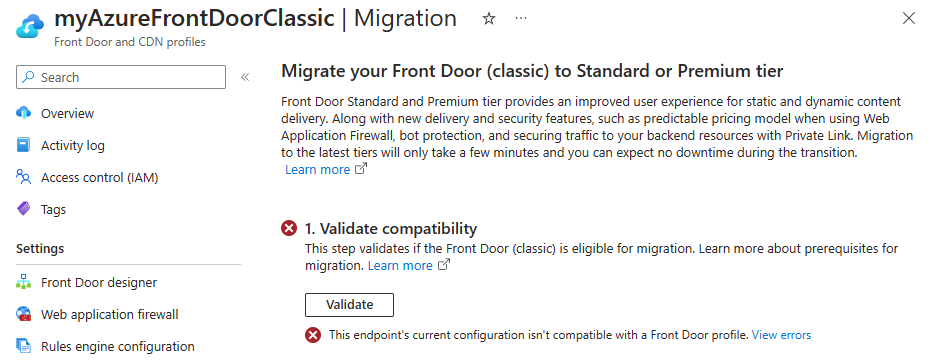
Depois que seu perfil do Azure Front Door (clássico) for validado e for compatível para migração, você poderá passar para a fase de preparação.
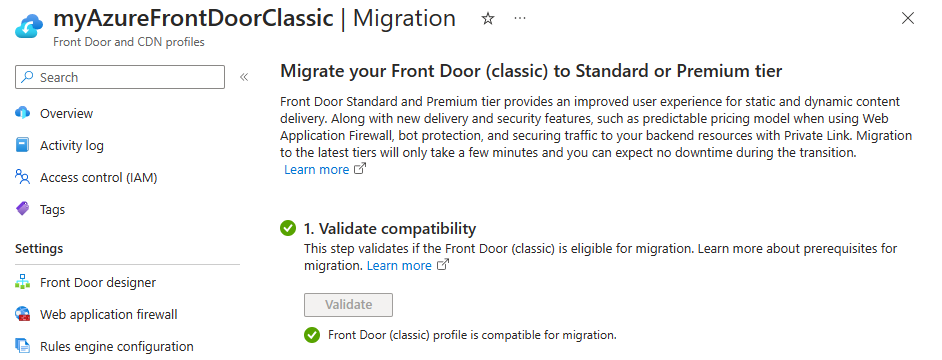
Prepare para a migração
Um nome padrão foi fornecido para você para o novo perfil Front Door. Você pode alterar o nome do perfil antes de prosseguir para a próxima etapa.
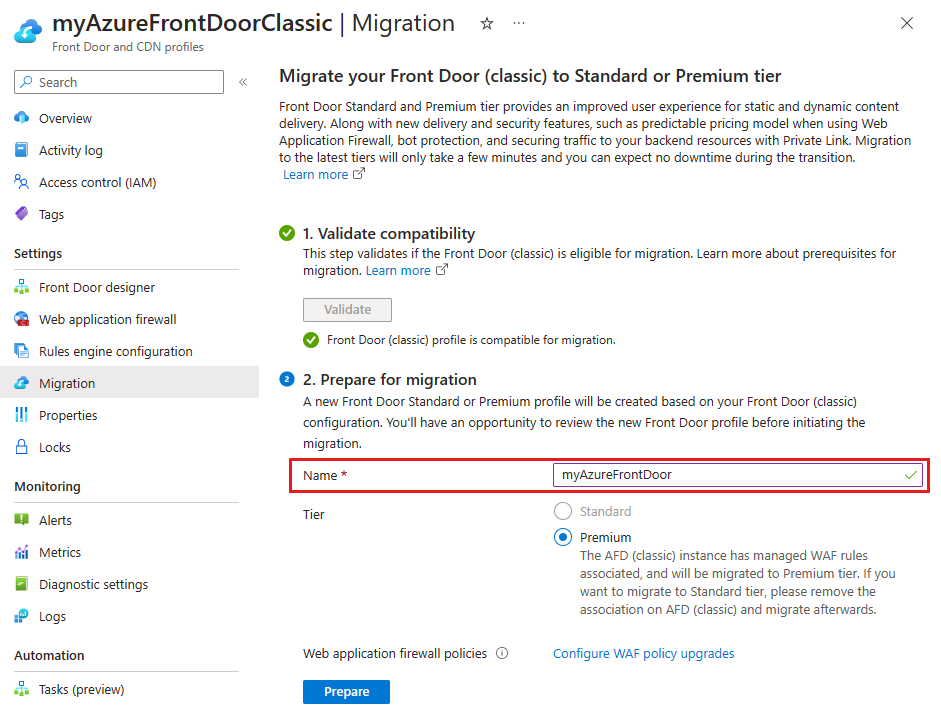
A camada Front Door é selecionada automaticamente com base nas configurações de política WAF da Front Door (clássica).
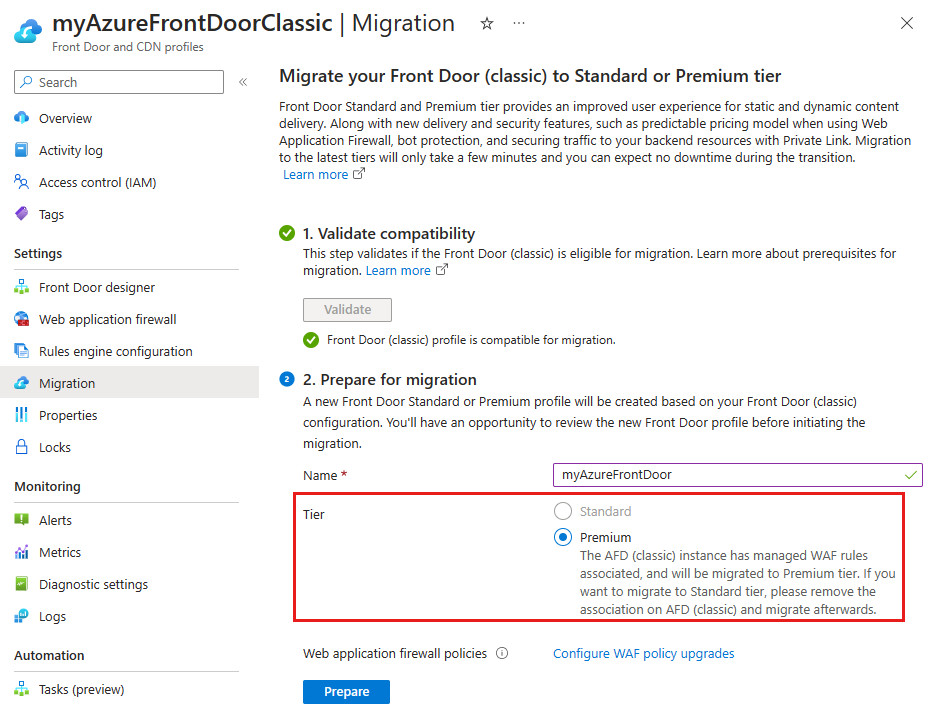
- Padrão - Se você tiver apenas regras WAF personalizadas associadas ao perfil Front Door (clássico). Pode optar por atualizar para um escalão Premium.
- Premium - Se você gerencia regras WAF associadas ao perfil Front Door (clássico). Para usar a camada Standard, as regras WAF gerenciadas devem ser removidas do perfil Front Door (clássico).
Selecione Configurar atualizações de política WAF para configurar se deseja atualizar suas políticas WAF atuais ou usar uma política WAF compatível existente.
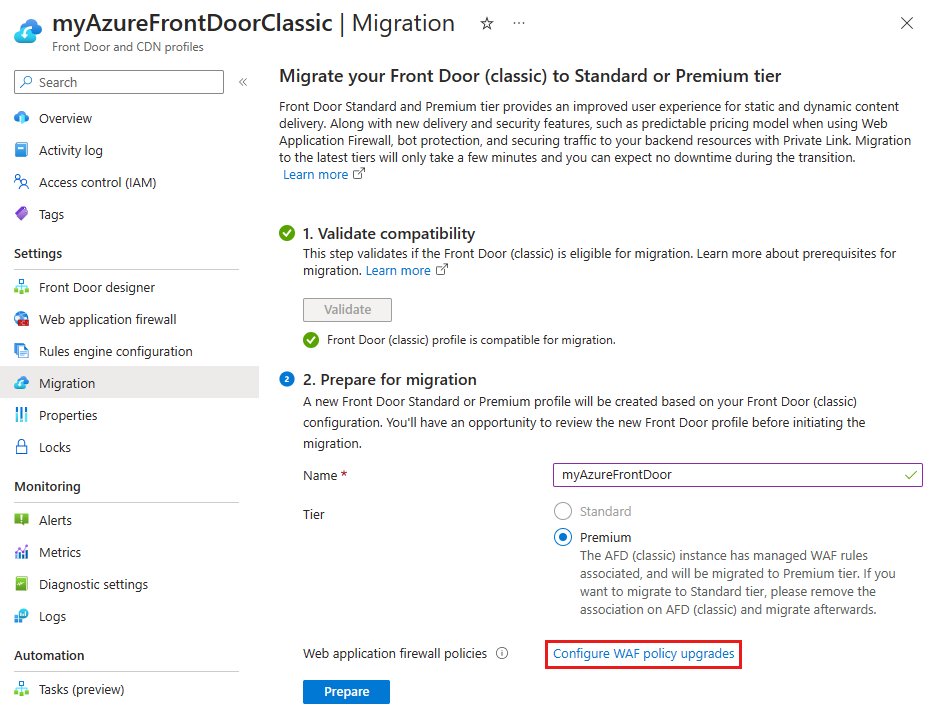
Nota
O link Configurar atualizações de política WAF só aparecerá se você tiver políticas WAF associadas ao perfil Front Door (clássico).
Para cada política WAF associada ao perfil Front Door (clássico), selecione uma ação. Você pode fazer uma cópia da política WAF que corresponde à camada para a qual está migrando o perfil Front Door ou pode usar uma política WAF compatível existente. Você também pode alterar o nome da política WAF a partir do nome fornecido padrão. Depois de concluído, selecione Aplicar para salvar as configurações do WAF da porta da frente.
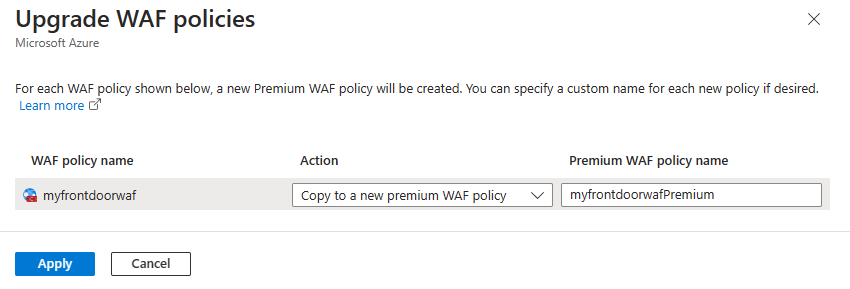
Selecione Preparar e, quando solicitado, selecione Sim para confirmar que deseja prosseguir com o processo de migração. Uma vez confirmado, você não poderá fazer mais alterações no perfil da porta frontal (clássico).
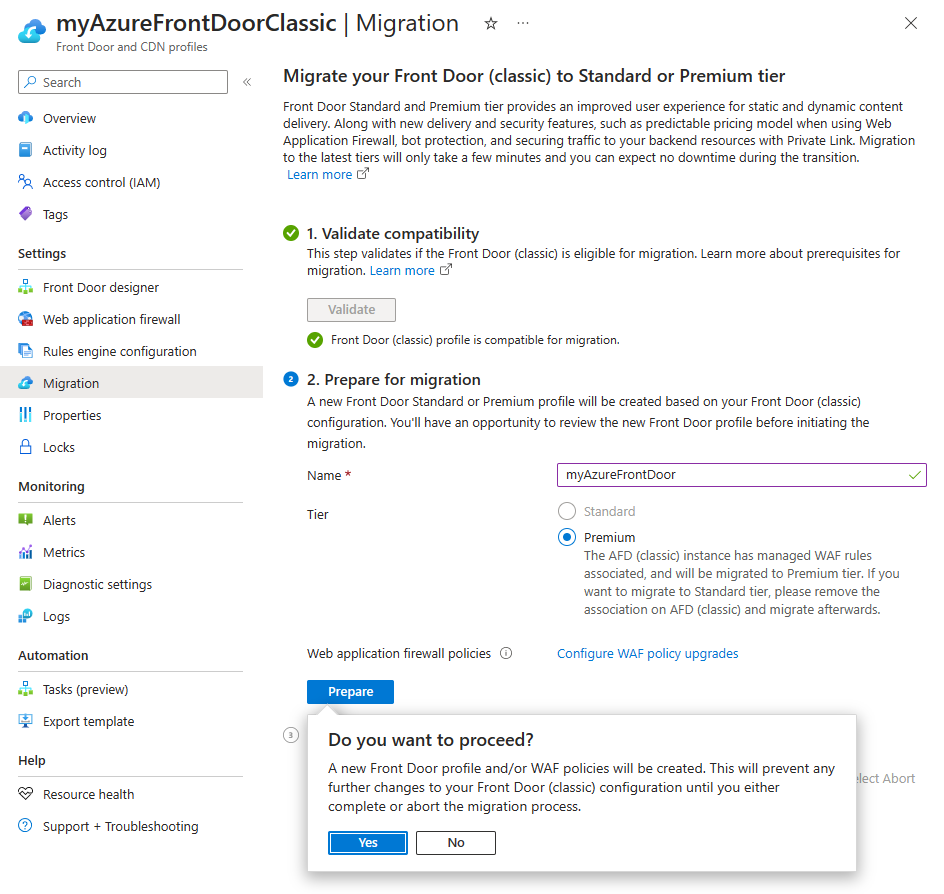
Selecione o link que aparece para visualizar a configuração do novo perfil da porta frontal. Neste momento, você pode revisar cada uma das configurações do novo perfil para garantir que todas as configurações estejam corretas. Quando terminar de revisar o perfil somente leitura, selecione o X no canto superior direito da página para voltar à tela de migração.
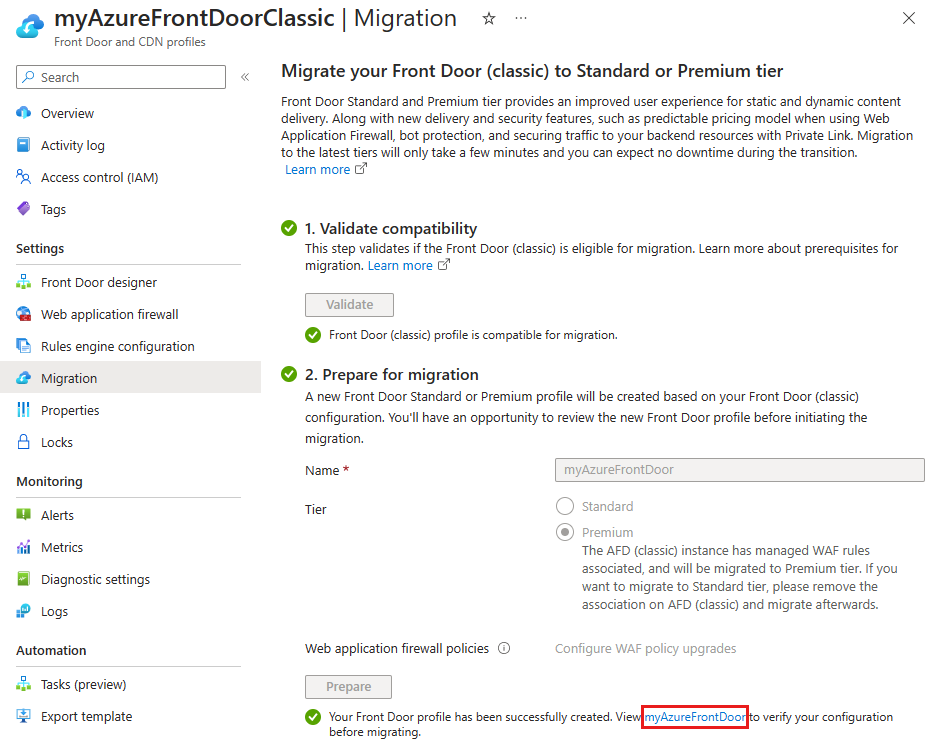
Ativar identidades geridas
Se você estiver usando seu próprio certificado e precisar habilitar a identidade gerenciada para que o Azure Front Door possa acessar o certificado em seu Cofre de Chaves do Azure. A identidade gerenciada é um recurso do Microsoft Entra ID que permite que você se conecte com segurança a outros serviços do Azure sem precisar gerenciar credenciais. Para obter mais informações, consulte O que são identidades gerenciadas para recursos do Azure?
Nota
- Se você não estiver usando seu próprio certificado, não é necessário habilitar identidades gerenciadas e conceder acesso ao Cofre da Chave. Você pode pular para a fase Migrar.
- Atualmente, não há suporte para o certificado gerenciado para o Azure Front Door Standard ou Premium no Azure Government Cloud. Você precisa usar o BYOC para o Azure Front Door Standard ou Premium no Azure Government Cloud ou aguardar até que esse recurso esteja disponível.
Selecione Ativar e, em seguida, selecione Sistema atribuído ou Usuário atribuído , dependendo do tipo de identidades gerenciadas que você deseja usar.
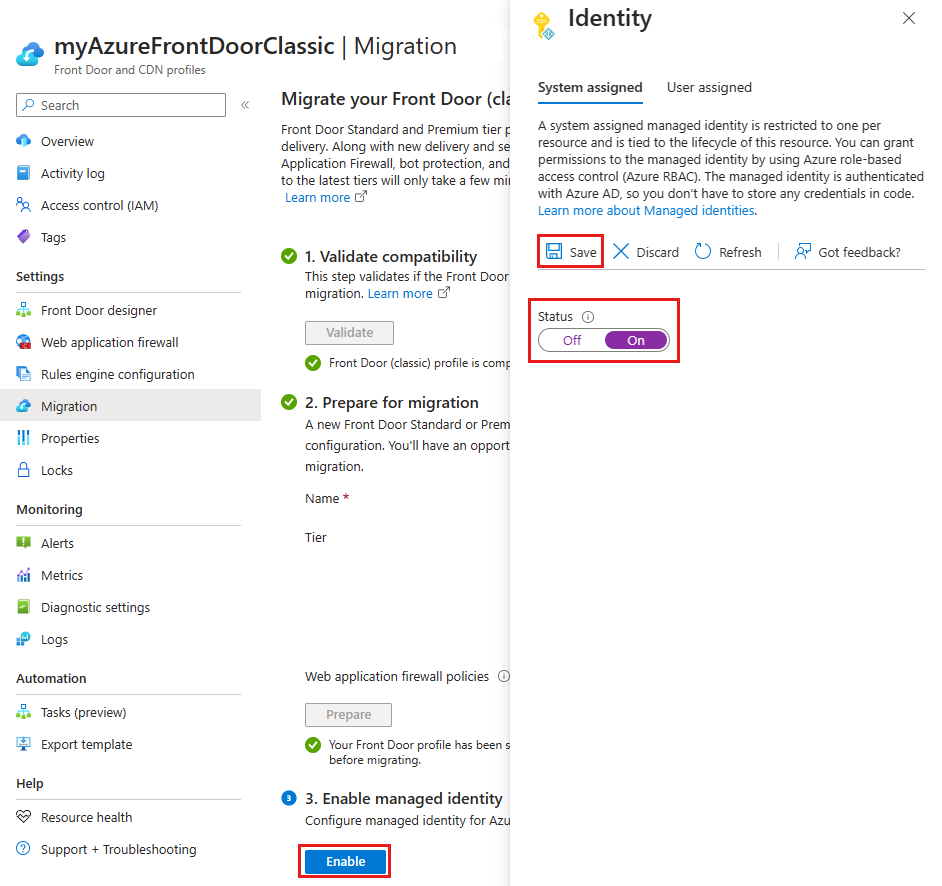
Sistema atribuído - Alterne o status para Ativado e selecione Salvar.
Usuário atribuído - Para criar uma identidade gerenciada atribuída ao usuário, consulte Criar uma identidade atribuída pelo usuário. Se já tiver uma identidade gerida pelo utilizador, selecione a identidade e, em seguida, selecione Adicionar.
Selecione o X no canto superior direito para retornar à página de migração. Em seguida, você verá que habilitou com êxito as identidades gerenciadas.
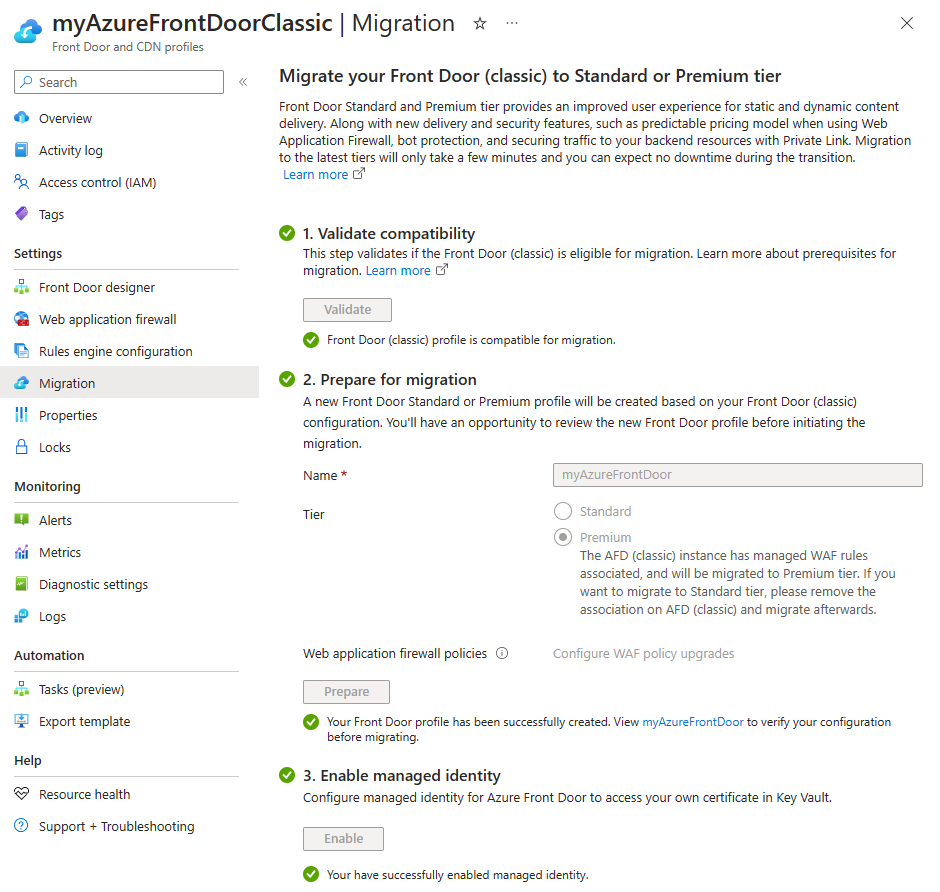
Conceder identidade de gerenciamento ao Cofre da Chave
Selecione Conceder para adicionar a identidade gerenciada a todos os Cofres de Chaves do Azure usados com o perfil Front Door (clássico).
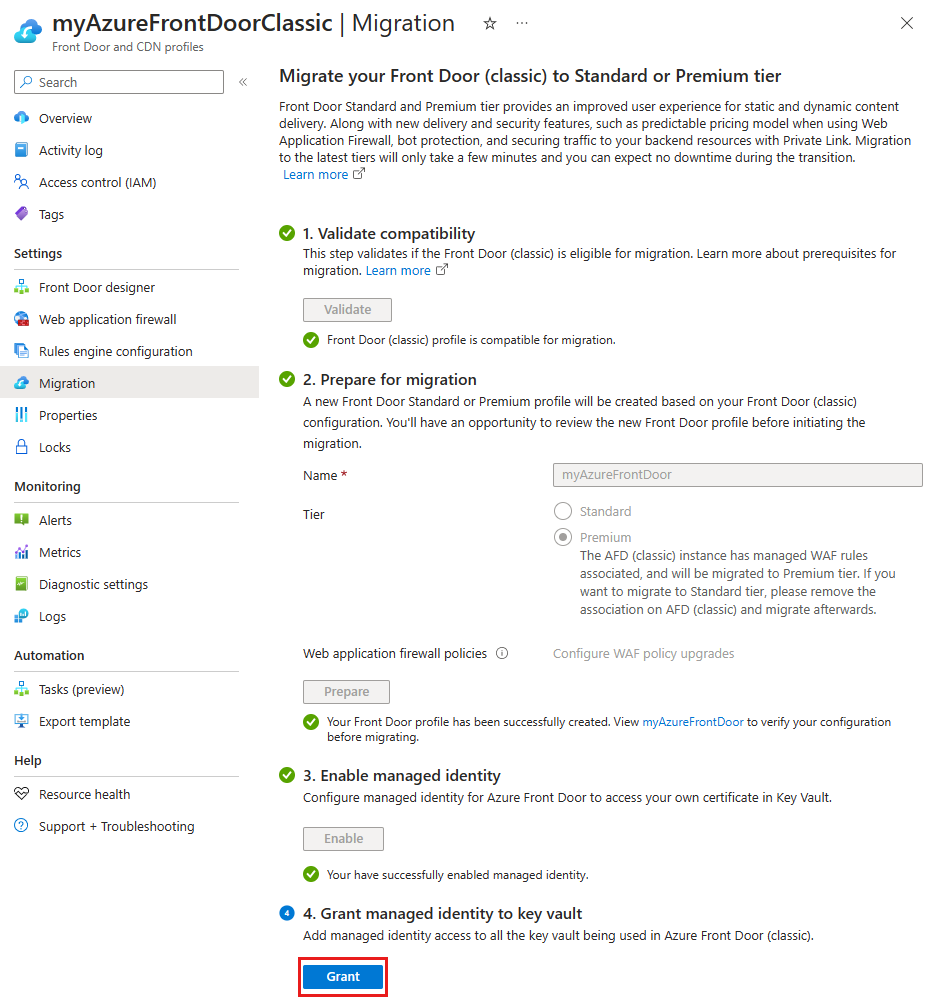
Migrar
Selecione Migrar para iniciar o processo de migração. Quando solicitado, selecione Sim para confirmar que deseja avançar com a migração. A migração pode demorar alguns minutos, dependendo da complexidade do seu perfil Front Door (clássico).
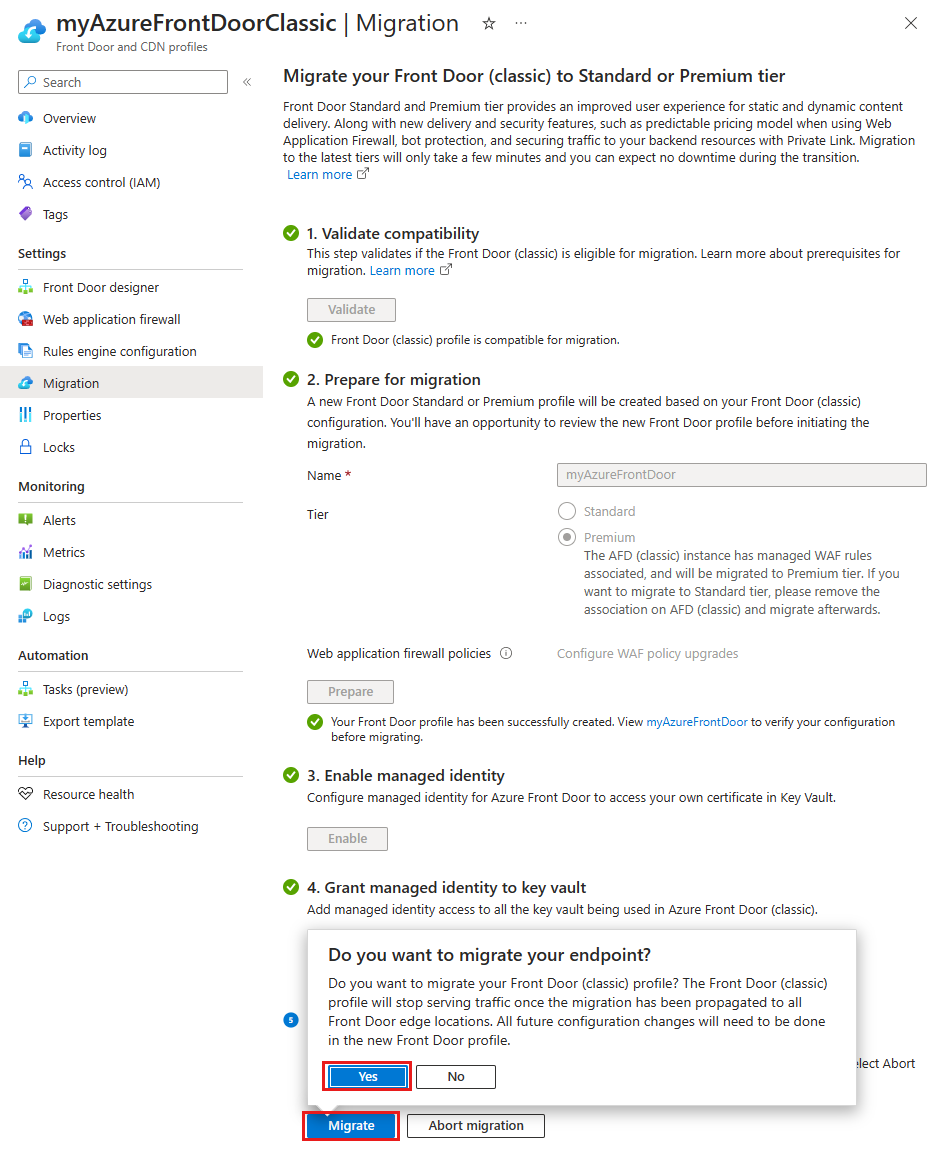
Nota
Se você cancelar a migração, somente o novo perfil da Front Door será excluído. Todas as novas cópias da política WAF precisarão ser excluídas manualmente.
Quando a migração for concluída, você pode selecionar o banner na parte superior da página ou o link na parte inferior da mensagem bem-sucedida para ir para o novo perfil do Front Door.
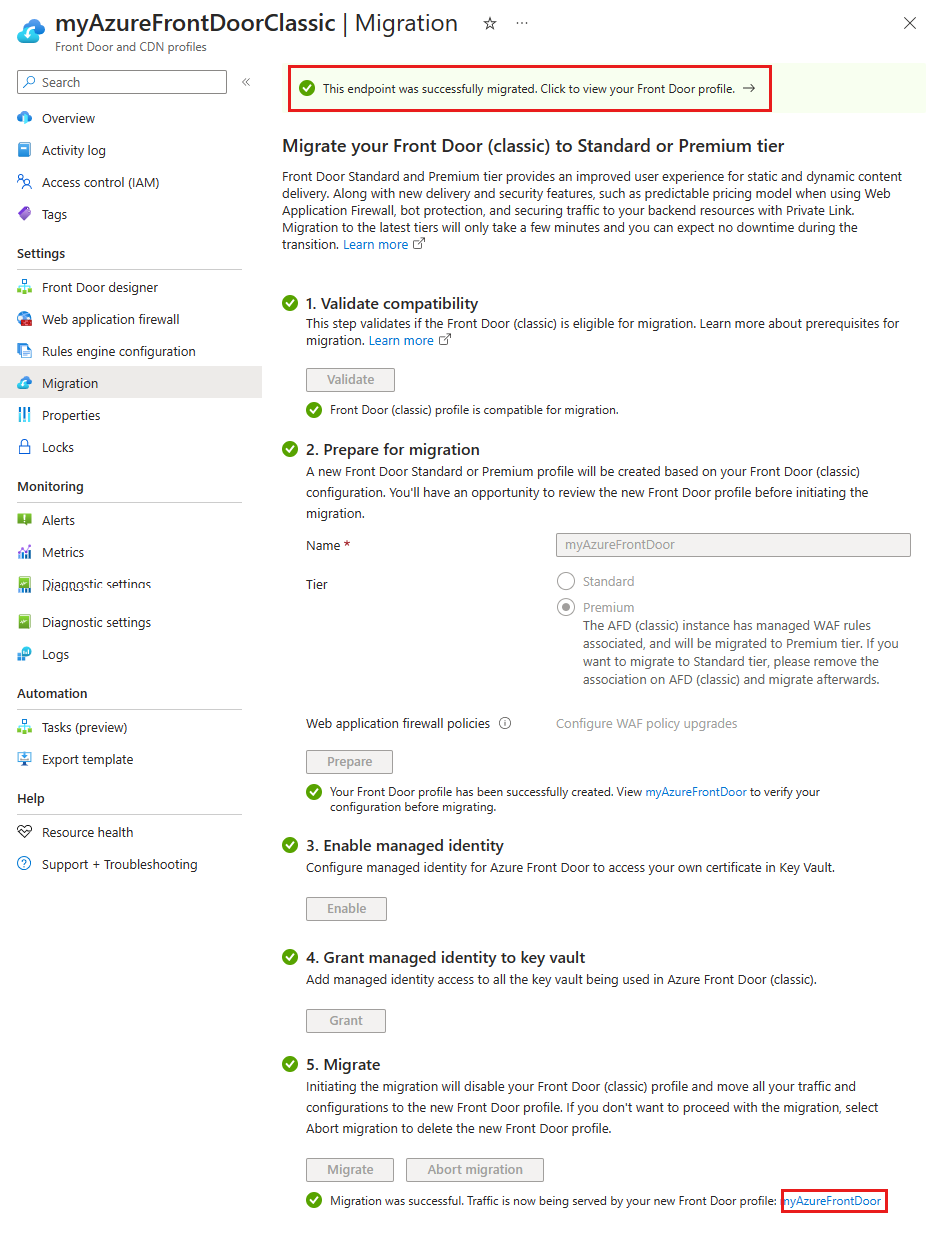
O perfil Front Door (clássico) está agora desativado e pode ser eliminado da sua subscrição.
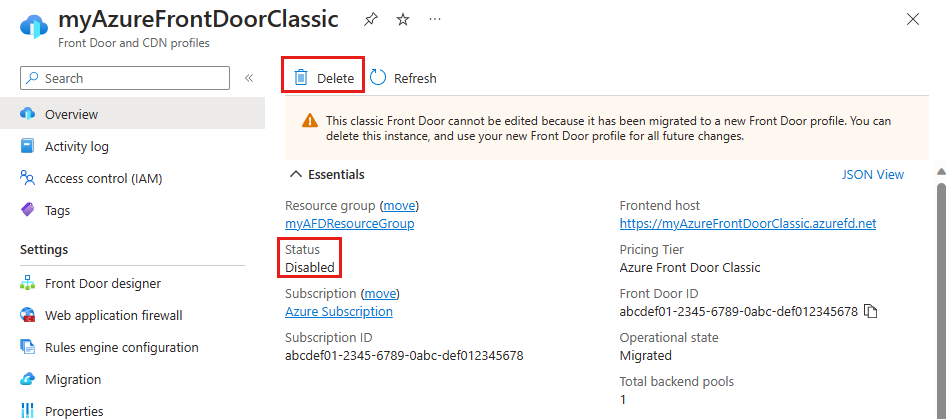
Aviso
Após a conclusão da migração, se você excluir o novo perfil que excluirá o ambiente de produção, o que é uma alteração irreversível.
Atualizar registos DNS
Sua antiga instância do Azure Front Door (clássica) usa um FQDN (nome de domínio totalmente qualificado) diferente do Azure Front Door Standard e Premium. Por exemplo, um ponto de extremidade do Azure Front Door (clássico) pode ser contoso.azurefd.net, enquanto o ponto de extremidade do Azure Front Door Standard ou Premium pode ser contoso-mdjf2jfgjf82mnzx.z01.azurefd.net. Para obter mais informações sobre os pontos de extremidade Standard e Premium do Azure Front Door, consulte Pontos de extremidade no Azure Front Door.
Não é necessário atualizar seus registros DNS antes ou durante o processo de migração. O Azure Front Door envia automaticamente o tráfego que recebe no ponto de extremidade (clássico) do Azure Front Door para o seu perfil Azure Front Door Standard ou Premium sem que você faça alterações de configuração.
No entanto, quando a migração estiver concluída, é altamente recomendável que você atualize seus registros DNS para direcionar o tráfego para o novo ponto de extremidade Azure Front Door Standard ou Premium. Alterar seus registros DNS ajuda a garantir que seu perfil continue a funcionar no futuro. A alteração no registro DNS não causará nenhum tempo de inatividade. Você não precisa se planejar com antecedência para que essa atualização aconteça e pode agendá-la de acordo com sua conveniência.
Próximos passos
- Entenda o mapeamento entre as configurações das camadas da Front Door.
- Saiba mais sobre o processo de migração da camada do Azure Front Door.