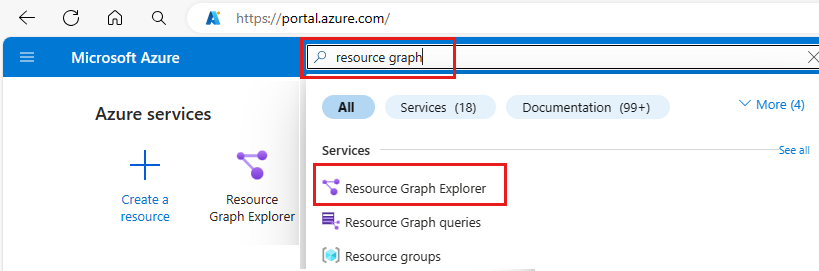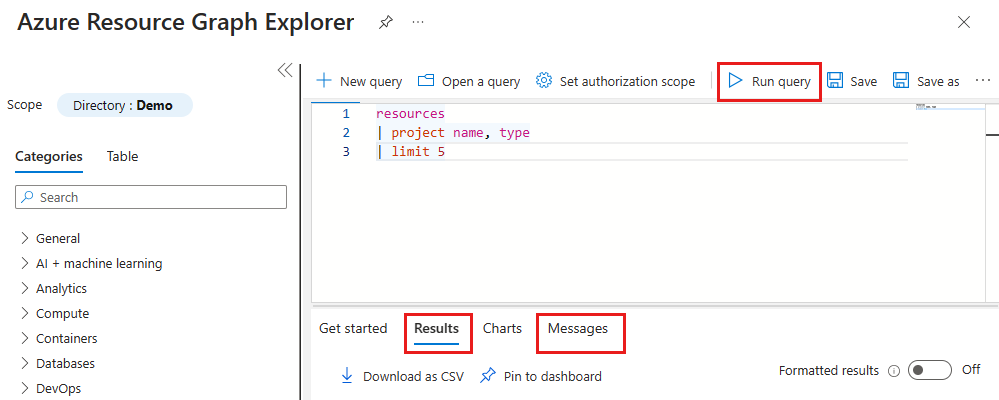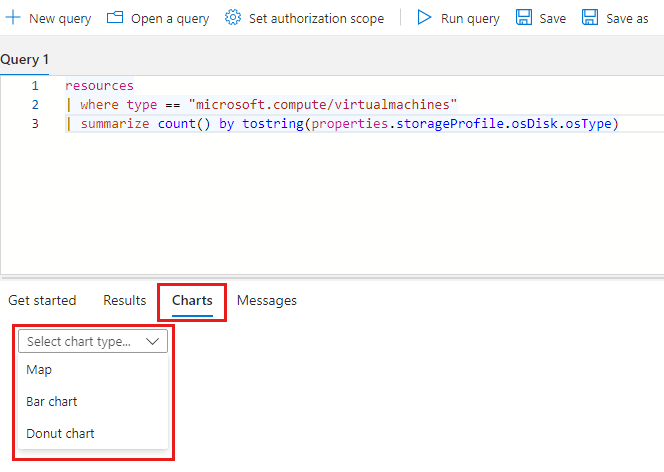Nota
O acesso a esta página requer autorização. Pode tentar iniciar sessão ou alterar os diretórios.
O acesso a esta página requer autorização. Pode tentar alterar os diretórios.
Este guia de início rápido descreve como executar uma consulta do Azure Resource Graph no portal do Azure usando o Azure Resource Graph Explorer. O Resource Graph Explorer permite consultar informações sobre os tipos de recursos e propriedades do Azure Resource Manager. O Resource Graph Explorer também fornece uma interface para trabalhar com várias consultas, avaliar os resultados e até mesmo converter os resultados de algumas consultas em um gráfico que pode ser fixado a um painel do Azure.
Pré-requisitos
Se não tiver uma conta do Azure, crie uma conta gratuita antes de começar.
Executar uma consulta
Execute uma consulta a partir do portal do Azure utilizando o Azure Resource Graph Explorer.
Inicie sessão no portal do Azure.
Procure um gráfico de recursos e selecione Resource Graph Explorer.
Se precisar alterar o escopo, selecione Diretório. Em seguida, selecione o diretório, o grupo de gerenciamento ou a assinatura para os recursos que você deseja consultar.
Na parte Consulta 1 da janela, copie e cole a consulta a seguir. Em seguida, selecione Executar consulta.
resources | project name, type | limit 5Este exemplo de consulta não fornece um modificador de classificação como
order by. Se você executar a consulta várias vezes, ela poderá gerar um conjunto diferente de recursos para cada solicitação.Revise a resposta da consulta na guia Resultados e selecione a guia Mensagens para ver detalhes sobre a consulta, incluindo a contagem de resultados e a duração da consulta. Erros, se houver, são exibidos em Mensagens.
Atualize a consulta para
order byanamepropriedade. Em seguida, selecione Executar consultaresources | project name, type | limit 5 | order by name ascComo a consulta anterior, executar essa consulta várias vezes pode gerar um conjunto diferente de recursos para cada solicitação. A ordem dos comandos da consulta é importante. Neste exemplo,
order byvem depois delimit, A consulta limita os resultados a cinco recursos e, em seguida, ordena esses resultados pelo nome.Atualize a consulta para
order byanamepropriedade e, em seguida,limitpara os cinco principais resultados. Em seguida, selecione Executar consulta.resources | project name, type | order by name asc | limit 5Se essa consulta for executada
namevárias vezes sem alterações no seu ambiente, os resultados serão consistentes e ordenados pela propriedade, mas ainda limitados a cinco resultados. A consulta ordena os resultados por nome e, em seguida, limita a saída a cinco recursos.
Navegador de esquema
O navegador de esquema está localizado no painel esquerdo do Resource Graph Explorer. Esta lista de recursos mostra todos os tipos de recursos do Azure suportados pelo Azure Resource Graph e que existem no seu inquilino. Selecione um tipo de recurso ou propriedade para mostrar as propriedades filho que podem ser usadas para criar uma consulta do Gráfico de Recursos.
Selecione um nome de tabela no navegador de esquema e ele será adicionado à consulta. Quando você seleciona um tipo de recurso, ele é adicionado à consulta, como where type =="<resource type>". Se você selecionar uma propriedade, ela será adicionada à próxima linha da consulta, como where <propertyName> == "INSERT_VALUE_HERE". Você pode usar o navegador de esquema para encontrar propriedades que podem ser usadas em consultas. Certifique-se de substituir INSERT_VALUE_HERE pelo seu próprio valor e ajustar a consulta com condições, operadores e funções.
Este exemplo mostra uma consulta que foi criada a partir do navegador de esquema selecionando a tabela authorizationresources com o tipo microsoft.authorization/roledefinitions de recurso e a propriedade roleName.
authorizationresources
| where type == "microsoft.authorization/roledefinitions"
| where properties['roleName'] == "INSERT_VALUE_HERE"
Baixar resultados da consulta como um arquivo CSV
Para baixar resultados de valores separados por vírgulas (CSV) do portal do Azure, navegue até o Azure Resource Graph Explorer e execute uma consulta. Na barra de ferramentas, selecione Baixar como CSV , conforme mostrado na captura de tela a seguir:
Quando você usa a funcionalidade Baixar como exportação CSV do Azure Resource Graph Explorer, o conjunto de resultados é limitado a 55.000 registros. Essa limitação é um limite de plataforma que não pode ser substituído preenchendo um tíquete de suporte do Azure.
Criar um gráfico a partir dos resultados da consulta
Você pode criar gráficos a partir de consultas que geram uma contagem para o número de recursos. Consultas que as listas de saída não podem ser transformadas em um gráfico. Se você tentar criar um gráfico a partir de uma lista, uma mensagem como o conjunto de resultados não é compatível com uma visualização de gráfico de rosca será exibida na guia Gráficos .
Para criar um gráfico a partir dos resultados da consulta, execute as seguintes etapas:
Na parte Consulta 1 da janela, insira a seguinte consulta e selecione Executar consulta.
resources | where type == "microsoft.compute/virtualmachines" | summarize count() by tostring(properties.storageProfile.osDisk.osType)Selecione a guia Resultados e observe que a resposta para esta consulta fornece contagens.
Selecione a guia Gráficos. Alterar o tipo de Selecionar tipo de gráfico... para gráfico de barras ou gráfico de donuts.
Fixar visualização de consulta ao painel
Quando você tiver resultados de uma consulta que pode ser visualizada, essa visualização de dados pode ser fixada ao seu painel do portal do Azure. Depois de executar a consulta anterior, siga estes passos:
- Selecione Salvar e use o nome Máquina virtual por tipo de sistema operacional e digite como Consultas privadas. Em seguida, selecione Salvar na parte inferior do painel direito.
- Selecione Executar consulta para executar novamente a consulta salva.
- Na guia Gráficos, selecione uma visualização de dados. Em seguida, selecione Fixar no painel.
- De Fixar no Painel , selecione o painel existente onde você deseja que o gráfico apareça.
- Selecione Painel no menu de hambúrgueres (três linhas horizontais) no lado superior esquerdo de qualquer página do portal.
A consulta agora está disponível em seu painel com o título Máquina virtual por tipo de sistema operacional. Se a consulta não tiver sido salva antes de ser fixada, o nome será Consulta 1 .
A consulta e a visualização de dados resultante são executadas e atualizadas sempre que o painel é carregado, fornecendo informações dinâmicas e em tempo real para seu ambiente do Azure diretamente em seu fluxo de trabalho.
As consultas que resultam em uma lista também podem ser fixadas ao painel. O recurso não se limita a visualizações de dados de consultas.
Quando uma consulta é executada a partir do portal, você pode selecionar Diretório para alterar o escopo da consulta para o diretório, grupo de gerenciamento ou assinatura dos recursos que deseja consultar. Quando Fixar no painel é selecionado, os resultados são adicionados ao seu painel do Azure com o escopo usado quando a consulta foi executada.
Para obter mais informações sobre como trabalhar com painéis, consulte Criar um painel no portal do Azure.
Clean up resources (Limpar recursos)
Se você quiser remover os painéis de exemplo do Gráfico de Recursos do seu ambiente de portal do Azure, execute as seguintes etapas:
- Selecione Painel no menu de hambúrgueres (três linhas horizontais) no lado superior esquerdo de qualquer página do portal.
- No seu painel, localize o gráfico Máquina virtual por tipo de sistema operacional e selecione as reticências (
...) para exibir o menu. - Selecione Remover do painel, selecione Salvar para confirmar.
Se você quiser excluir consultas salvas, como máquina virtual por tipo de sistema operacional, execute as seguintes etapas:
- Vá para Azure Resource Graph Explorer.
- Selecione Abrir uma consulta.
- Selecione Tipo de consultas privadas.
- Em Nome da consulta , selecione o ícone do caixote do lixo para Eliminar esta consulta.
- Selecione Sim para confirmar a exclusão.
Próximos passos
Neste início rápido, você usou o Azure Resource Graph Explorer para executar uma consulta e analisou como usar gráficos e painéis. Para saber mais, vá para o artigo de detalhes do idioma da consulta.