Como usar a API REST do IoT Central para carregar um arquivo
O IoT Central permite carregar mídia e outros arquivos de dispositivos conectados para o armazenamento em nuvem. Configure a capacidade de carregamento de ficheiros na aplicação IoT Central e, em seguida, implemente carregamentos de ficheiros no código do dispositivo. Neste artigo, saiba como:
- Use a API REST para configurar o recurso de carregamento de arquivos em seu aplicativo IoT Central.
- Teste o upload do arquivo executando algum código de dispositivo de exemplo.
A API REST do IoT Central permite:
- Adicionar uma configuração de conta de armazenamento de upload de arquivo
- Atualizar uma configuração de conta de armazenamento de upload de arquivo
- Obter a configuração da conta de armazenamento de upload de arquivos
- Excluir a configuração de armazenamento de upload de arquivo
Cada chamada à API REST do IoT Central requer um cabeçalho de autorização. Para saber mais, consulte Como autenticar e autorizar chamadas de API REST do IoT Central.
Para obter a documentação de referência da API REST do IoT Central, consulte Referência da API REST do Azure IoT Central.
Gorjeta
Você pode usar o Postman para experimentar as chamadas de API REST descritas neste artigo. Faça o download da coleção IoT Central Postman e importe-a para o Postman. Na coleção, você precisará definir variáveis como o subdomínio do aplicativo e o token de administrador.
Para saber como carregar arquivos usando a interface do usuário do IoT Central, consulte Como configurar carregamentos de arquivos.
Pré-requisitos
Para testar o upload do arquivo, instale os seguintes pré-requisitos em seu ambiente de desenvolvimento local:
Adicionar uma configuração de conta de armazenamento de upload de arquivo
Para adicionar uma configuração de conta de armazenamento de upload de arquivo:
Criar uma conta de armazenamento
Para usar a API REST do Armazenamento do Azure, você precisa de um token de portador para o management.azure.com recurso. Para obter um token de portador, você pode usar a CLI do Azure:
az account get-access-token --resource https://management.azure.com
Se você não tiver uma conta de armazenamento para seus blobs, poderá usar a seguinte solicitação para criar uma em sua assinatura:
PUT https://management.azure.com/subscriptions/{subscriptionId}/resourceGroups/{resourceGroupName}/providers/Microsoft.Storage/storageAccounts/{accountName}?api-version=2021-09-01
Os cabeçalhos de solicitação têm os seguintes campos:
subscriptionId: A ID da assinatura de destino.resourceGroupName: O nome do grupo de recursos na sua subscrição. O nome não diferencia maiúsculas de minúsculas.accountName: O nome da conta de armazenamento dentro do grupo de recursos especificado. O nome da conta de armazenamento tem de ter entre 3 e 24 carateres de comprimento e conter apenas números e letras minúsculas.
O corpo da solicitação tem os seguintes campos obrigatórios:
kind: Tipo de conta de armazenamentolocation: A geolocalização onde o recurso vivesku: O nome SKU.
{
"kind": "BlockBlobStorage",
"location": "West US",
"sku": "Premium_LRS"
}
Criar um contentor
Use a seguinte solicitação para criar um contêiner chamado fileuploads em sua conta de armazenamento para seus blobs:
PUT https://management.azure.com/subscriptions/{subscriptionId}/resourceGroups/{resourceGroupName}/providers/Microsoft.Storage/storageAccounts/{accountName}/blobServices/default/containers/fileuploads?api-version=2021-09-01
containerName: Os nomes dos contêineres de blob devem ter entre 3 e 63 caracteres e usar apenas números, letras minúsculas e traço (-). Cada caractere de traço (-) deve ser imediatamente precedido e seguido por uma letra ou número.
Envie um corpo de solicitação vazio com essa solicitação semelhante ao exemplo a seguir:
{
}
A resposta a essa solicitação se parece com o exemplo a seguir:
{
"id": "/subscriptions/your-subscription-id/resourceGroups/yourResourceGroupName/providers/Microsoft.Storage/storageAccounts/yourAccountName/blobServices/default/containers/fileuploads",
"name": "fileuploads",
"type": "Microsoft.Storage/storageAccounts/blobServices/containers"
}
Obter as chaves da conta de armazenamento
Use a seguinte solicitação para recuperar as chaves de conta de armazenamento necessárias ao configurar o carregamento no IoT Central:
POST https://management.azure.com/subscriptions/{subscriptionId}/resourceGroups/{resourceGroupName}/providers/Microsoft.Storage/storageAccounts/{accountName}/listKeys?api-version=2021-09-01
A resposta a essa solicitação se parece com o exemplo a seguir:
{
"keys": [
{
"creationTime": "2022-05-19T19:22:40.9132287Z",
"keyName": "key1",
"value": "j3UTm**************==",
"permissions": "FULL"
},
{
"creationTime": "2022-05-19T19:22:40.9132287Z",
"keyName": "key2",
"value": "Nbs3W**************==",
"permissions": "FULL"
}
]
}
Criar a configuração de carregamento
Use a seguinte solicitação para criar uma configuração de conta de armazenamento de blob de upload de arquivo em seu aplicativo IoT Central:
PUT https://{your-app-subdomain}.azureiotcentral.com/api/fileUploads?api-version=2022-07-31
O corpo da solicitação tem os seguintes campos:
account: O nome da conta de armazenamento para onde carregar o arquivo.connectionString: A cadeia de conexão para se conectar à conta de armazenamento. Use um dosvaluevalores da solicitação anteriorlistKeyscomo oAccountKeyvalor.container: O nome do contêiner dentro da conta de armazenamento. O exemplo a seguir usa o nomefileuploads.etag: ETag para evitar conflitos com vários uploadssasTtl: ISO 8601 padrão de duração, A quantidade de tempo que a solicitação do dispositivo para carregar um arquivo é válida antes que ele expire.
{
"account": "yourAccountName",
"connectionString": "DefaultEndpointsProtocol=https;AccountName=yourAccountName;AccountKey=*****;BlobEndpoint=https://yourAccountName.blob.core.windows.net/",
"container": "fileuploads",
"sasTtl": "PT1H"
}
A resposta a essa solicitação se parece com o exemplo a seguir:
{
"account": "yourAccountName",
"connectionString": "DefaultEndpointsProtocol=https;AccountName=yourAccountName;AccountKey=*****;BlobEndpoint=https://yourAccountName.blob.core.windows.net/",
"container": "fileuploads",
"sasTtl": "PT1H",
"state": "pending",
"etag": "\"7502ac89-0000-0300-0000-627eaf100000\""
}
Obter a configuração da conta de armazenamento de upload de arquivos
Use a seguinte solicitação para recuperar detalhes de uma configuração de conta de armazenamento de blob de upload de arquivo em seu aplicativo IoT Central:
GET https://{your-app-subdomain}.azureiotcentral.com/api/fileUploads?api-version=2022-07-31
A resposta a essa solicitação se parece com o exemplo a seguir:
{
"account": "yourAccountName",
"connectionString": "DefaultEndpointsProtocol=https;AccountName=yourAccountName;AccountKey=*****;BlobEndpoint=https://yourAccountName.blob.core.windows.net/",
"container": "yourContainerName",
"state": "succeeded",
"etag": "\"7502ac89-0000-0300-0000-627eaf100000\""
}
Atualizar a configuração da conta de armazenamento de upload de arquivo
Use a seguinte solicitação para atualizar uma cadeia de conexão de conta de armazenamento de blob de upload de arquivo em seu aplicativo IoT Central:
PATCH https://{your-app-subdomain}.azureiotcentral.com/api/fileUploads?api-version=2022-07-31
{
"connectionString": "DefaultEndpointsProtocol=https;AccountName=yourAccountName;AccountKey=*****;BlobEndpoint=https://yourAccountName.blob.core.windows.net/"
}
A resposta a essa solicitação se parece com o exemplo a seguir:
{
"account": "yourAccountName",
"connectionString": "DefaultEndpointsProtocol=https;AccountName=yourAccountName;AccountKey=*****;BlobEndpoint=https://yourAccountName.blob.core.windows.net/",
"container": "yourContainerName",
"sasTtl": "PT1H",
"state": "succeeded",
"etag": "\"7502ac89-0000-0300-0000-627eaf100000\""
}
Remover a configuração da conta de armazenamento de upload de arquivo
Use a seguinte solicitação para excluir uma configuração de conta de armazenamento:
DELETE https://{your-app-subdomain}.azureiotcentral.com/api/fileUploads?api-version=2022-07-31
Upload de arquivo de teste
Depois de configurar os carregamentos de arquivos em seu aplicativo IoT Central, você pode testá-lo com o código de exemplo. Se você ainda não clonou o repositório de exemplo de upload de arquivos, use os seguintes comandos para cloná-lo para um local adequado em sua máquina local e instalar os pacotes dependentes:
git clone https://github.com/azure-Samples/iot-central-file-upload-device
cd iotc-file-upload-device
npm i
npm build
Criar o modelo de dispositivo e importar o modelo
Para testar o carregamento do arquivo, execute um aplicativo de dispositivo de exemplo. Crie um modelo de dispositivo para o dispositivo de exemplo a ser usado.
Abra seu aplicativo na interface do usuário do IoT Central.
Navegue até a guia Modelos de dispositivo no painel esquerdo, selecione + Novo:
Escolha Dispositivo IoT como o tipo de modelo.
Na página Personalizar do assistente, insira um nome como Exemplo de dispositivo de carregamento de arquivo para o modelo de dispositivo.
Na página Revisão, selecione Criar.
Selecione Importar um modelo e carregue o arquivo de modelo FileUploadDeviceDcm.json da pasta
iotc-file-upload-device\setupno repositório que você baixou anteriormente.Selecione Publicar para publicar o modelo de dispositivo.
Adicionar um dispositivo
Para adicionar um dispositivo ao seu aplicativo do Azure IoT Central:
Escolha Dispositivos no painel esquerdo.
Selecione o modelo de dispositivo de Exemplo de Dispositivo de Carregamento de Arquivo que você criou anteriormente.
Selecione + Novo e selecione Criar.
Selecione o dispositivo que criou e selecione Ligar
Copie os valores de ID scope, Device IDe Primary key. Use esses valores no código de exemplo do dispositivo.
Execute o código de exemplo
Abra o repositório git que você baixou no VS Code. Crie um arquivo ".env" na raiz do seu projeto e adicione os valores copiados anteriormente. O arquivo deve se parecer com o exemplo a seguir com os valores que você anotou anteriormente.
scopeId=<YOUR_SCOPE_ID>
deviceId=<YOUR_DEVICE_ID>
deviceKey=<YOUR_PRIMARY_KEY>
modelId=dtmi:IoTCentral:IotCentralFileUploadDevice;1
Abra o repositório git que você baixou no VS Code. Pressione F5 para executar/depurar o exemplo. Na janela do terminal, você vê que o dispositivo está registrado e conectado ao IoT Central:
Starting IoT Central device...
> Machine: Windows_NT, 8 core, freemem=6674mb, totalmem=16157mb
Starting device registration...
DPS registration succeeded
Connecting the device...
IoT Central successfully connected device: 7z1xo26yd8
Sending telemetry: {
"TELEMETRY_SYSTEM_HEARTBEAT": 1
}
Sending telemetry: {
"TELEMETRY_SYSTEM_HEARTBEAT": 1
}
Sending telemetry: {
"TELEMETRY_SYSTEM_HEARTBEAT": 1
}
O projeto de exemplo vem com um arquivo de exemplo chamado datafile.json. Esse arquivo é carregado quando você usa o comando Carregar arquivo em seu aplicativo IoT Central.
Para testar o upload, abra seu aplicativo e selecione o dispositivo que você criou. Selecione a guia Comando e você verá um botão chamado Executar. Quando você seleciona esse botão, o aplicativo IoT Central chama um método direto em seu dispositivo para carregar o arquivo. Você pode ver esse método direto no código de exemplo no arquivo /device.ts. O método é chamado uploadFileCommand.
Selecione a guia Dados brutos para verificar o status de carregamento do arquivo.
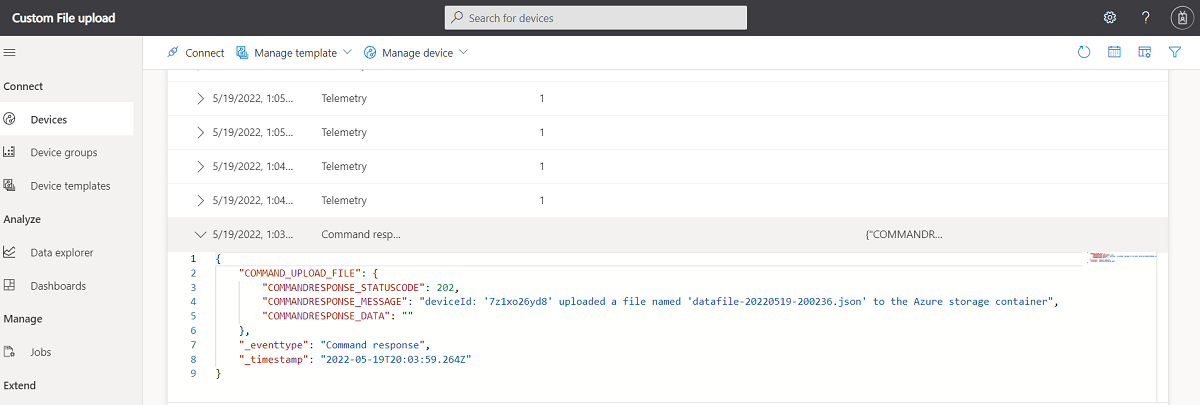
Você também pode fazer uma chamada à API REST para verificar o status de carregamento do arquivo no contêiner de armazenamento.
Próximos passos
Agora que você aprendeu como configurar carregamentos de arquivos com a API REST, uma próxima etapa sugerida é Como criar modelos de dispositivo a partir da GUI do IoT Central.