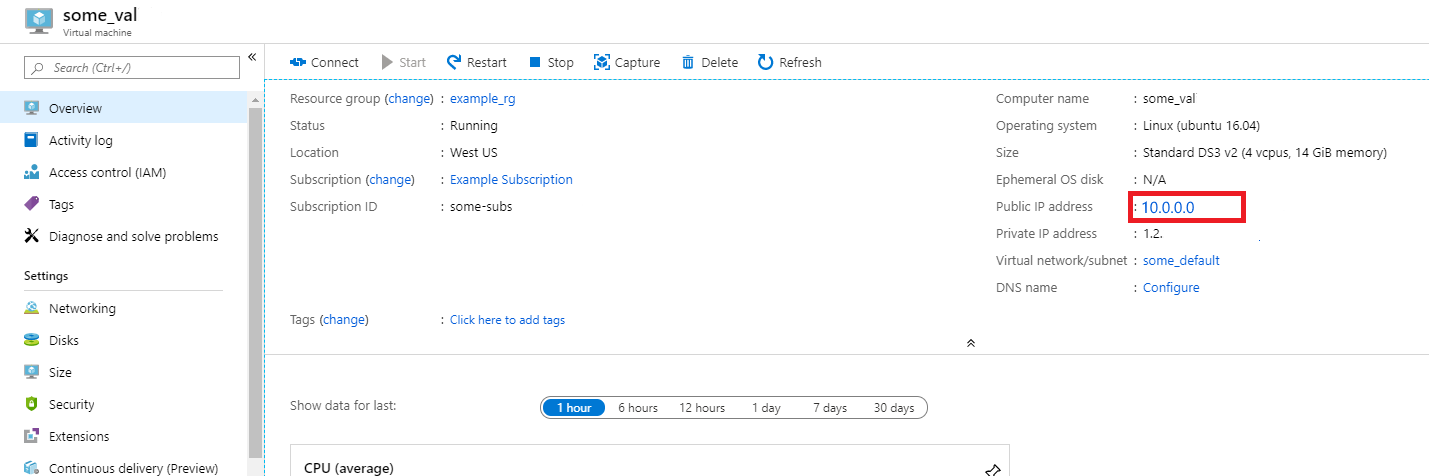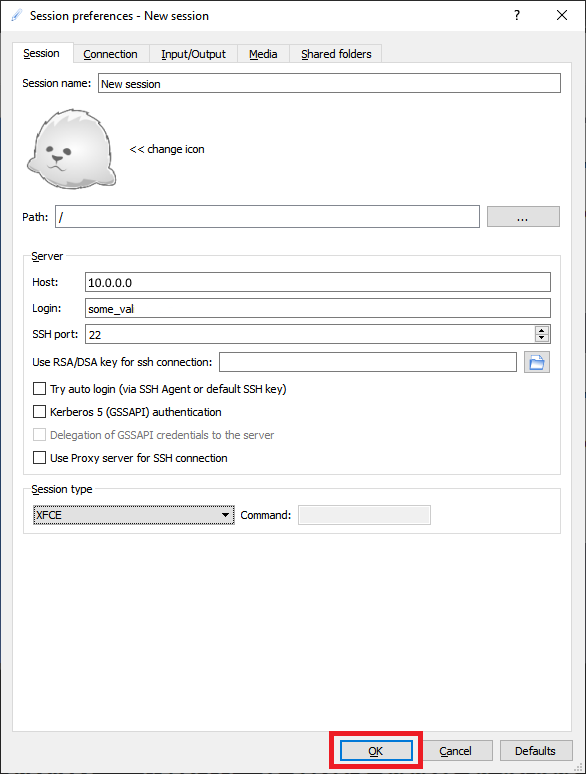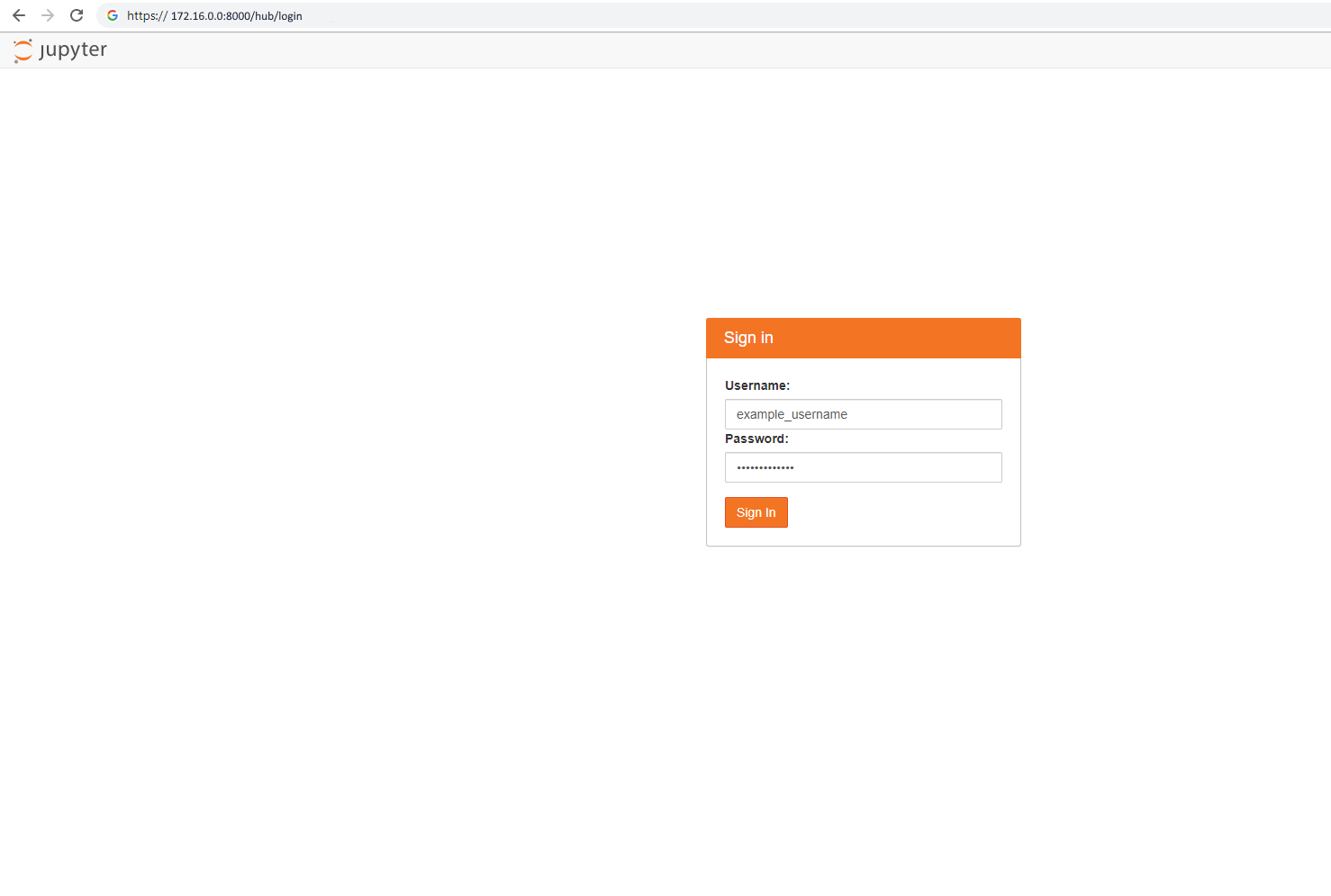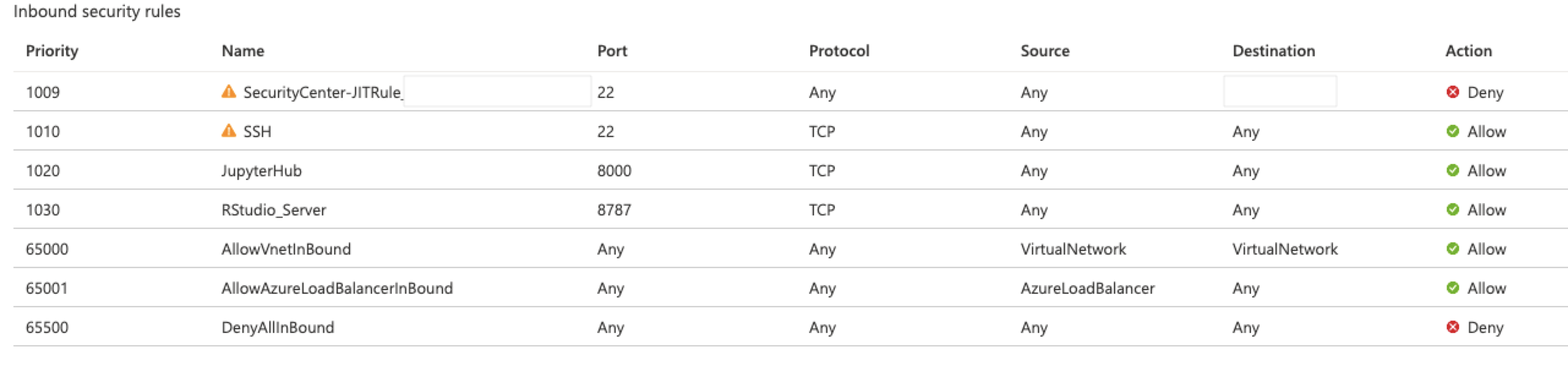Guia de início rápido: configurar a máquina virtual de ciência de dados para Linux (Ubuntu)
Comece a trabalhar com a Máquina Virtual de Ciência de Dados (DSVM) do Ubuntu 20.04 e a DSVM do Azure para PyTorch.
Pré-requisitos
Você precisa de uma assinatura do Azure para criar uma Máquina Virtual de Ciência de Dados do Ubuntu 20.04 ou uma DSVM do Azure para PyTorch. Experimente o Azure gratuitamente.
As contas gratuitas do Azure não suportam SKUs de máquina virtual (VM) habilitadas para GPU.
Crie sua máquina virtual de ciência de dados para Linux
Para criar uma instância da DSVM do Ubuntu 20.04 ou da DSVM do Azure para PyTorch:
Aceda ao portal do Azure. Poderá receber um pedido para iniciar sessão na sua conta do Azure se ainda não tiver iniciado sessão.
Encontre a listagem de VM inserindo a máquina virtual de ciência de dados. Em seguida, selecione Data Science Virtual Machine - Ubuntu 20.04 ou Azure DSVM para PyTorch.
Selecione Criar.
No painel Criar uma máquina virtual, preencha a guia Noções básicas:
Assinatura: se você tiver mais de uma assinatura, selecione aquela na qual a máquina será criada e cobrada. Tem de ter privilégios de criação de recursos para esta subscrição.
Grupo de recursos: crie um novo grupo ou use um existente.
Nome da máquina virtual: insira o nome da VM. Esse nome é usado em seu portal do Azure.
Região: selecione o datacenter mais apropriado. Para um acesso mais rápido à rede, o datacenter que hospeda a maioria dos seus dados ou está localizado mais próximo da sua localização física é a melhor escolha. Para obter mais informações, consulte Regiões do Azure.
Imagem: Não altere o valor padrão.
Tamanho: esta opção deve ser preenchida automaticamente com um tamanho apropriado para cargas de trabalho gerais. Para obter mais informações, consulte Tamanhos de VM do Linux no Azure.
Tipo de autenticação: Para uma configuração mais rápida, selecione Senha.
Nota
Se você planeja usar o JupyterHub, certifique-se de selecionar Senha porque o JupyterHub não está configurado para usar chaves públicas do Protocolo Secure Shell (SSH).
Nome de usuário: digite o nome de usuário do administrador. Você usa esse nome de usuário para entrar em sua VM. Ele não precisa corresponder ao seu nome de usuário do Azure. Não use letras maiúsculas.
Importante
Se você usar letras maiúsculas em seu nome de usuário, o JupyterHub não funcionará e você encontrará um erro de servidor interno 500.
Palavra-passe: introduza a palavra-passe que pretende utilizar para iniciar sessão na sua VM.
Selecione Rever + criar.
No painel Rever + criar:
- Verifique se todas as informações inseridas estão corretas.
- Selecione Criar.
O processo de provisionamento leva cerca de 5 minutos. Você pode exibir o status da sua VM no portal do Azure.
Acesse a Máquina Virtual de Ciência de Dados do Ubuntu
Você pode acessar o Ubuntu DSVM de uma das quatro maneiras:
- SSH para sessões de terminal
- xrdp para sessões gráficas
- X2Go para sessões gráficas
- JupyterHub e JupyterLab para blocos de notas do Jupyter
SSH
Se você configurou sua VM com autenticação SSH, poderá entrar com as credenciais de conta criadas na seção Noções básicas da etapa 4 para a interface do shell de texto. Para obter mais informações, consulte Saiba mais sobre como se conectar a uma VM Linux.
XRDP
A ferramenta padrão para acessar sessões gráficas do Linux é o xrdp. Embora a distribuição não inclua essa ferramenta por padrão, estas instruções explicam como instalá-la.
X2Go
Nota
Nos testes, o cliente X2Go teve um desempenho melhor do que o encaminhamento X11. Recomendamos o uso do cliente X2Go para uma interface gráfica de desktop.
A VM do Linux já está aprovisionada com o X2Go Server e está pronta para aceitar ligações de cliente. Para se ligar ao ambiente de trabalho gráfico da VM do Linux, conclua o seguinte procedimento no seu cliente:
Transfira e instale o X2Go Client na sua plataforma de cliente a partir do X2Go.
Observe o endereço IP público da VM. No portal do Azure, abra a VM que você criou para localizar essas informações.
Execute o X2Go Client. Se o painel Nova Sessão não aparecer automaticamente, selecione Nova Sessão da Sessão>.
No painel de configuração resultante, insira estes parâmetros de configuração:
- Sessão:
- Host: insira o endereço IP da sua VM, que você anotou anteriormente.
- Login: Digite o nome de usuário na VM Linux.
- Porta SSH: deixe-a no valor padrão 22.
- Tipo de sessão: altere o valor para XFCE. Atualmente, a VM do Linux apenas suporta o ambiente de trabalho XFCE.
- Mídia: você pode desativar o suporte de som e a impressão do cliente se não precisar usá-los.
- Pastas compartilhadas: use esta guia para adicionar o diretório da máquina cliente que você deseja montar na VM.
- Sessão:
Selecione OK.
Selecione a caixa no painel direito do painel X2Go para abrir o painel de entrada para sua VM.
Introduza a palavra-passe da sua VM.
Selecione OK.
Talvez seja necessário dar permissão ao X2Go para ignorar o firewall para concluir o processo de conexão.
Agora você deve ver a interface gráfica para o seu Ubuntu DSVM.
JupyterHub e JupyterLab
O Ubuntu DSVM executa JupyterHub, que é um servidor Jupyter multiusuário. Para se conectar, siga estas etapas:
Observe o endereço IP público da sua VM. Para encontrar esse valor, pesquise e selecione sua VM no portal do Azure, conforme mostrado nesta captura de tela.
Na sua máquina local, abra um navegador da Web e vá para
https://your-vm-ip:8000. Substitua your-vm-ip pelo endereço IP que você anotou anteriormente.Seu navegador provavelmente impedirá que você abra o painel diretamente. Ele pode dizer que há um erro de certificado. A DSVM fornece segurança com um certificado autoassinado. A maioria dos navegadores permitirá que você selecione após este aviso. Muitos navegadores continuarão a fornecer algum tipo de aviso visual sobre o certificado durante toda a sua sessão da Web.
Se vir a
ERR_EMPTY_RESPONSEmensagem de erro no navegador, certifique-se de que acede à máquina através da utilização explícita do protocolo HTTPS . HTTP ou apenas o endereço da Web não funcionam para esta etapa. Se você inserir o endereço da Web semhttps://na linha de endereço, a maioria dos navegadores será padronizada ehttpo erro aparecerá.Digite o nome de usuário e a senha que você usou para criar a VM e entrar, conforme mostrado nesta captura de tela.
Se receber um erro 500 nesta fase, provavelmente utilizou letras maiúsculas no seu nome de utilizador. Esse problema é uma interação conhecida entre o JupyterHub e o autenticador PAM que ele usa.
Se você receber um erro "Não é possível acessar esta página", é provável que suas permissões de grupo de segurança de rede (NSG) precisem de ajustes. No portal do Azure, localize o recurso NSG dentro do seu grupo de recursos. Para acessar o JupyterHub a partir da Internet pública, você deve ter a porta 8000 aberta. (A imagem mostra que essa VM está configurada para acesso just-in-time, o que é altamente recomendado. Para obter mais informações, consulte Proteger suas portas de gerenciamento com acesso just-in-time.)
Navegue pelos blocos de anotações de exemplo disponíveis.
JupyterLab, a próxima geração de notebooks Jupyter e JupyterHub, também está disponível. Para acessá-lo, faça login no JupyterHub. Em seguida, navegue até o URL https://your-vm-ip:8000/user/your-username/lab. Substitua seu nome de usuário pelo nome de usuário escolhido quando configurou a VM. Novamente, possíveis erros de certificado podem inicialmente bloqueá-lo de acessar o site.
Para definir o JupyterLab como o servidor de bloco de anotações padrão, adicione esta linha a /etc/jupyterhub/jupyterhub_config.py:
c.Spawner.default_url = '/lab'
Próximos passos
- Consulte o passo a passo Ciência de dados na Máquina Virtual de Ciência de Dados para Linux para saber como executar várias tarefas comuns de ciência de dados com a DSVM Linux provisionada aqui.
- Experimente as ferramentas descritas neste artigo para explorar as várias ferramentas de ciência de dados na DSVM. Você também pode executar
dsvm-more-infono shell dentro da VM para uma introdução básica e ponteiros para obter mais informações sobre as ferramentas instaladas na VM. - Aprenda a construir sistematicamente soluções analíticas com o Processo de Ciência de Dados da Equipe.
- Consulte a Galeria de IA do Azure para obter exemplos de aprendizado de máquina e análise de dados que usam os serviços de IA do Azure.
- Consulte a documentação de referência apropriada para esta VM.