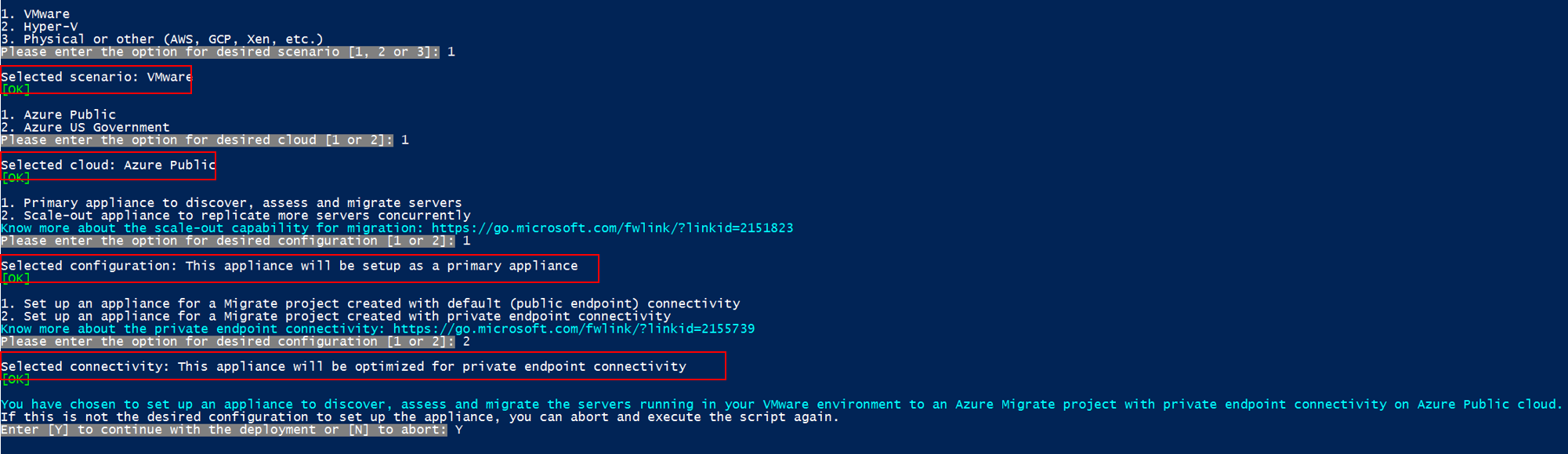Descobrir e avaliar servidores para migração usando Private Link
Este artigo descreve como criar um projeto do Azure Migrar, configurar o dispositivo Azure Migrate e usá-lo para descobrir e avaliar servidores para migração usando o Azure Private Link. Você pode usar a ferramenta Azure Migrate: Discovery and assessment para se conectar de forma privada e segura ao Azure Migrate por meio de um emparelhamento privado do Azure ExpressRoute ou uma conexão VPN site a site (S2S) usando o Private Link.
Criar um projeto com conectividade de ponto final privado
Para configurar um novo projeto do Azure Migrate, consulte Criar e gerenciar projetos.
Nota
Não é possível alterar o método de conectividade para conectividade de ponto de extremidade privado para projetos existentes do Azure Migrate.
Na seção Configuração avançada, forneça os seguintes detalhes para criar um ponto de extremidade privado para seu projeto do Azure Migrate.
Em Método de conectividade, escolha Ponto de extremidade privado.
Em Desativar acesso ao ponto de extremidade público, mantenha a configuração padrão Não. Algumas ferramentas de migração podem não conseguir carregar dados de uso para o projeto Azure Migrate se o acesso à rede pública estiver desabilitado. Saiba mais sobre outras ferramentas integradas.
Em Assinatura de rede virtual, selecione a assinatura para a rede virtual de ponto de extremidade privado.
Em Rede virtual, selecione a rede virtual para o ponto de extremidade privado. O dispositivo Azure Migrate e outros componentes de software que precisam se conectar ao projeto Azure Migrate devem estar nessa rede ou em uma rede virtual conectada.
Em Sub-rede, selecione a sub-rede para o ponto de extremidade privado.
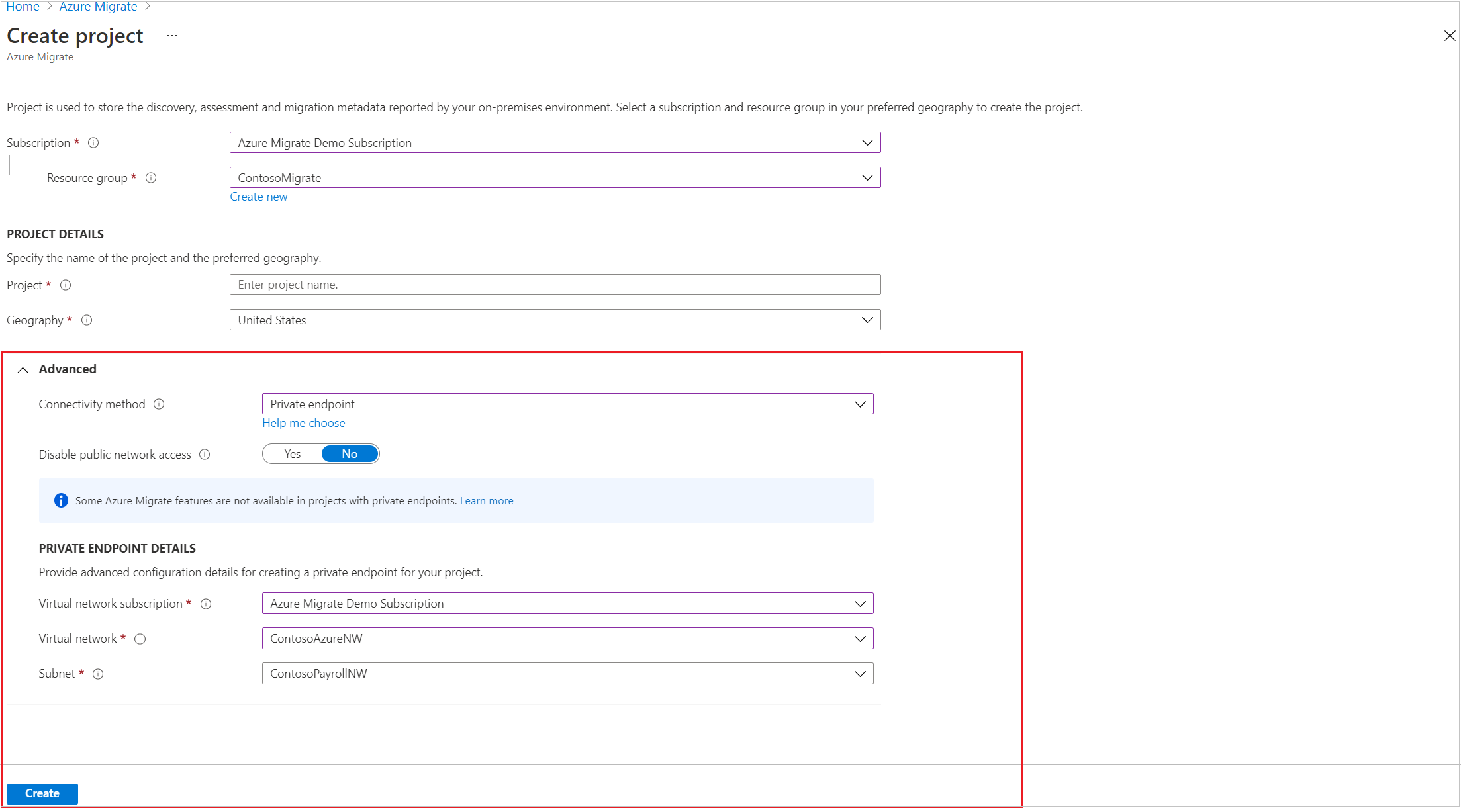
Selecione Criar para criar um projeto de migração e anexar um ponto de extremidade privado a ele. Aguarde alguns minutos para que o projeto do Azure Migrate seja implementado. Não feche esta página enquanto a criação do projeto estiver em andamento.
Nota
Se você já criou um projeto, pode usar esse projeto para registrar mais dispositivos para descobrir e avaliar mais servidores. Saiba como gerir projetos.
Configurar o dispositivo Azure Migrate
Em Descobrir máquinas>Suas máquinas são virtualizadas?, selecione o tipo de servidor de virtualização.
Em Gerar chave de projeto do Azure Migrate, forneça um nome para o dispositivo Azure Migrate.
Selecione Gerar chave para criar os recursos necessários do Azure.
Importante
Não feche a página Descobrir máquinas durante a criação de recursos.
- Nesta etapa, o Azure Migrate cria um cofre de chaves, uma conta de armazenamento, um cofre de Serviços de Recuperação (apenas para migrações VMware sem agente) e alguns recursos internos. O Azure Migrate anexa um ponto de extremidade privado a cada recurso. Os pontos de extremidade privados são criados na rede virtual selecionada durante a criação do projeto.
- Depois que os pontos de extremidade privados são criados, os registros de recursos DNS CNAME para os recursos do Azure Migrate são atualizados para um alias em um subdomínio com o prefixo privatelink. Por padrão, o Azure Migrate também cria uma zona DNS privada correspondente ao subdomínio privatelink para cada tipo de recurso e insere registros DNS A para os pontos de extremidade privados associados. Esta ação permite que o dispositivo Azure Migrate e outros componentes de software que residem na rede de origem alcancem os pontos de extremidade de recursos do Azure Migrate em endereços IP privados.
- O Azure Migrate também habilita uma identidade gerenciada para o projeto de migração e o cofre dos Serviços de Recuperação e concede permissões à identidade gerenciada para acessar com segurança a conta de armazenamento.
Depois que a chave for gerada com êxito, copie os detalhes da chave para configurar e registrar o aparelho.
Faça o download do arquivo do instalador do appliance
Azure Migrate: a descoberta e a avaliação usam um dispositivo leve do Azure Migrate. O dispositivo executa a descoberta do servidor e envia metadados de configuração e desempenho do servidor para o Azure Migrate.
Nota
Projetos com pontos de extremidade privados não oferecem a capacidade de baixar modelos OVA ou VHD para implantar o dispositivo. Se você tiver implantado um dispositivo usando um modelo (OVA para servidores em um ambiente VMware e VHD para um ambiente Hyper-V), poderá usar o mesmo dispositivo e registrá-lo com um projeto Azure Migrate com conectividade de ponto de extremidade privado. Você precisará executar o script do instalador do Azure Migrate e selecionar a opção de conectividade de ponto de extremidade privado mencionada nas instruções abaixo.
Para configurar o aparelho:
- Baixe o arquivo compactado que contém o script do instalador do portal.
- Copie o arquivo compactado no servidor que hospedará o dispositivo.
- Depois de baixar o arquivo compactado, verifique a segurança do arquivo.
- Execute o script do instalador para implantar o dispositivo.
Verificar a segurança
Verifique se o arquivo compactado é seguro antes de implantá-lo.
- No servidor para o qual você baixou o arquivo, abra uma janela de comando do administrador.
- Execute o seguinte comando para gerar o hash para o arquivo compactado:
C:\>CertUtil -HashFile <file_location> [Hashing Algorithm]- Utilização de exemplo:
C:\>CertUtil -HashFile C:\Users\administrator\Desktop\AzureMigrateInstaller.zip SHA256
- Verifique a versão mais recente da aplicação e o valor hash:
| Transferir | Valor de hash |
|---|---|
| Versão mais recente | 07783A31D1E66BE963349B5553DC1F1E94C70AA149E11AC7D8914F4076480731 |
Nota
O mesmo script pode ser usado para configurar um dispositivo com conectividade de ponto final privado para qualquer um dos cenários escolhidos, como VMware, Hyper-V, físico ou outro para implantar um dispositivo com a configuração desejada.
Verifique se o servidor atende aos requisitos de hardware para o cenário escolhido, como VMware, Hyper-V, físico ou outro, e pode se conectar às URLs necessárias.
Executar o script do instalador do Azure Migrate
Extraia o arquivo compactado para uma pasta no servidor que hospedará o dispositivo. Certifique-se de não executar o script em um servidor com um dispositivo Azure Migrate existente.
Inicie o PowerShell no servidor acima com privilégio administrativo (elevado).
Altere o diretório do PowerShell para a pasta onde o conteúdo foi extraído do arquivo compactado baixado.
Execute o script nomeado
AzureMigrateInstaller.ps1executando o seguinte comando:PS C:\Users\administrator\Desktop\AzureMigrateInstaller> .\AzureMigrateInstaller.ps1Selecione entre as opções de cenário, nuvem e conectividade para implantar um dispositivo com a configuração desejada. Por exemplo, a seleção mostrada abaixo configura um dispositivo para descobrir e avaliar servidores em execução em seu ambiente VMware para um projeto Azure Migrate com conectividade de ponto de extremidade privado na nuvem pública do Azure.
Depois que o script for executado com êxito, o gerenciador de configuração do dispositivo será iniciado automaticamente.
Nota
Se você encontrar algum problema, poderá acessar os logs de script em C:\ProgramData\Microsoft Azure\Logs\AzureMigrateScenarioInstaller_Timestamp.log para solução de problemas.
Habilitando a resolução de DNS para pontos de extremidade privados
- Os registros DNS necessários para os pontos de extremidade privados podem ser baixados do projeto Azure Migrate. Instruções sobre como baixar as entradas DNS está aqui
- Adicione esses registros DNS ao seu servidor DNS local usando nossa documentação de Conectividade de Ponto Final Privado ou adicione esses registros DNS ao arquivo de host local no dispositivo Azure Migrate.
Configure o dispositivo e inicie a descoberta contínua
Abra um navegador em qualquer máquina que possa se conectar ao servidor do aparelho. Abra o URL do gerenciador de configuração do dispositivo, https://appliance name or IP address: 44368. Em alternativa, pode abrir o gestor de configuração a partir do ambiente de trabalho do servidor do dispositivo selecionando o atalho para o gestor de configuração.
Configurar pré-requisitos
- Leia as informações de terceiros e aceite os termos da licença.
Configurar pré-requisitos e registrar o dispositivo
No gerenciador de configuração, selecione Configurar pré-requisitos e conclua estas etapas:
Conectividade: o dispositivo verifica se o servidor tem acesso à Internet. Se o servidor usar um proxy:
Selecione Configurar proxy para especificar o endereço do proxy (no formato
http://ProxyIPAddressouhttp://ProxyFQDN, onde FQDN se refere a um nome de domínio totalmente qualificado) e a porta de escuta.Insira as credenciais se o proxy precisar de autenticação.
Se você adicionou detalhes de proxy ou desabilitou o proxy ou autenticação, selecione Salvar para acionar a conectividade e verificar a conectividade novamente.
Apenas é suportado o proxy HTTP.
Sincronização de tempo: verifique se a hora no aparelho está sincronizada com a hora da Internet para que a descoberta funcione corretamente.
Instalar atualizações e registrar o dispositivo: para executar a atualização automática e registrar o dispositivo, siga estas etapas:
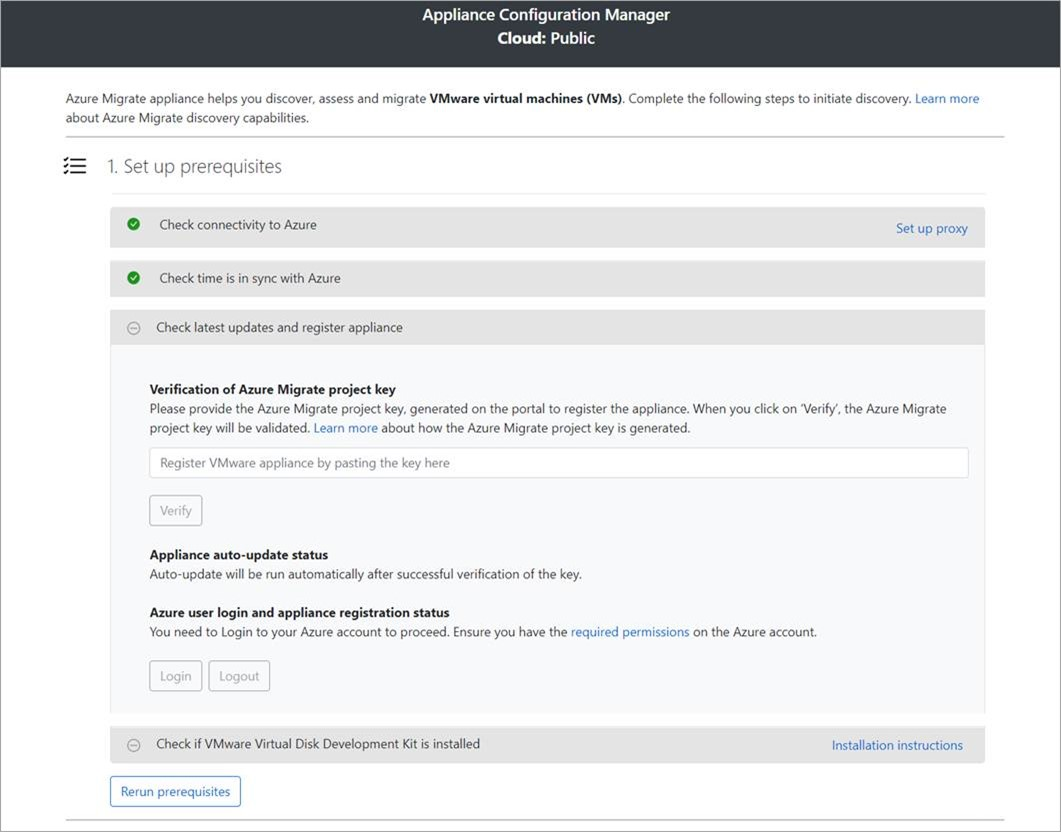
Nota
Esta é uma nova experiência de usuário no dispositivo Azure Migrate que está disponível somente se você tiver configurado um dispositivo usando o script OVA/Installer mais recente baixado do portal. Os aparelhos que já foram registados continuarão a ver a versão mais antiga da experiência do utilizador e continuarão a funcionar sem quaisquer problemas.
Para que o dispositivo execute a atualização automática, cole a chave do projeto que você copiou do portal. Se você não tiver a chave, vá para Azure Migrate: Visão geral>de descoberta e avaliação>Gerencie dispositivos existentes. Selecione o nome do dispositivo fornecido quando gerou a chave do projeto e copie a chave mostrada.
O appliance verificará a chave e iniciará o serviço de atualização automática, que atualiza todos os serviços do appliance para suas versões mais recentes. Quando a atualização automática tiver sido executada, você poderá selecionar Exibir serviços do aparelho para ver o status e as versões dos serviços em execução no servidor do aparelho.
Para registar o aparelho, tem de selecionar Iniciar sessão. Em Continuar com o Logon do Azure, selecione Copiar código & Logon para copiar o código do dispositivo (você deve ter um código de dispositivo para autenticar com o Azure) e abra um prompt de Logon do Azure em uma nova guia do navegador. Certifique-se de ter desativado o bloqueador de pop-ups no navegador para ver o prompt.
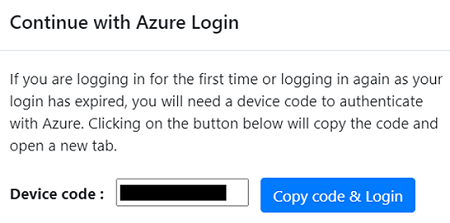
Em uma nova guia em seu navegador, cole o código do dispositivo e entre usando seu nome de usuário e senha do Azure. Não há suporte para entrar com um PIN.
Nota
Se fechar o separador de início de sessão acidentalmente sem iniciar sessão, atualize o separador do navegador do gestor de configuração do dispositivo para apresentar o código do dispositivo e o botão Copiar código & Iniciar sessão.
Depois de iniciar sessão com êxito, regresse ao separador do browser que apresenta o gestor de configuração do dispositivo. Se a conta de usuário do Azure que você usou para fazer logon tiver as permissões necessárias para os recursos do Azure que foram criados durante a geração de chaves, o registro do dispositivo será iniciado.
Depois que o aparelho for registrado com sucesso, para ver os detalhes de registro, selecione Exibir detalhes.
Instale o VDDK: (Necessário apenas para o dispositivo VMware.) O appliance verifica se o VMware vSphere Virtual Disk Development Kit (VDDK) está instalado. Se não estiver instalado, faça o download do VDDK 6.7, 7 ou 8 (dependendo da compatibilidade das versões VDDK e ESXi) do VMware. Extraia o conteúdo compactado baixado para o local especificado no aparelho, conforme fornecido nas instruções de instalação.
Você pode executar novamente os pré-requisitos a qualquer momento durante a configuração do dispositivo para verificar se ele atende a todos os pré-requisitos.
Nota
Se você tiver problemas de resolução de DNS durante o registro do dispositivo ou no momento de iniciar a descoberta, certifique-se de que os recursos do Azure Migrate criados durante a etapa Gerar chave no portal estejam acessíveis a partir do servidor local que hospeda o dispositivo Azure Migrate. Saiba mais sobre como verificar a conectividade de rede.
Avaliar seus servidores para migração para o Azure
Após a conclusão da descoberta, avalie seus servidores, como VMs VMware, VMs Hyper-V, servidores físicos, VMs da AWS e VMs do GCP, para migração para VMs do Azure ou Azure VMware Solution usando a ferramenta Azure Migrate: Discovery and assessment.
Você também pode avaliar suas máquinas locais com a ferramenta Azure Migrate: Discovery and assessment usando um arquivo CSV importado.
Próximos passos
Comentários
Brevemente: Ao longo de 2024, vamos descontinuar progressivamente o GitHub Issues como mecanismo de feedback para conteúdos e substituí-lo por um novo sistema de feedback. Para obter mais informações, veja: https://aka.ms/ContentUserFeedback.
Submeter e ver comentários