Guia de início rápido: criar um modelo de âncoras de objeto a partir de um modelo 3D
O Azure Object Anchors é um serviço de nuvem gerenciado que converte modelos 3D em modelos de IA que permitem experiências de realidade mista com reconhecimento de objeto para o HoloLens. Este guia de início rápido aborda como criar um modelo de Âncoras de Objeto a partir de um modelo 3D usando o SDK de Conversão de Âncoras de Objeto do Azure para .NET.
Vai aprender a:
- Crie uma conta Object Anchors.
- Converta um modelo 3D para criar um modelo de Âncoras de Objeto usando o SDK de Conversão de Âncoras de Objeto do Azure para .NET (NuGet).
Pré-requisitos
Para concluir este início rápido, certifique-se de que tem:
- Uma máquina Windows com Visual Studio 2022.
- Git para Windows.
- O SDK do .NET 6.0.
Se não tiver uma subscrição do Azure, crie uma conta gratuita do Azure antes de começar.
Criar uma conta Object Anchors
Primeiro, você precisa criar uma conta com o serviço Object Anchors.
Vá para o portal do Azure e selecione Criar um recurso.
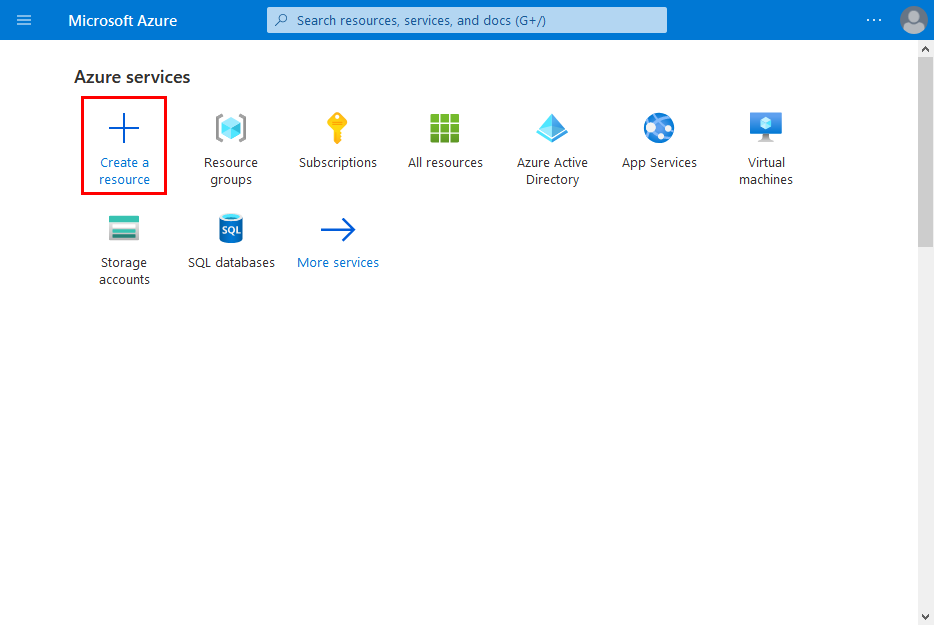
Procure o recurso Âncoras de objeto.
Procure por "Âncoras de objeto".
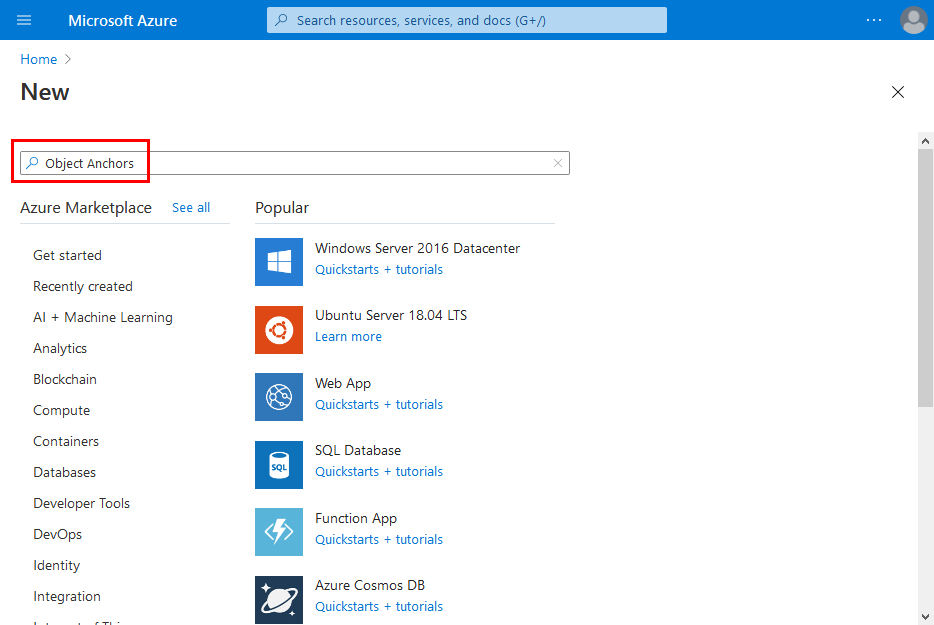
No recurso Âncoras de objeto nos resultados da pesquisa, selecione Criar -> Âncoras de objeto.
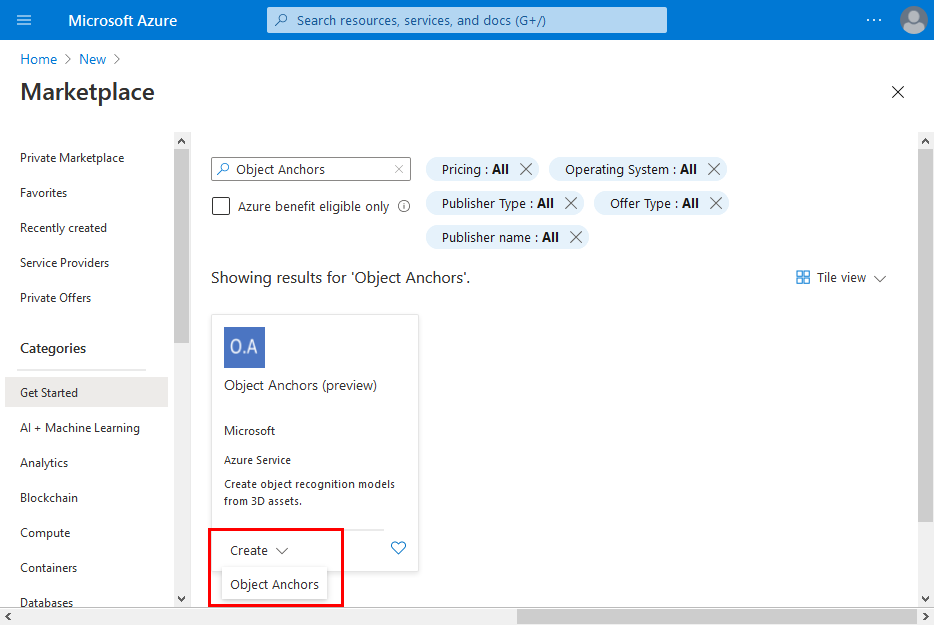
Na caixa de diálogo Conta de âncoras de objeto:
- Insira um nome de recurso exclusivo.
- Selecione a assinatura à qual deseja anexar o recurso.
- Crie ou use um grupo de recursos existente.
- Selecione a região na qual você deseja que seu recurso exista.
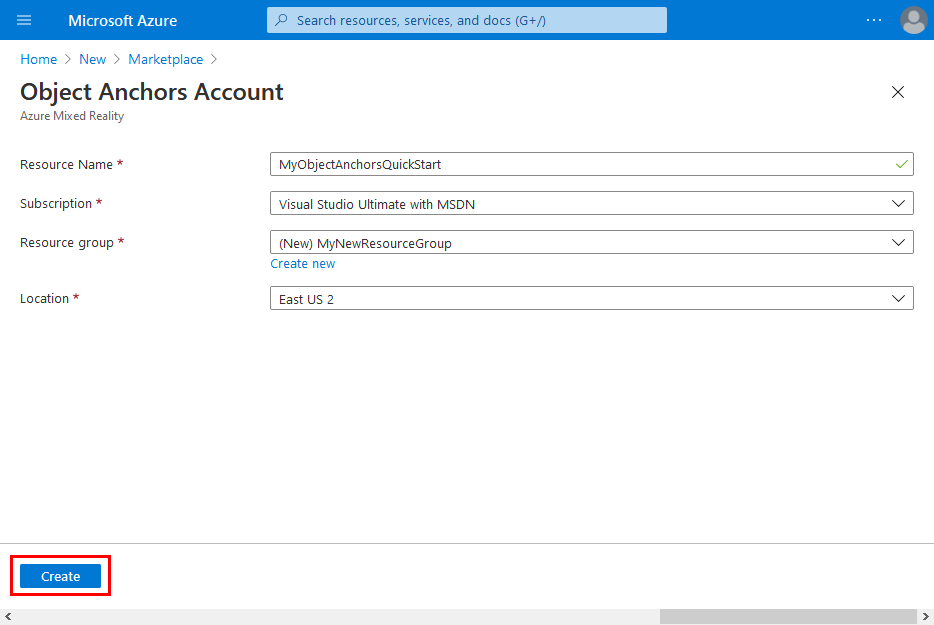
Selecione Criar para começar a criar o recurso.
Depois de criar o recurso, selecione Aceder ao recurso.
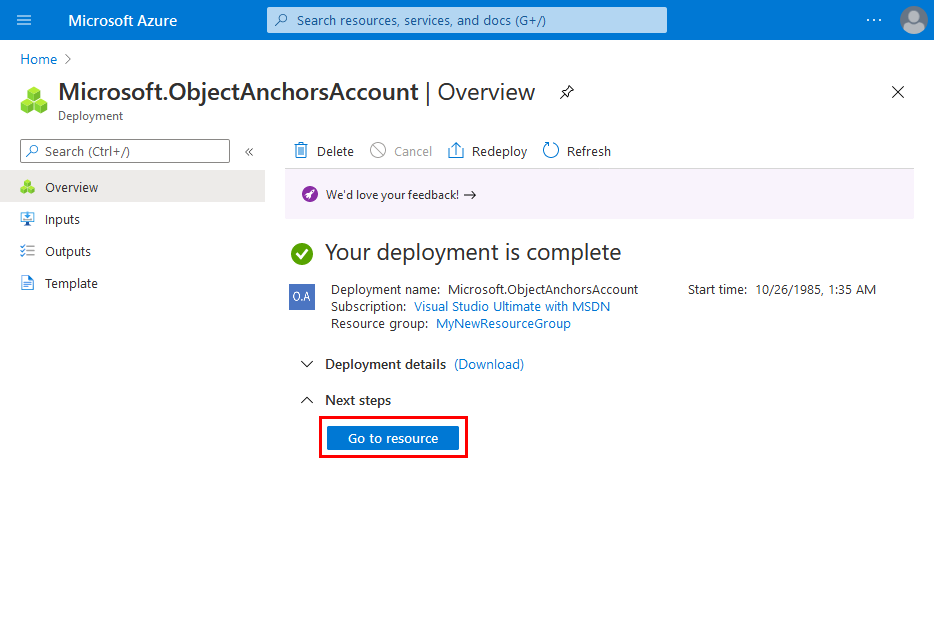
Na página de visão geral:
Tome nota do Domínio da Conta. Precisará dele mais tarde.
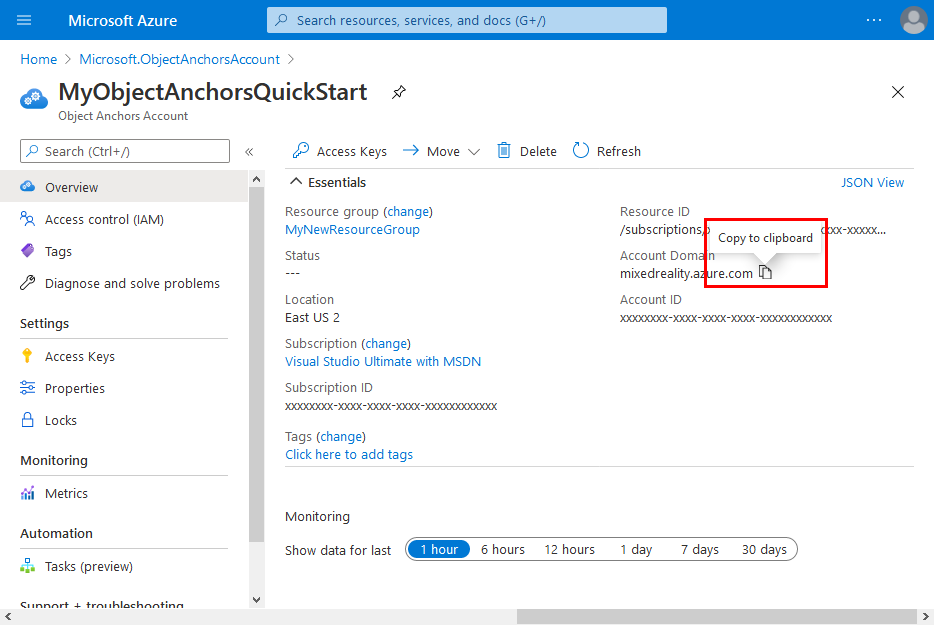
Anote o ID da conta. Precisará dele mais tarde.
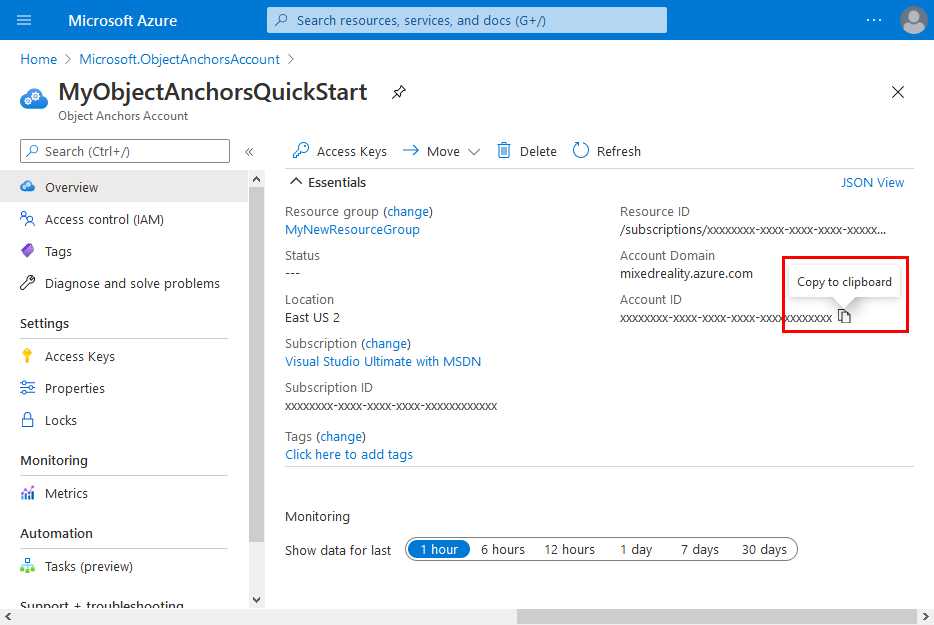
Vá para a página Chaves de Acesso e tome nota da chave primária. Precisará dele mais tarde.
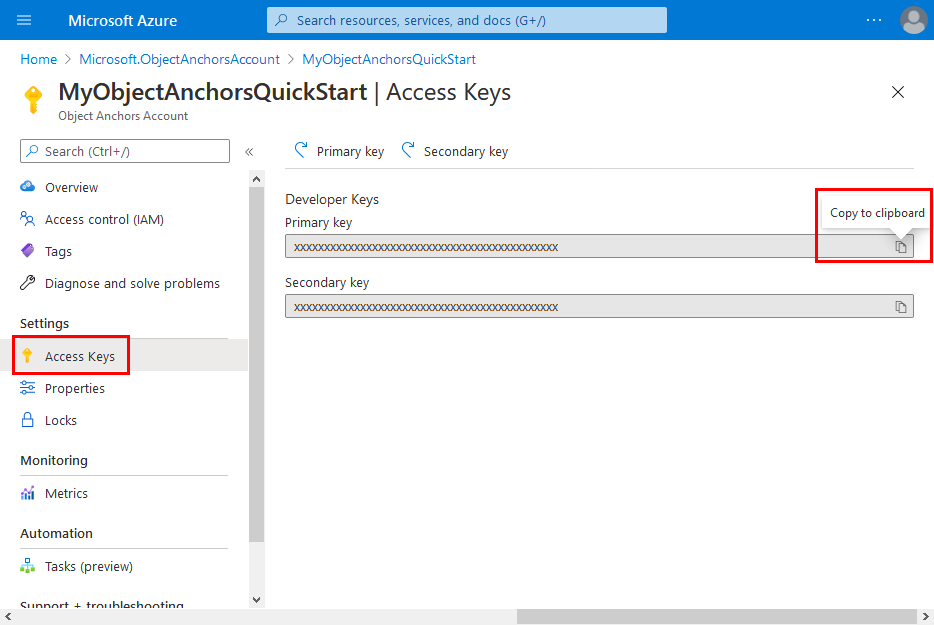
Obter o projeto de exemplo
Clone o repositório de amostras executando os seguintes comandos:
git clone https://github.com/Azure/azure-object-anchors.git
cd ./azure-object-anchors
Converter um modelo 3D
Agora, você pode ir em frente e converter seu modelo 3D.
Abra
quickstarts/conversion/Conversion.slnno Visual Studio. Esta solução contém um projeto de console C#.Abra o
Configuration.csarquivo localizado na raiz do projeto e substitua osset-mevalores nos seguintes campos:Campo Descrição AccountDomain O Domínio da Conta da conta Âncoras de Objeto criada acima. AccountId O ID da Conta da conta Object Anchors criada acima. AccountKey A chave primária da conta Object Anchors criada acima Há quatro campos adicionais que precisam ser verificados:
Campo Descrição InputAssetPath O caminho absoluto para um modelo 3D na sua máquina local. Os formatos de ficheiro suportados são fbx, ,plyobjeglb.AssetDimensionUnit A unidade de medida do seu modelo 3D. Todas as unidades de medida suportadas podem ser acessadas usando a Azure.MixedReality.ObjectAnchors.Conversion.AssetLengthUnitenumeração.Gravidade A direção do vetor de gravidade do modelo 3D. Este vetor 3D dá a direção descendente no sistema de coordenadas do seu modelo. Por exemplo, se negativo yrepresenta a direção descendente no espaço 3D do modelo, esse valor seriaVector3(0.0f, -1.0f, 0.0f).DisableDetectScaleUnits A partir do Azure.MixedReality.ObjectAnchors.Conversion 0.3.0-beta.6, as unidades de escala incorporadas são usadas por padrão quando disponíveis parafbxarquivos. Esse comportamento pode ser desabilitado definindo o valor comotrue. Esta opção é ignorada para formatos de arquivo diferentes defbx.Crie e execute o projeto para carregar seu modelo 3D, registre um novo trabalho de conversão com o serviço e aguarde que ele seja concluído. Quando o trabalho for concluído, o modelo Object Anchors será baixado ao lado do arquivo especificado no
InputAssetPath. Você deve ver algo semelhante à seguinte saída do console:Asset : *********** Gravity : *********** Unit : *********** Attempting to upload asset... Attempting to create asset conversion job... Successfully created asset conversion job. Job ID: *********** Waiting for job completion... Asset conversion job completed successfully. Attempting to download result as '***********'... Success!Anote o ID do trabalho para referência futura. Pode ser útil ao depurar ou solucionar problemas.
Quando o trabalho for concluído com êxito, você verá um arquivo com o formato
<Model-Filename-Without-Extension>_<JobID>.ouno local de saída especificado. Por exemplo, se o nome do arquivo do modelo 3D for e o ID do trabalho forchair.ply00000000-0000-0000-0000-000000000000o nome do arquivo, as saídas do serviço serãochair_00000000-0000-0000-0000-000000000000.ou.
Códigos de Erro
Para obter detalhes sobre os diferentes códigos de erro que podem resultar de um trabalho de conversão de ativos com falha e como lidar com eles, consulte a página de códigos de erro de conversão.
Clean up resources (Limpar recursos)
Nos passos anteriores, criou os recursos do Azure num grupo de recursos. Se provavelmente não necessitar desses recursos no futuro, pode eliminá-los ao eliminar o grupo de recursos.
No menu do portal do Azure ou na página inicial , selecione Grupos de recursos. Em seguida, na página Grupos de recursos, selecione myResourceGroup.
Na página myResourceGroup, certifique-se de que os recursos listados são aqueles que você deseja excluir.
Selecione Excluir grupo de recursos, digite myResourceGroup na caixa de texto para confirmar e selecione Excluir.
Próximos passos
Neste início rápido, você criou uma conta de Âncoras de Objeto e converteu um modelo 3D para criar um modelo de Âncoras de Objeto. Para saber como integrar esse modelo com o SDK do Object Anchors em seu aplicativo de realidade mista, continue com qualquer um dos seguintes artigos: