Guia de início rápido: criar um aplicativo HoloLens com o Azure Object Anchors, no Unity
Neste início rápido, você criará um aplicativo Unity HoloLens que usa as Âncoras de Objeto do Azure. O Azure Object Anchors é um serviço de nuvem gerenciado que converte ativos 3D em modelos de IA que permitem experiências de realidade mista com reconhecimento de objeto para o HoloLens. Quando terminar, você terá um aplicativo HoloLens construído com Unity que pode detetar objetos no mundo físico.
Saberá como:
- Prepare as configurações de compilação do Unity.
- Exporte o projeto HoloLens Visual Studio.
- Implante o aplicativo e execute-o em um dispositivo HoloLens 2.
Pré-requisitos
Para concluir este início rápido, certifique-se de que tem:
- Um objeto físico em seu ambiente e seu modelo 3D (CAD ou digitalizado).
- Uma máquina Windows com o seguinte instalado:
- Git para Windows
- Visual Studio 2019 com a carga de trabalho de desenvolvimento da Plataforma Universal do Windows e o componente SDK do Windows 10 (10.0.18362.0 ou mais recente)
- Unidade 2019.4
- Um dispositivo HoloLens 2 que está atualizado e tem o modo de desenvolvedor ativado.
- Para atualizar para a versão mais recente no HoloLens, abra o aplicativo Configurações , vá para Atualizar & Segurança e selecione Verificar se há atualizações.
Criar uma conta Object Anchors
Primeiro, você precisa criar uma conta com o serviço Object Anchors.
Vá para o portal do Azure e selecione Criar um recurso.
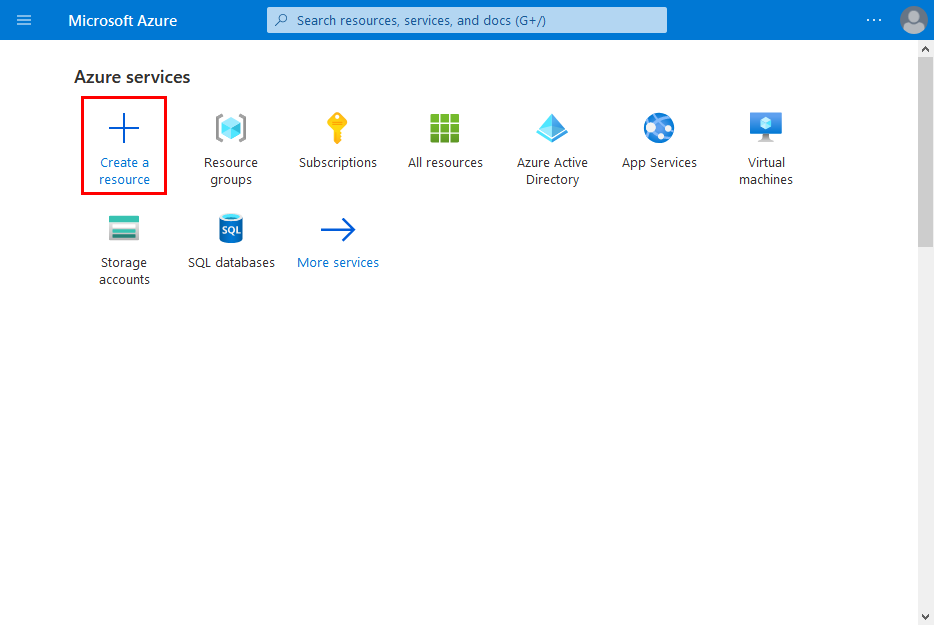
Procure o recurso Âncoras de objeto.
Procure por "Âncoras de objeto".
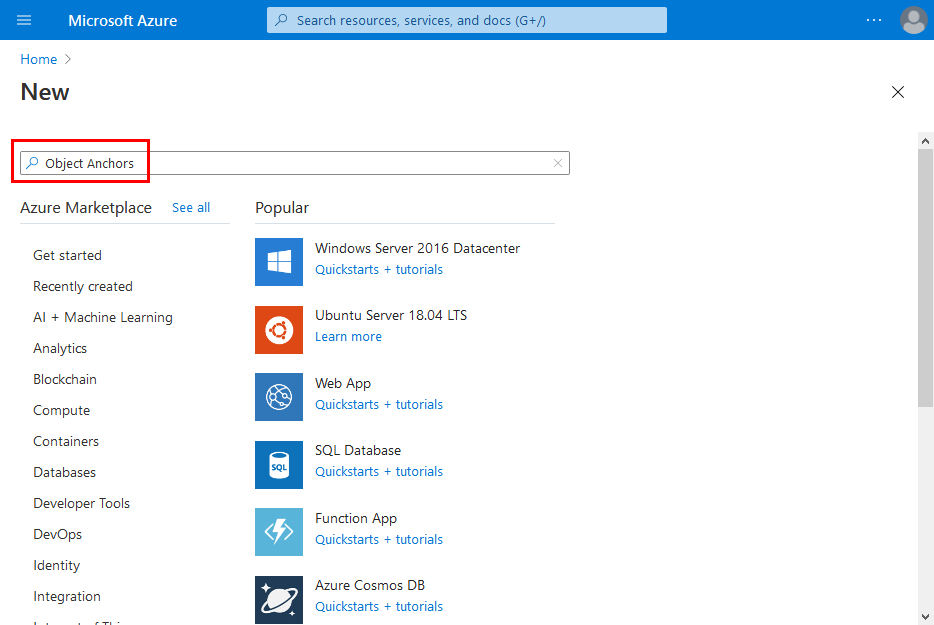
No recurso Âncoras de objeto nos resultados da pesquisa, selecione Criar -> Âncoras de objeto.
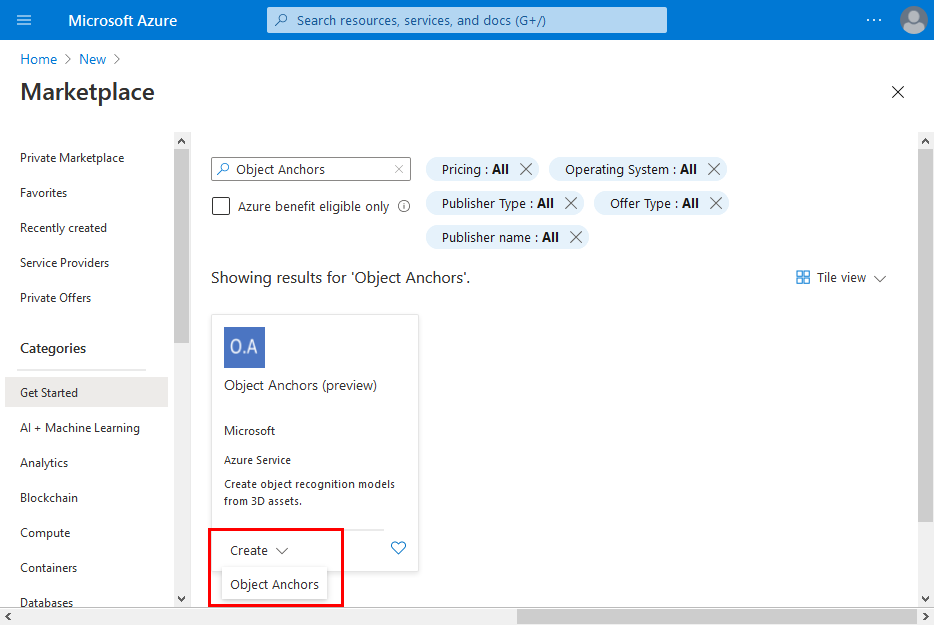
Na caixa de diálogo Conta de âncoras de objeto:
- Insira um nome de recurso exclusivo.
- Selecione a assinatura à qual deseja anexar o recurso.
- Crie ou use um grupo de recursos existente.
- Selecione a região na qual você deseja que seu recurso exista.
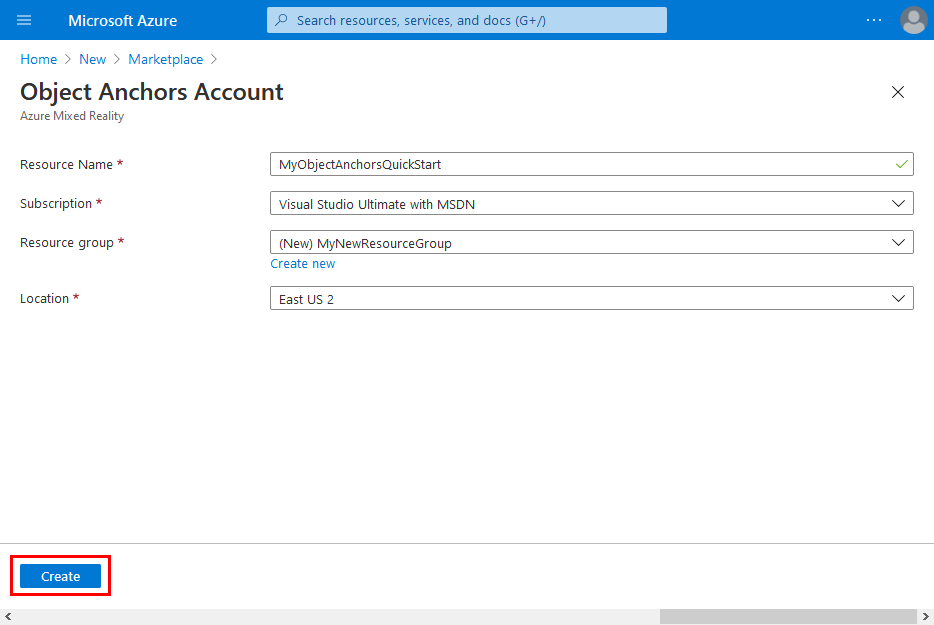
Selecione Criar para começar a criar o recurso.
Depois de criar o recurso, selecione Aceder ao recurso.
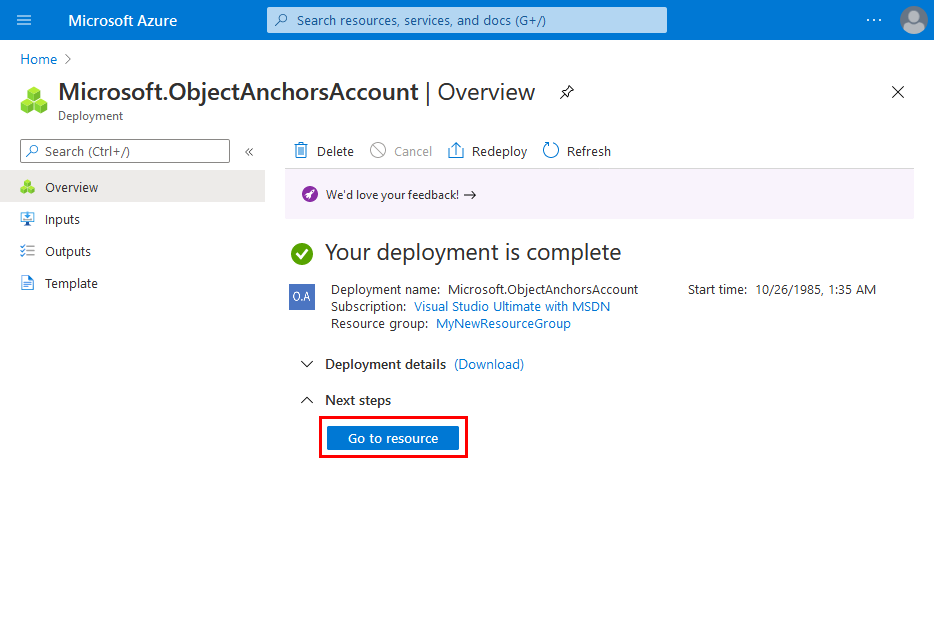
Na página de visão geral:
Tome nota do Domínio da Conta. Precisará dele mais tarde.
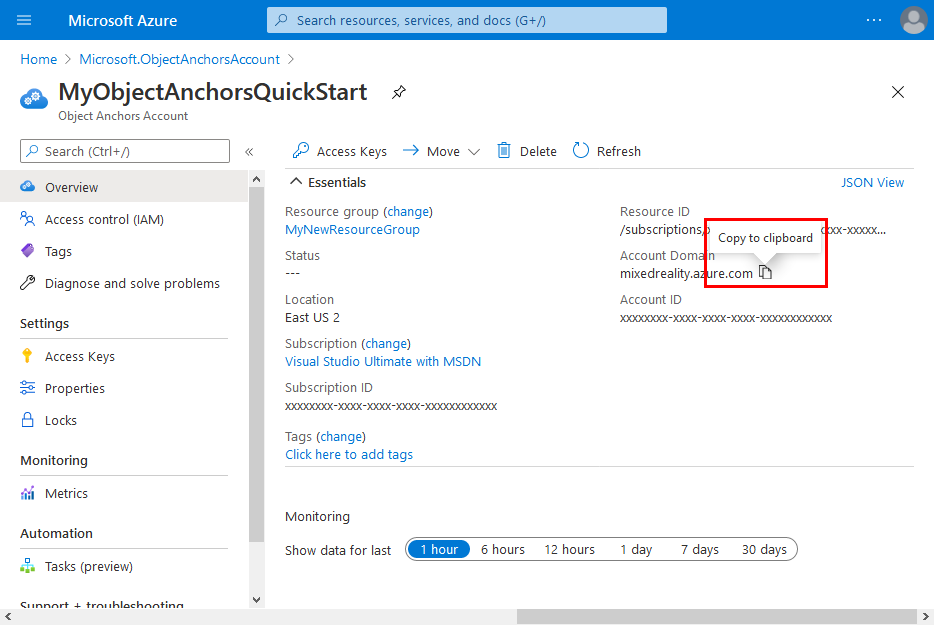
Anote o ID da conta. Precisará dele mais tarde.
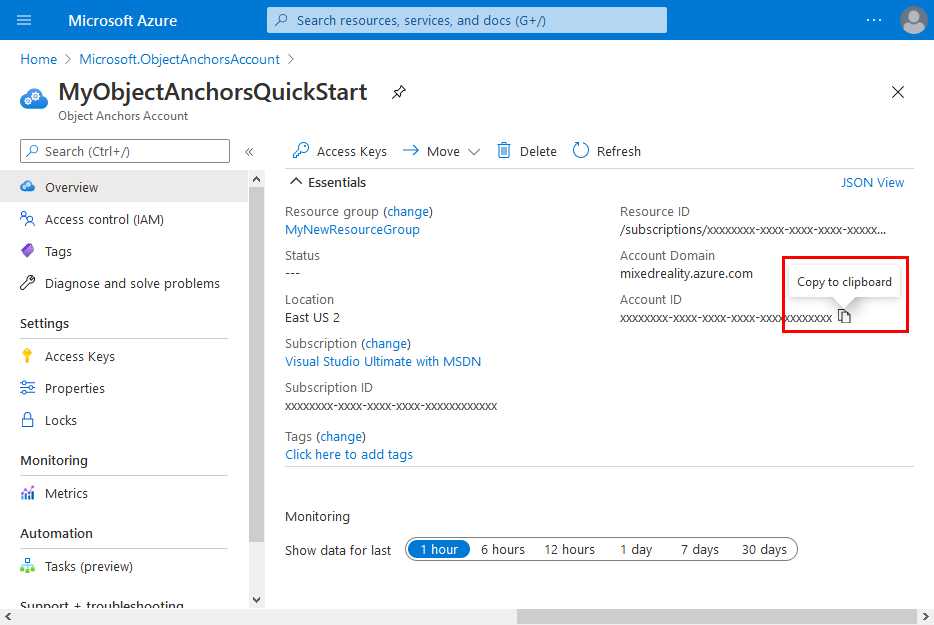
Vá para a página Chaves de Acesso e tome nota da chave primária. Precisará dele mais tarde.
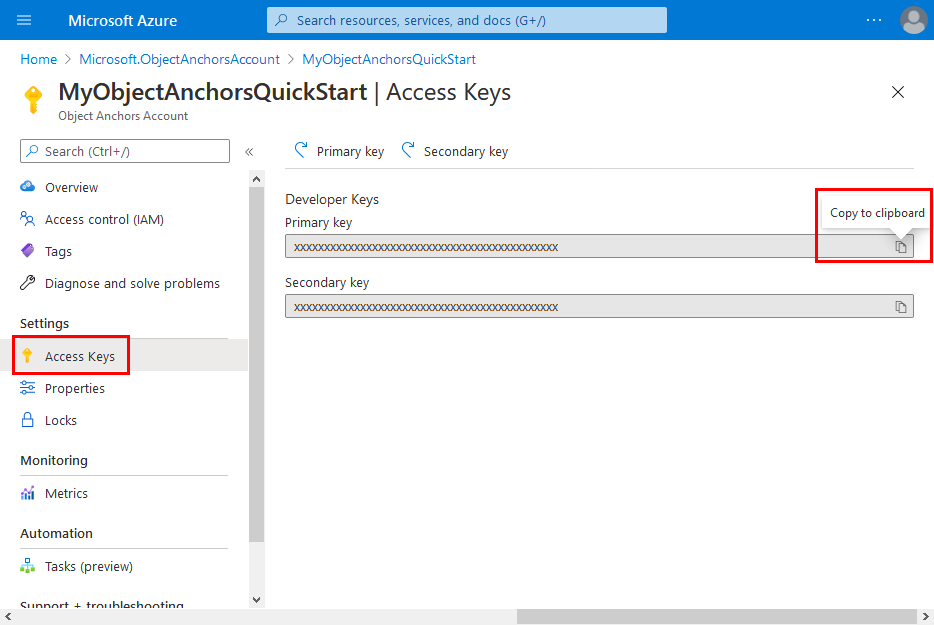
Configurar o seu dispositivo
Para implementar aplicações no HoloLens, terá de emparelhar o HoloLens com o computador.
- No HoloLens, navegue até Configurações - Atualização & Segurança ->> Para desenvolvedores.
- Clique em Emparelhar e deixe a tela aberta até inserir o PIN no Visual Studio durante sua primeira implantação.
Carregue o seu modelo
Antes de executar o aplicativo, você precisará disponibilizar seus modelos para o aplicativo. Se você ainda não tiver um modelo de Âncoras de Objeto, siga as instruções em Criar um modelo para criar um. Então, volte aqui.
Com o HoloLens ligado e conectado ao dispositivo de desenvolvimento (PC), siga estas etapas para carregar um modelo para a pasta Objetos 3D no HoloLens:
Selecione e copie os modelos com os quais deseja trabalhar pressionando a tecla Ctrl e C juntos (Ctrl + C).
Pressione a tecla do logotipo do Windows e E juntos (Win + E) para iniciar o Explorador de Arquivos. Você deve ver seu HoloLens listado com outras unidades e pastas no painel esquerdo.
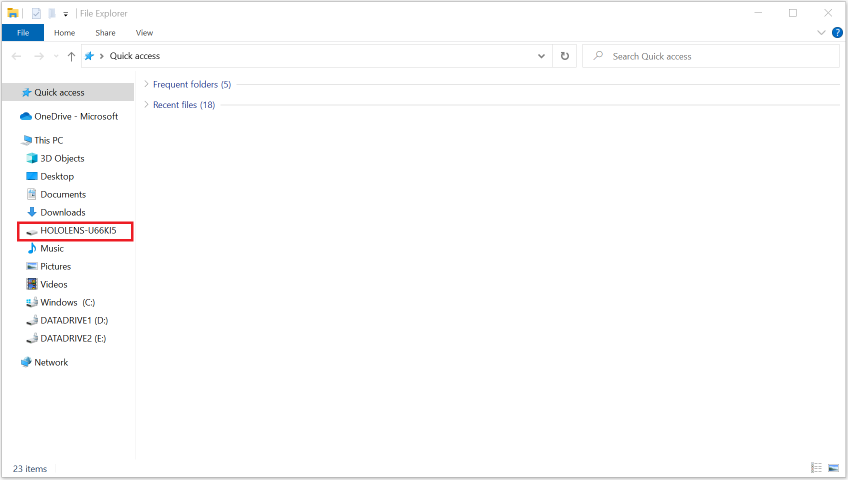
Toque no link HoloLens para mostrar o armazenamento no dispositivo HoloLens no painel direito.
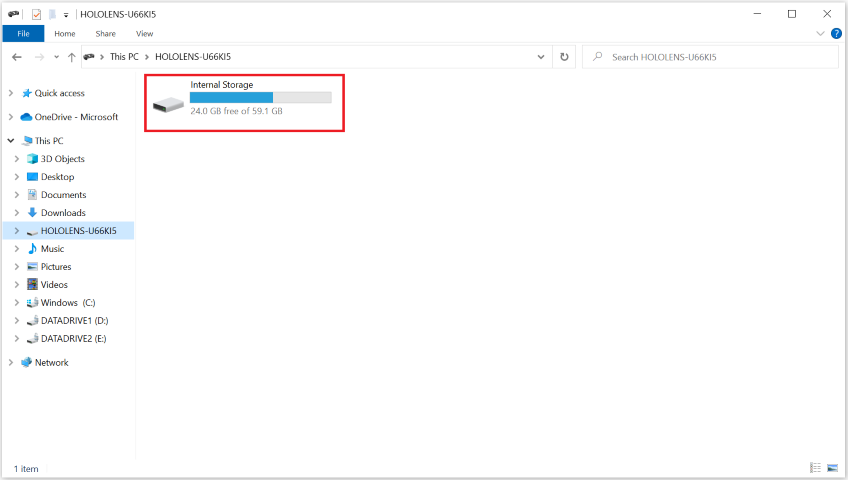
No Explorador de Ficheiros, aceda a Objetos 3D de Armazenamento > Interno. Agora, você pode colar seus modelos na pasta Objetos 3D pressionando a tecla Ctrl e V juntos (Ctrl + V).
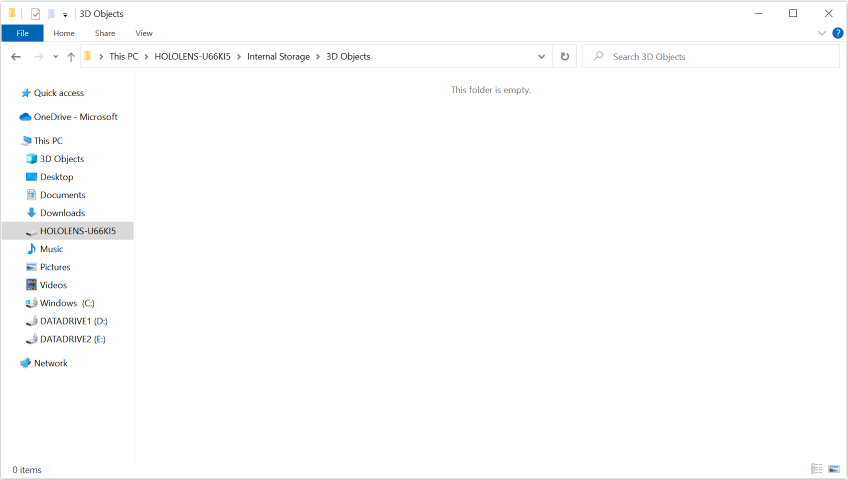
Abrir o projeto de exemplo
Clone o repositório de amostras executando os seguintes comandos:
git clone https://github.com/Azure/azure-object-anchors.git
cd ./azure-object-anchors
A próxima etapa é baixar o pacote Azure Object Anchors para Unity.
- Download com navegador da Web
- Download com NPM
- Instalar com a Ferramenta de Recursos de Realidade Mista (beta)
Localize o pacote Azure Object Anchors para Unity (com.microsoft.azure.object-anchors.runtime) aqui. Selecione a versão desejada e baixe o pacote usando o botão Download .
Em Unity, abra o quickstarts/apps/unity/basic projeto.
Siga as instruções aqui para importar o pacote Azure Object Anchors que você baixou para o projeto Unity usando o Gerenciador de Pacotes Unity.
Configurar as informações da conta
A próxima etapa é configurar o aplicativo para usar as informações da sua conta. Você anotou os valores de Chave de Conta, ID da Conta e Domínio da Conta, na seção "Criar uma conta de âncoras de objeto".
No painel Projeto, vá para Assets\AzureObjectAnchors.SDK\Resources.
Selecione ObjectAnchorsConfig. No painel Inspetor, insira o como o valor para Object Anchors Account Key, o como o valor para Object Anchors Account ID e o como o Account KeyAccount DomainAccount ID valor para Object Anchors Account Domain.
Compilar e executar a aplicação
Construir a cena de amostra
No Unity Editor, navegue até Assets/MixedReality.AzureObjectAnchors/Scenes, abra AOASampleScene e adicione-o à lista de compilação de cena.
Selecione Arquivo -> Configurações de construção. Selecione Plataforma Universal do Windows e, em seguida, selecione Mudar de Plataforma. Se o Unity Editor disser que você precisa baixar alguns componentes primeiro, baixe-os e instale-os. Siga a captura de tela abaixo para definir as configurações de compilação. Certifique-se de que apenaso AOASampleScene tenha uma marca de seleção ao lado: todas as outras cenas não devem ser incluídas.
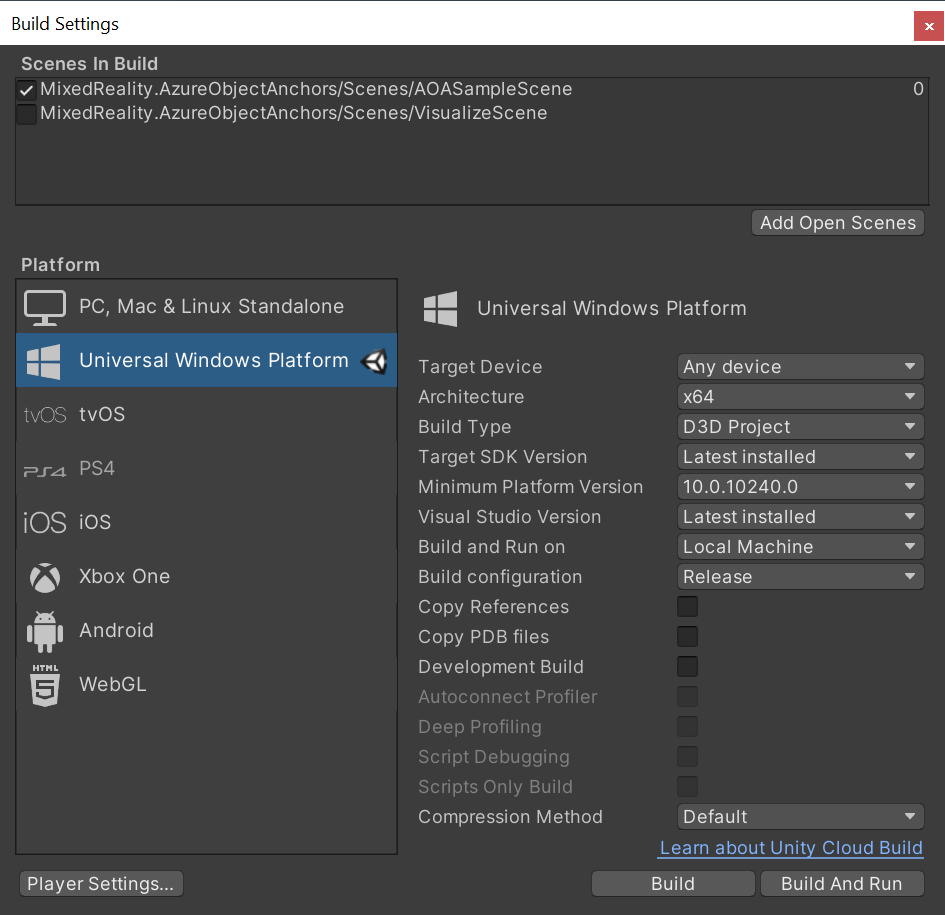
Selecione Construir e selecione uma pasta de saída. Agora você pode gerar um projeto VS na pasta de saída.
Criar e implementar a aplicação
Abra o .sln arquivo gerado pelo Unity. Altere a configuração de compilação para o seguinte.

Em seguida, você precisará configurar o endereço IP da Máquina Remota para implantar e depurar o aplicativo.
Clique com o botão direito do mouse no projeto App e selecione Propriedades. Na página de propriedades, selecione Propriedades de configuração -> Depuração. Altere o valor Nome da máquina para o endereço IP do dispositivo HoloLens e clique em Aplicar.
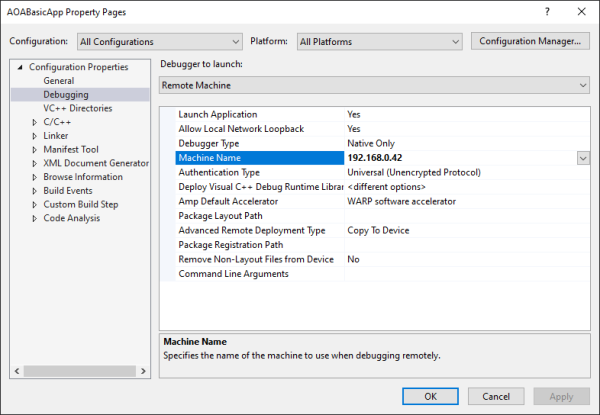
Feche a página de propriedades. Clique em Máquina remota. O aplicativo deve começar a criar e implantar em seu dispositivo remoto. Certifique-se de que o dispositivo está ativo.
Após a tela inicial do Unity, você verá uma mensagem indicando que o Observador de objetos foi inicializado.
O aplicativo procura objetos no campo de visão atual e, em seguida, rastreia-os uma vez detetados. Uma instância será removida quando estiver a 6 metros de distância da localização do usuário. O texto de depuração mostra detalhes sobre uma instância, como ID, carimbo de data/hora atualizado e taxa de cobertura de superfície.
Resolução de Problemas
Sugestões
Se o objeto não estiver sendo detetado, você pode tentar as seguintes etapas:
- Verifique se você está usando o modelo correto para seu objeto.
- Visualize a área de pesquisa e verifique se ela cobre o objeto de destino.
- Tente reduzir o
MinSurfaceCoverage. - No Windows Device Portal, clique em Modos de Exibição -> Modos de Exibição 3D e verifique se a verificação foi concluída.