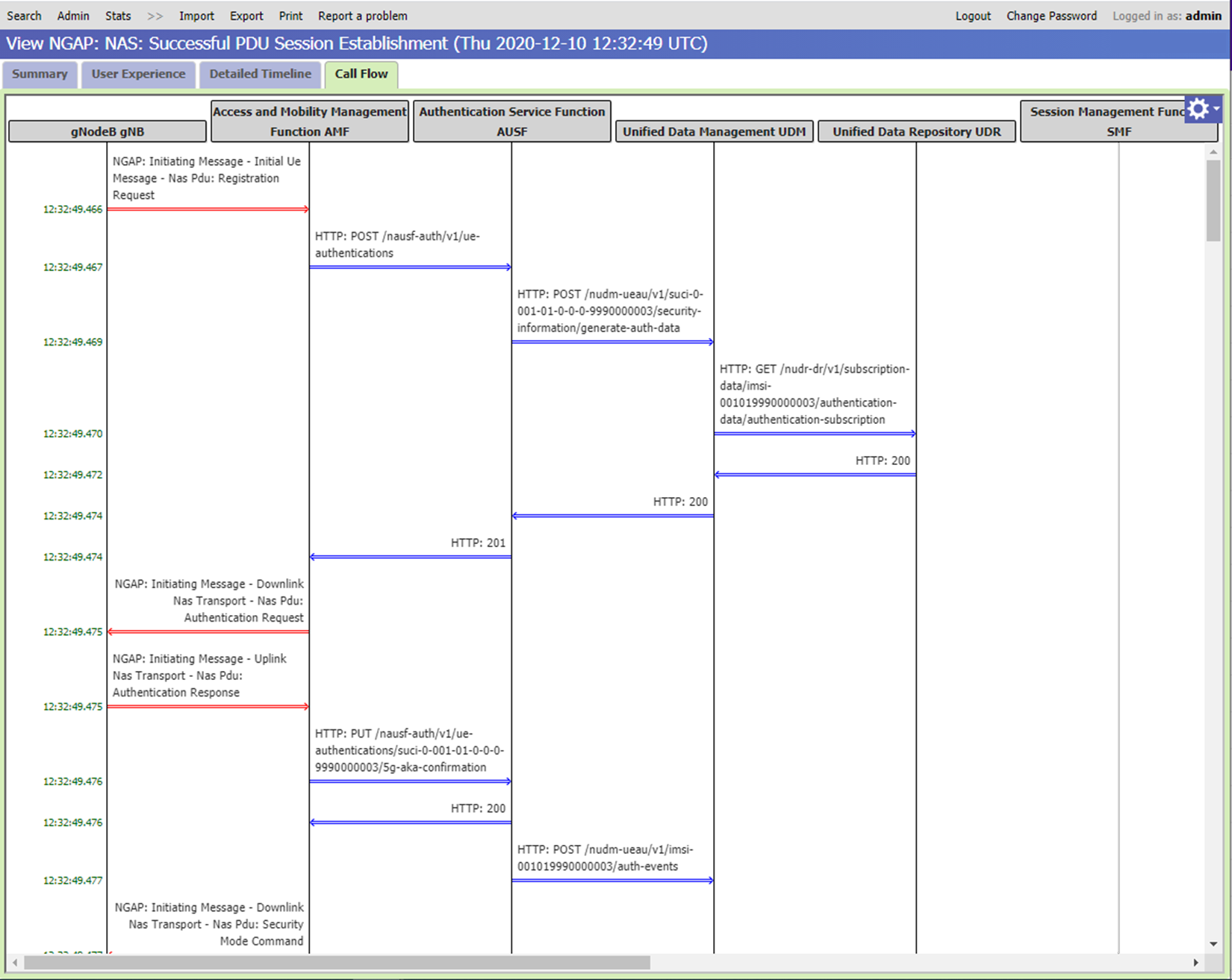Rastreio distribuído
O Azure Private 5G Core oferece uma GUI da Web de rastreamento distribuído, que você pode usar para coletar rastreamentos detalhados para fluxos de sinalização envolvendo instâncias de núcleo de pacote. Você pode usar rastreamentos para diagnosticar muitos problemas comuns de configuração, rede e interoperabilidade que afetam o serviço do usuário.
Acesse a GUI da Web de rastreamento distribuído
Gorjeta
Ao iniciar sessão, se vir um aviso no browser de que a ligação não é segura, poderá estar a utilizar um certificado autoassinado para atestar o acesso às suas ferramentas de monitorização locais. Recomendamos seguir Modificar a configuração de acesso local em um site para configurar um certificado HTTPS personalizado assinado por uma autoridade de certificação globalmente conhecida e confiável.
Microsoft Entra ID
Para entrar na GUI da Web de rastreamento distribuído se você habilitou a autenticação do Microsoft Entra:
- No navegador, digite https://< domínio> de monitoramento local/sas, onde <domínio de monitoramento local é o nome de domínio para suas ferramentas de monitoramento local que você configurou em Configurar nome do sistema de domínio> (DNS) para IP de monitoramento local.
- Siga as instruções para entrar com suas credenciais de conta.
Nome de utilizador e palavra-passe locais
Para entrar na GUI da Web de rastreamento distribuído se você habilitou a autenticação de nome de usuário e senha local:
No navegador, digite https://< IP/sas de monitoramento local, onde <IP de monitoramento local é o endereço IP>> para acessar as ferramentas de monitoramento local que você configurou na rede de gerenciamento.
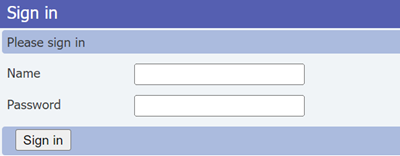
Inicie sessão com as suas credenciais.
Se você estiver acessando a GUI da Web de rastreamento distribuído pela primeira vez depois de instalar ou atualizar a instância principal do pacote, preencha os campos com o nome de usuário e a senha padrão. Depois, siga as instruções para configurar uma nova senha que você usará da próxima vez que entrar.
- Nome: admin
- Senha: packetCoreAdmin
Depois de entrar na GUI da Web de rastreamento distribuído, você pode usar o menu de nível superior para sair ou alterar suas credenciais. Selecione Sair para encerrar a sessão atual e Alterar senha para atualizar sua senha .
Pesquisa de informações específicas
A GUI da Web de rastreamento distribuído fornece duas guias de pesquisa para permitir que você pesquise diagnósticos.
Se não conseguir ver o cabeçalho Pesquisar, selecione o botão Pesquisar no menu de nível superior.
SUPI - Permite pesquisar atividades que envolvam um determinado assinante utilizando o seu identificador permanente de subscrição (SUPI) ou, em redes 4G, a sua identidade internacional de assinante móvel (IMSI). Esta guia também fornece um painel Erros , que permite filtrar os resultados por condição de erro. Para pesquisar atividade para um assinante específico, insira todos os dígitos iniciais do SUPI ou IMSI do assinante na caixa de texto no painel de pesquisa SUPI.
Erros - Permite pesquisar ocorrências de condições de erro em todos os assinantes. Para procurar ocorrências de condições de erro em todos os assinantes, selecione a guia Erros e use os menus suspensos no painel Erro para selecionar uma categoria de erro e, opcionalmente, um erro específico.
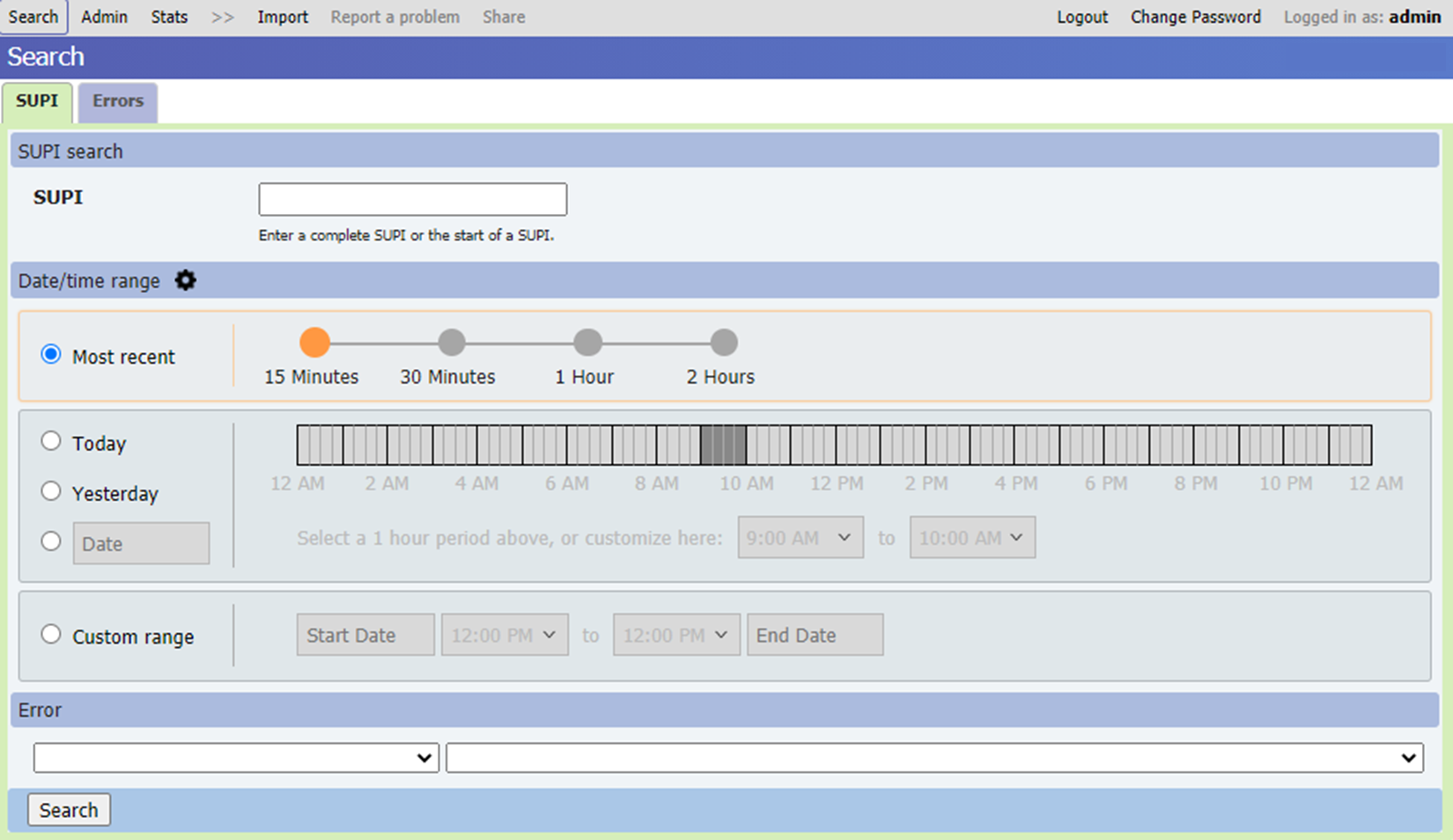
Ambas as guias também fornecem um painel Intervalo de data/hora que permite especificar uma janela de tempo personalizada para pesquisar dados de diagnóstico. Você pode especificar essa janela de tempo de várias maneiras.
- Selecione Mais recente e escolha uma opção para pesquisar registros dos 15 minutos, 30 minutos, 1 hora ou 2 horas mais recentes.
- Selecione Hoje, Ontem ou uma data específica e, em seguida, selecione um intervalo de uma hora na data especificada selecionando a faixa de opções.
- Selecione Intervalo personalizado e, em seguida, especifique as datas e horas para o início e o fim do período de pesquisa. Os intervalos personalizados permitem especificar um período de pesquisa que abrange dias consecutivos.
Intervalos de pesquisa longos resultam em pesquisas mais lentas, por isso é recomendável que você mantenha o intervalo de pesquisa para uma hora ou menos, se possível.
Gorjeta
Você pode selecionar o ícone de engrenagem ao lado do título Intervalo de data/hora para personalizar o formato de data e hora, período de pesquisa padrão e fuso horário de acordo com suas preferências.
Depois de inserir os parâmetros de pesquisa escolhidos, selecione Pesquisar. A imagem a seguir mostra um exemplo dos resultados retornados para uma pesquisa em um determinado SUPI.
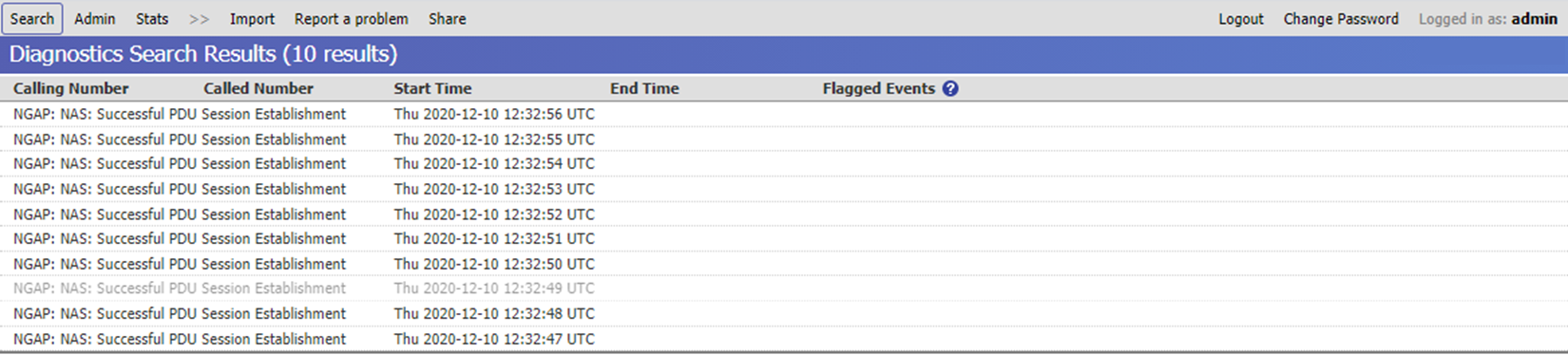
Você pode selecionar uma entrada nos resultados da pesquisa para exibir informações detalhadas sobre esse fluxo de chamada ou erro.
Ver detalhes do diagnóstico
Quando você seleciona um resultado específico, a exibição mostra as guias a seguir contendo diferentes categorias de informações.
Nota
Além das guias descritas abaixo, a GUI da Web de rastreamento distribuído também inclui uma guia Experiência do Usuário. Esta guia não é usada pelo Azure Private 5G Core e não exibirá nenhuma informação.
Vista de resumo
O modo de exibição Resumo exibe uma descrição do fluxo ou erro.

Visualização detalhada da Linha do Tempo
O modo de exibição Linha do tempo detalhada mostra a sequência de operações e eventos que ocorreram durante o fluxo ou erro.
Cada entrada na lista mostra informações resumidas para um evento específico que ocorreu durante o fluxo ou erro. Cada entrada inclui a data e a hora em que o evento ocorreu e o nome do componente no qual ocorreu. Quando você seleciona uma entrada específica nessa lista, o painel na parte inferior da tela fornece mais detalhes sobre o evento selecionado.
A lista suspensa Eventos a serem exibidos permite controlar o nível de eventos incluídos na lista. Você pode escolher entre os seguintes níveis:
- Eventos de alto nível - o nível mais baixo de detalhe, com um resumo de uma linha de cada evento.
- Eventos de alto nível e fluxos de protocolo - inclui as mesmas informações que para eventos de alto nível, mas adiciona detalhes do conteúdo das mensagens de protocolo de rede envolvidas em cada estágio.
- Eventos detalhados - inclui as mensagens de protocolo de rede e detalhes mais refinados dos eventos.
- Eventos de nível de engenharia - fornece uma lista detalhada de eventos internos, normalmente para uso pelo pessoal da Microsoft.
Visualização Fluxo de Chamadas
A visualização Fluxo de Chamadas mostra a sequência de mensagens que fluem entre componentes durante o curso do fluxo ou erro.
As linhas verticais no diagrama mostram os componentes de rede envolvidos no fluxo.
- As linhas pretas indicam as Funções de Rede do núcleo do pacote que registraram o envio ou o recebimento de mensagens para esse fluxo.
- As linhas cinzentas indicam outros componentes que não registam mensagens.
Você pode personalizar a exibição mostrando ou ocultando colunas individuais e dando-lhes nomes de exibição mais descritivos. Para exibir essas opções, selecione o nome da coluna atual e, em seguida, selecione o + sinal (mais) que aparece à direita dela para abrir um menu suspenso. Além disso, você pode selecionar várias colunas mantendo pressionada a tecla Ctrl enquanto seleciona cada coluna; O + sinal (mais) permanece ao lado da coluna mais recente selecionada.
- A opção Remover esta coluna oculta a coluna atualmente selecionada do modo de exibição.
- A opção Remover outras colunas oculta todas as colunas que não incluem mensagens que fluem de ou para a coluna selecionada.
- A opção Agrupar colunas permite combinar várias colunas em uma única coluna.
- A opção Desagrupar colunas permite reverter a opção Agrupar colunas .
- A opção Mostrar mensagens dentro do grupo mostra todas as mensagens entre os membros do grupo como setas que voltam para a coluna de origem.
- A opção Definir anotação permite inserir um novo nome para exibição para a coluna.
Você pode reverter para as opções de exibição padrão usando o menu Opções . Você pode acessar este menu selecionando a roda dentada branca em um fundo azul no canto superior direito da janela de visualização. Pode realizar as seguintes ações:
- Escolha Cores, estilos e anotações -> Reverta para o padrão para limpar seus nomes de exibição personalizados.
- Escolha Visibilidade -> Mostrar tudo para restaurar colunas que você ocultou anteriormente.
- Escolha Agrupamento de colunas -> Desagrupar tudo para separar as colunas que você agrupou anteriormente.
Uma linha horizontal no diagrama mostra cada mensagem de sinalização individual fluindo entre dois componentes de rede. Uma seta indica a direção do fluxo do componente de envio para o componente de recebimento.
- Uma linha dupla indica que a mensagem foi registrada pelos componentes de envio e recebimento.
- Uma única linha indica que a mensagem foi registrada por apenas um desses componentes, porque o outro componente não registra mensagens.
- Uma linha metade dupla e metade simples, com um símbolo X no ponto médio, indica uma das seguintes opções:
- A mensagem deveria ter sido registrada por ambos os componentes, mas foi registrada por apenas um deles. Por exemplo, isso ocorre se uma mensagem é registrada pelo componente de envio, mas é perdida em trânsito e nunca chega ao componente de recebimento.
- A mensagem foi cruzada com outra mensagem no diagrama enquanto estava em trânsito, e assim foi recebida fora de ordem.
- As mensagens foram registradas na ordem errada. Isso não indica um problema com sua implantação; Isso pode acontecer devido à latência da rede nas comunicações.
- Uma mensagem retransmitida aparece como uma linha separada para cada retransmissão.
- Uma linha em loop que retorna à mesma coluna indica uma mensagem entre os membros do grupo.
Diferentes cores e estilos de linha (tracejados, pontilhados e assim por diante) para linhas horizontais são usados para distinguir entre diferentes pernas de chamada.
As mensagens aparecem no diagrama na ordem em que ocorreram. Uma quebra de eixo em todas as linhas verticais no diagrama entre duas mensagens consecutivas indica que ocorreu um intervalo de 10 segundos ou mais entre essas duas mensagens.
Se o diagrama de fluxo de chamadas for muito grande para caber na janela do navegador, você poderá usar as barras de rolagem vertical e horizontal para se mover pela tela.
Ver informações de ajuda
Para ver as informações de ajuda, selecione o símbolo Opções no canto superior direito e escolha Ajuda. As informações de ajuda aparecem num painel na parte inferior do ecrã. Para ocultar este painel, selecione o símbolo X no canto superior direito do painel.