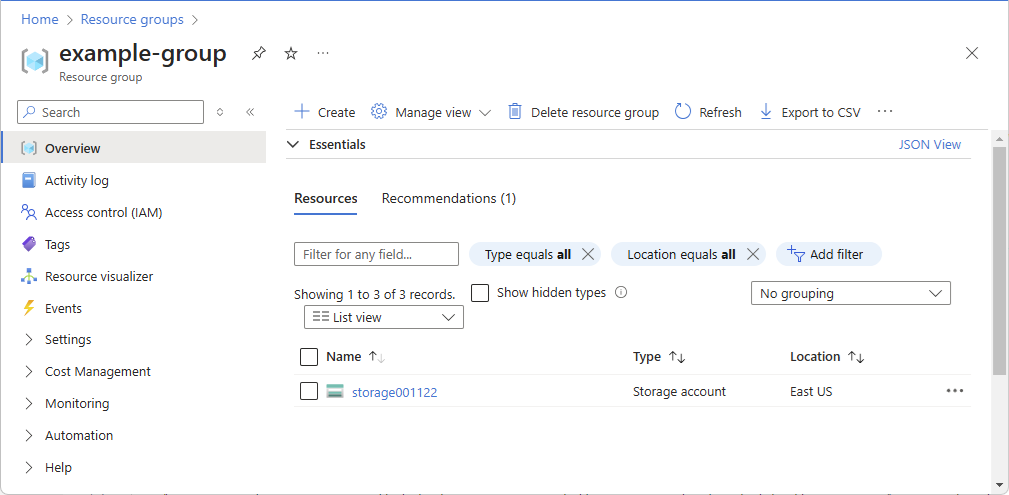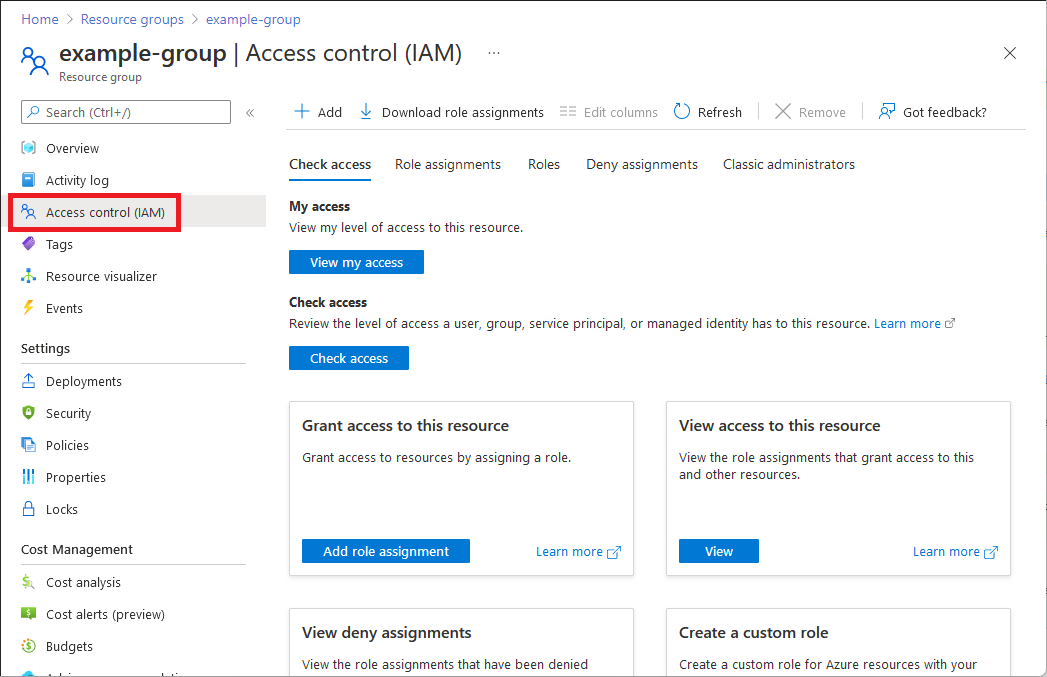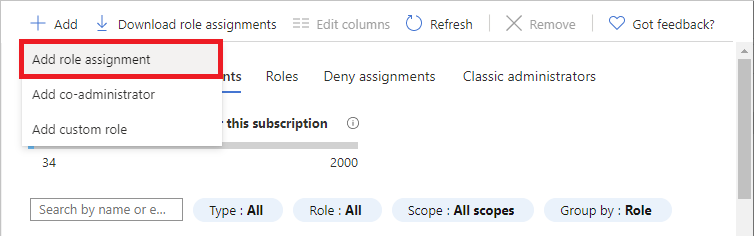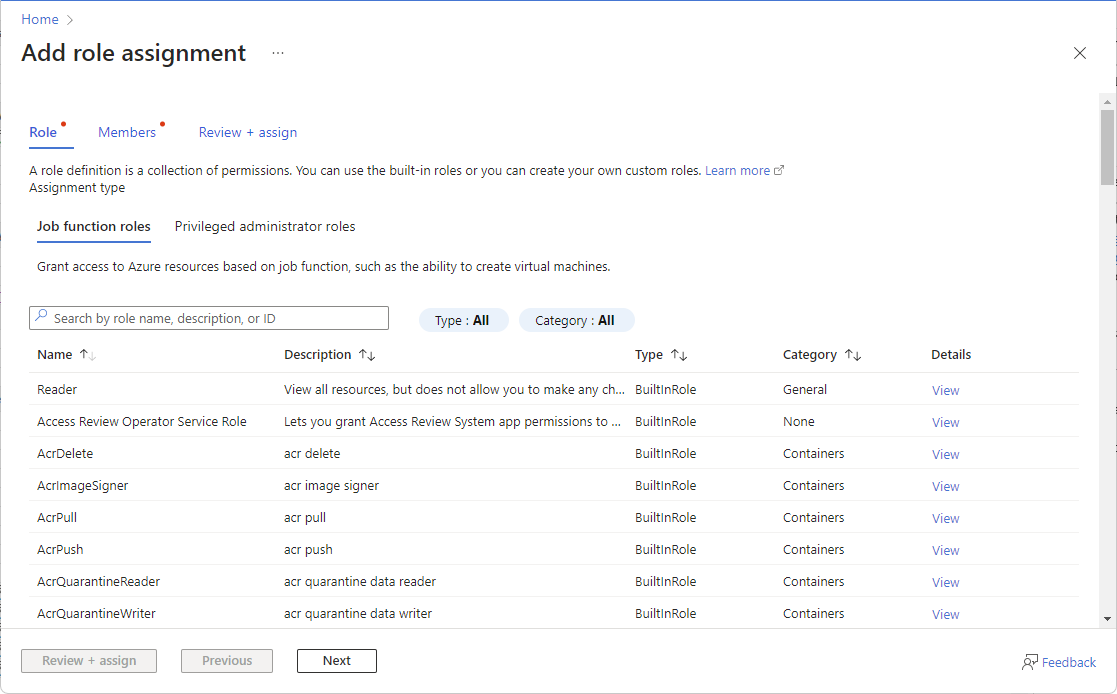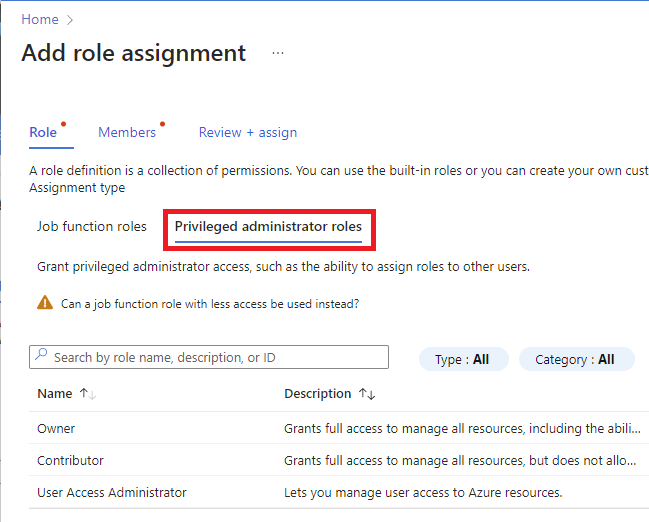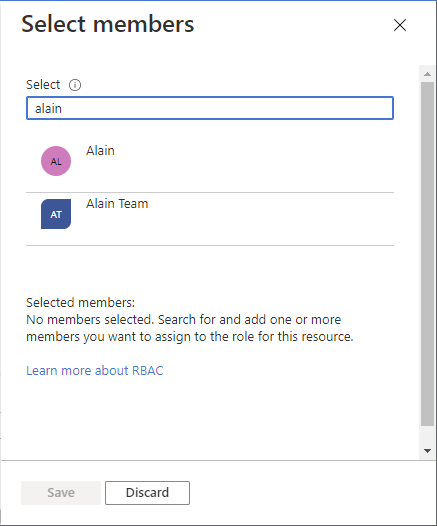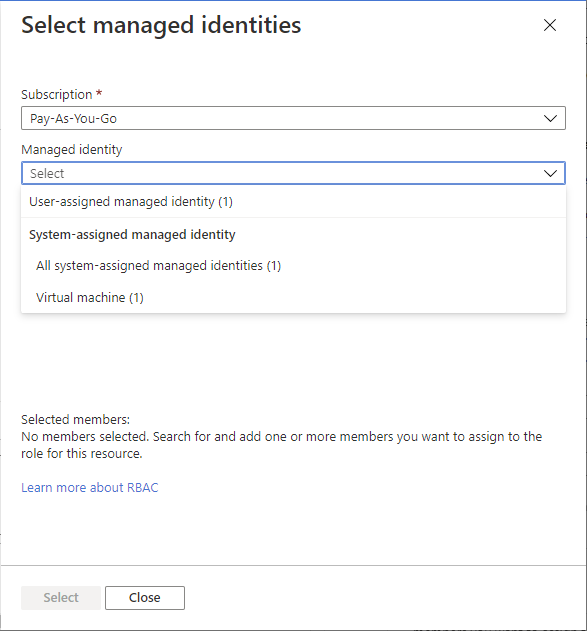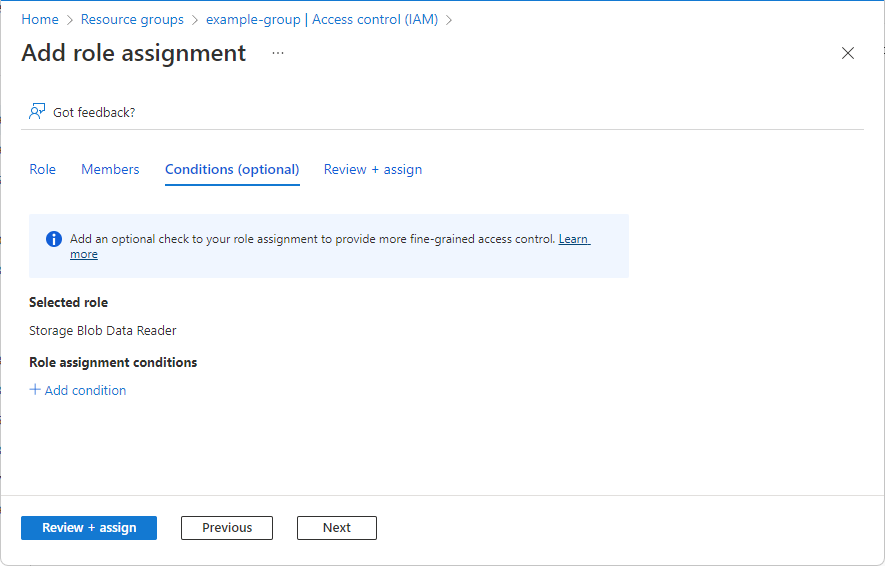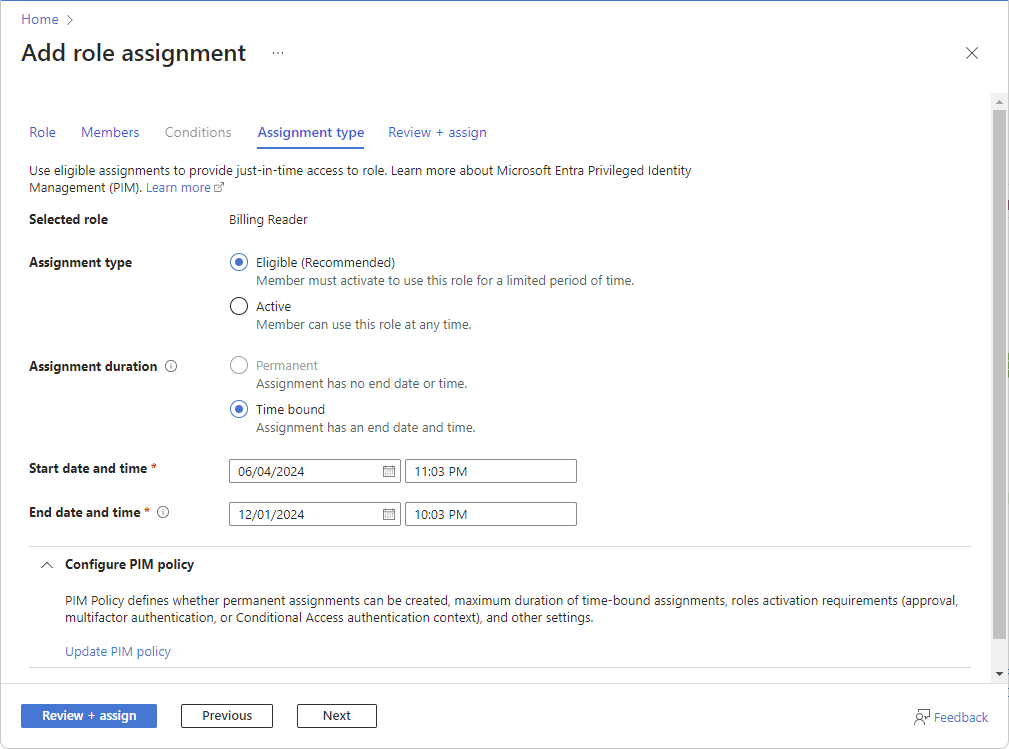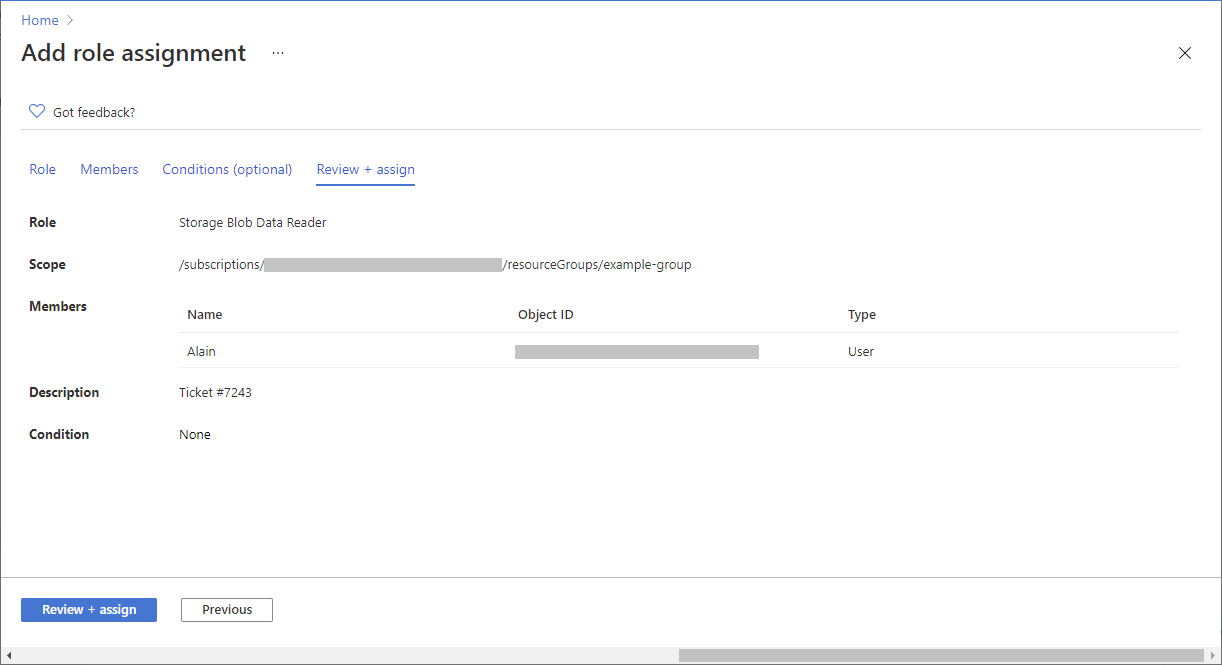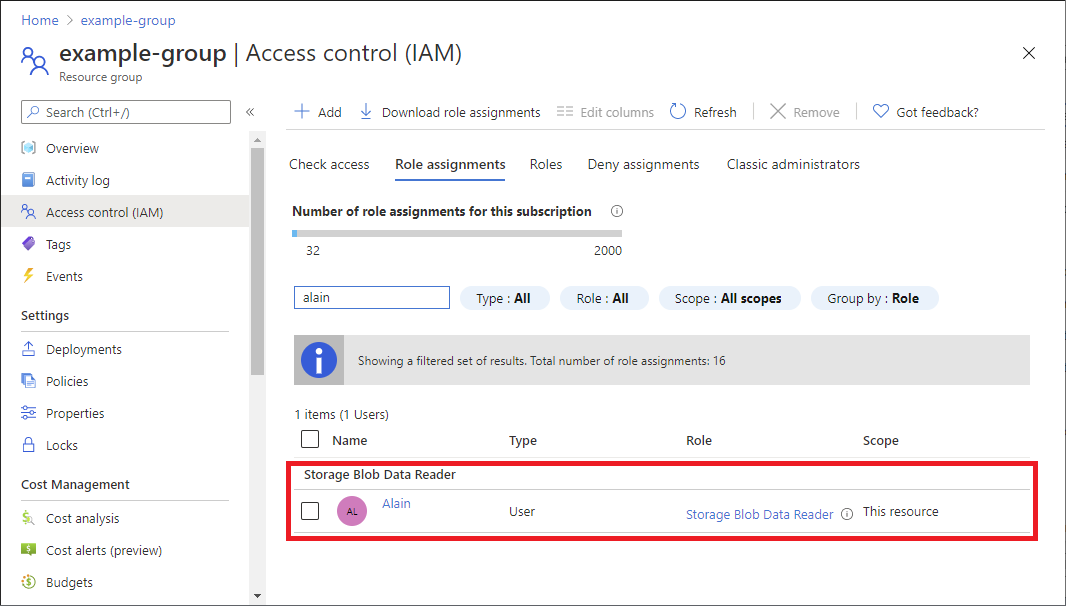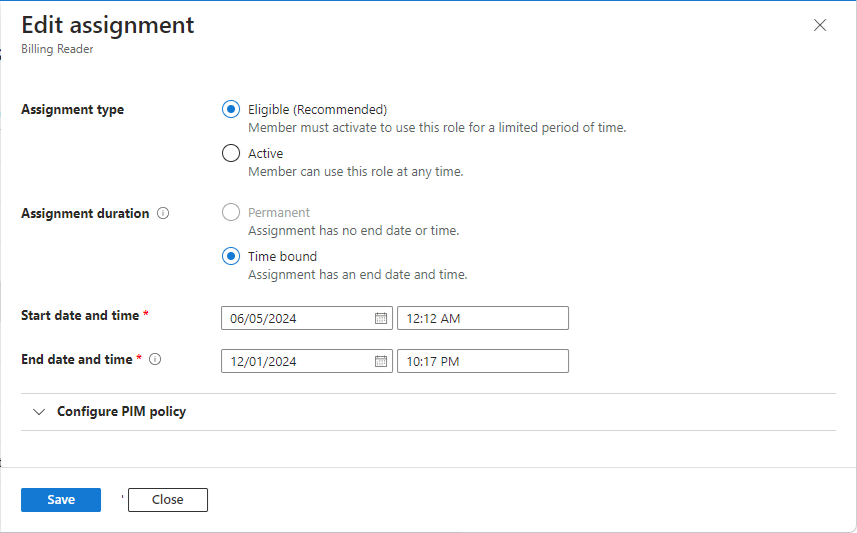O controle de acesso baseado em função do Azure (Azure RBAC) é o sistema de autorização que você usa para gerenciar o acesso aos recursos do Azure. Para conceder acesso, atribua funções a utilizadores, grupos, principais de serviço ou identidades geridas num determinado âmbito. Este artigo descreve como atribuir funções usando o portal do Azure.
Se você precisar atribuir funções de administrador na ID do Microsoft Entra, consulte Atribuir funções do Microsoft Entra aos usuários.