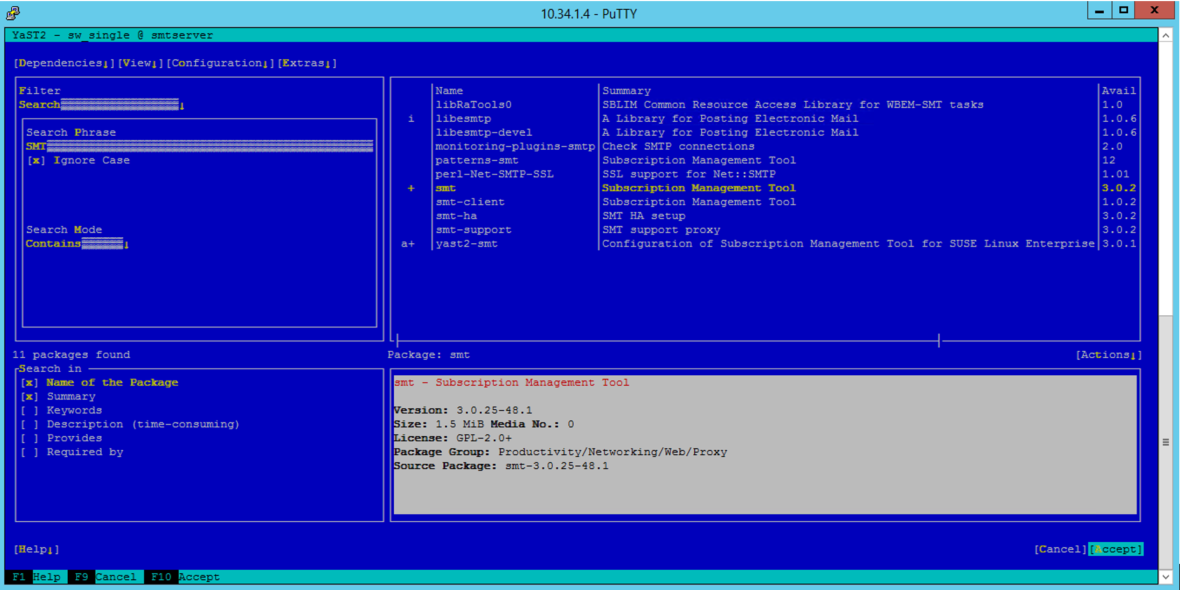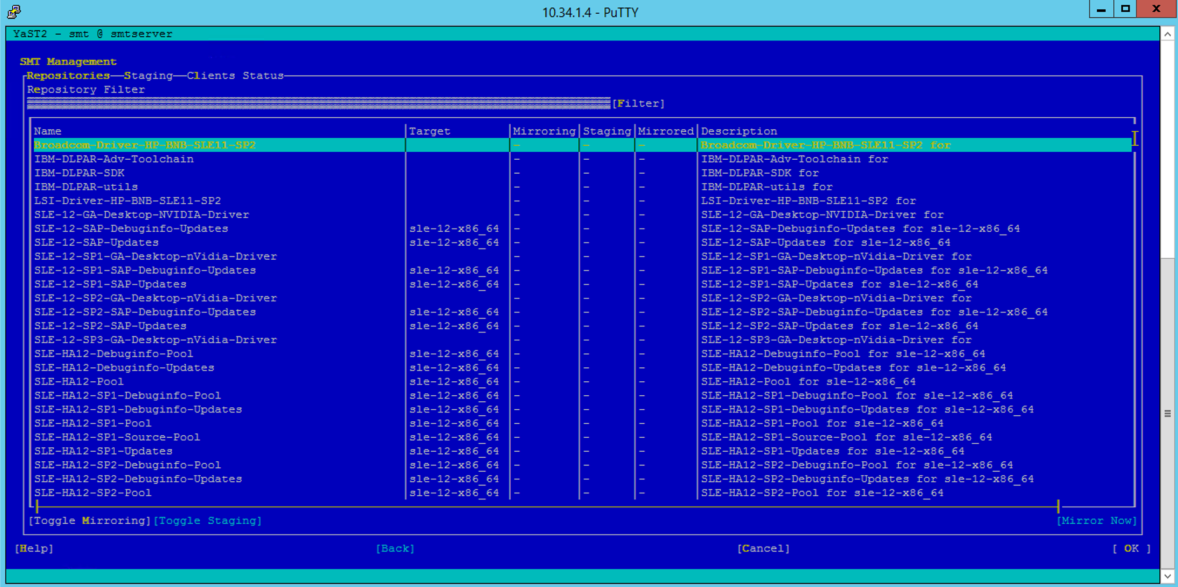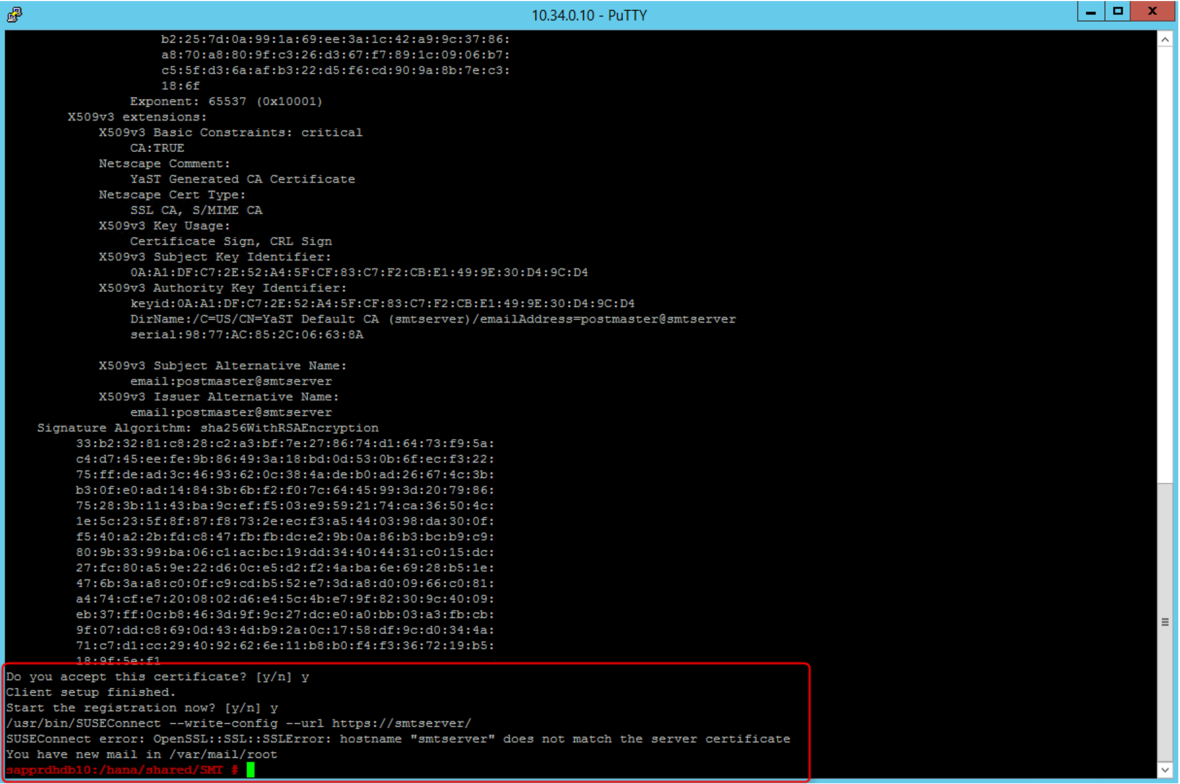Configurar o servidor SMT para SUSE Linux
Neste artigo, percorreremos as etapas de configuração do servidor SMT para SAP HANA em instâncias grandes do Azure, também conhecidas como infraestrutura baremetal.
Grandes instâncias do SAP HANA não têm conectividade direta com a Internet. Como resultado, não é simples registrar tal unidade com o provedor do sistema operacional e baixar e aplicar atualizações. Uma solução para o SUSE Linux é configurar um servidor SMT em uma máquina virtual (VM) do Azure. Você hospedará a máquina virtual em uma rede virtual do Azure conectada à HANA Large Instance (HLI). Com o servidor SMT instalado, a Instância Grande do HANA pode registrar e baixar atualizações.
Para obter mais informações sobre o SUSE, consulte a Ferramenta de Gerenciamento de Assinaturas do SLES 12 SP5.
Para instalar um servidor SMT para instâncias grandes do HANA, primeiro você precisará:
- Uma rede virtual do Azure conectada ao circuito HANA Large Instance ExpressRoute.
- Uma conta SUSE associada a uma organização. A organização deve ter uma assinatura SUSE válida.
Faça login no SUSE Customer Center. Vá para Credenciais da >Organização da Organização. Nessa seção, você deve encontrar as credenciais necessárias para configurar o servidor SMT.
Instale uma VM SUSE Linux na rede virtual do Azure. Para implantar a máquina virtual, pegue uma imagem de galeria do SLES 12 SP2 do Azure (selecione BYOS SUSE image). No processo de implantação, não defina um nome DNS e não use endereços IP estáticos.
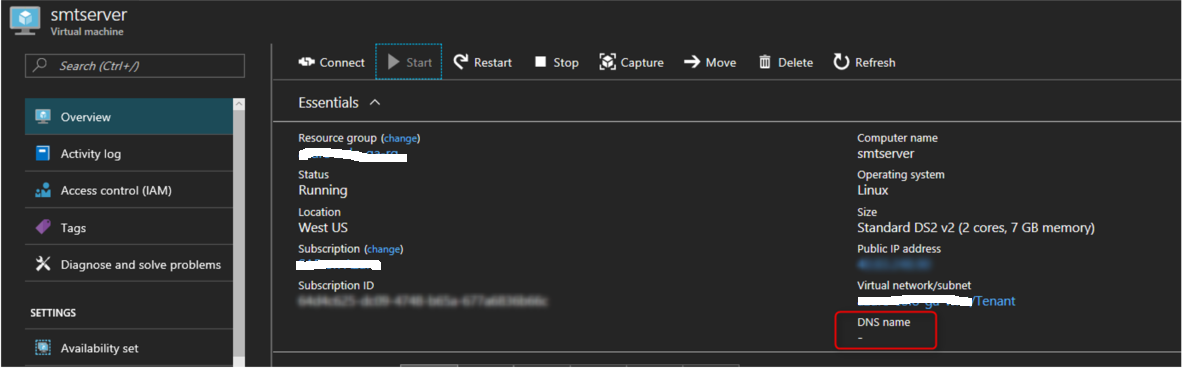
A máquina virtual implantada tem o endereço IP interno na rede virtual do Azure de 10.34.1.4. O nome da máquina virtual é smtserver. Após a instalação, verifique a conectividade com as instâncias grandes do HANA. Dependendo de como você organizou a resolução de nomes, talvez seja necessário configurar a resolução das Instâncias Grandes do HANA em etc/hosts da máquina virtual do Azure.
Adicione um disco à máquina virtual. Você usará este disco para armazenar as atualizações; O disco de inicialização em si pode ser muito pequeno. Aqui, o disco é montado em /srv/www/htdocs, como mostrado na captura de tela a seguir. Um disco de 100 GB deve ser suficiente.
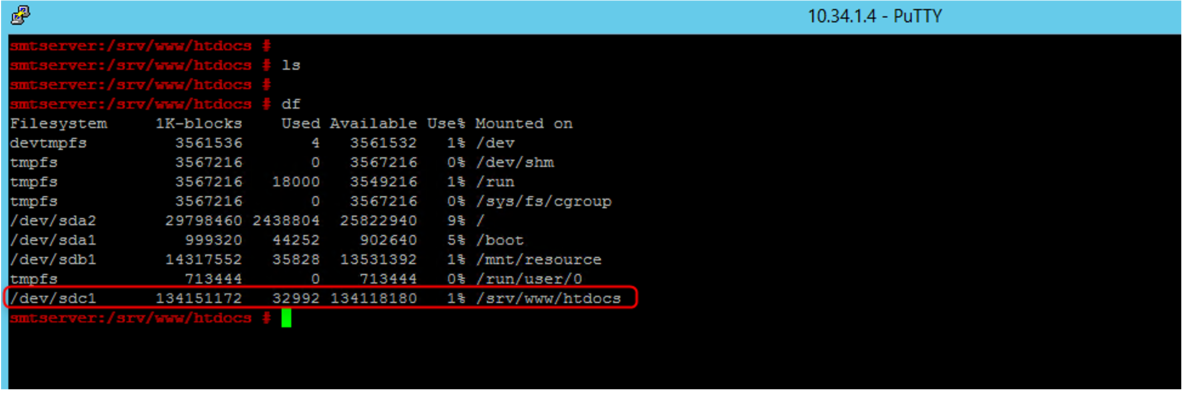
Faça login nas instâncias grandes do HANA; manter /etc/hosts. Verifique se você pode acessar a máquina virtual do Azure que executará o servidor SMT pela rede.
Entre na máquina virtual do Azure que executará o servidor SMT. Se você estiver usando putty para entrar na máquina virtual, execute esta sequência de comandos na janela bash:
cd ~ echo "export NCURSES_NO_UTF8_ACS=1" >> .bashrcReinicie o bash para ativar as configurações. Em seguida, inicie o YAST.
Conecte sua VM (smtserver) ao site da SUSE.
smtserver:~ # SUSEConnect -r <registration code> -e s<email address> --url https://scc.suse.com Registered SLES_SAP 12.2 x86_64 To server: https://scc.suse.com Using E-Mail: email address Successfully registered system.Depois que a máquina virtual estiver conectada ao site da SUSE, instale os pacotes SMT. Use o seguinte comando putty para instalar os pacotes SMT.
smtserver:~ # zypper in smt Refreshing service 'SUSE_Linux_Enterprise_Server_for_SAP_Applications_12_SP2_x86_64'. Loading repository data... Reading installed packages... Resolving package dependencies...Você também pode usar a ferramenta YAST para instalar os pacotes SMT. No YAST, vá para Manutenção de Software e procure por smt. Selecione smt, que muda automaticamente para yast2-smt.
Aceite a seleção para instalação no smtserver.
Após a conclusão da instalação, vá para a configuração do servidor SMT. Insira as credenciais organizacionais do SUSE Customer Center recuperadas anteriormente. Insira também o nome do host da máquina virtual do Azure como a URL do Servidor SMT. Neste exemplo, é https://smtserver.
Agora teste se a conexão com o SUSE Customer Center funciona. Como você pode ver na captura de tela a seguir, neste exemplo, funcionou.
Depois que a configuração do SMT for iniciada, forneça uma senha de banco de dados. Como é uma nova instalação, você deve definir essa senha conforme mostrado na captura de tela a seguir.
Crie um certificado.
No final da configuração, pode levar alguns minutos para executar a verificação de sincronização. Após a instalação e configuração do servidor SMT, você deve encontrar o repositório de diretório sob o ponto de montagem /srv/www/htdocs/. Há também alguns subdiretórios sob o repo.
Reinicie o servidor SMT e seus serviços relacionados com esses comandos.
rcsmt restart systemctl restart smt.service systemctl restart apache2
Depois que todos os serviços forem reiniciados, selecione os pacotes apropriados no Gerenciamento SMT usando o YAST. A seleção do pacote depende da imagem do sistema operacional do servidor HANA Large Instance. A seleção do pacote não depende da versão do SLES ou da versão da máquina virtual que executa o servidor SMT. A captura de tela a seguir mostra um exemplo da tela de seleção.
Inicie a cópia inicial dos pacotes selecionados no servidor SMT que você configurou. Essa cópia é acionada no shell usando o comando smt-mirror.
Os pacotes devem ser copiados para os diretórios criados sob o ponto de montagem /srv/www/htdocs. Esse processo pode levar uma hora ou mais, dependendo de quantos pacotes você selecionar. Quando esse processo terminar, vá para a configuração do cliente SMT.
O cliente ou clientes, neste caso, são as instâncias grandes do HANA. A configuração do servidor SMT copiou o script clientSetup4SMT.sh para a máquina virtual do Azure.
Copie esse script para a instância grande do HANA que você deseja conectar ao seu servidor SMT. Inicie o script com a opção -h e forneça o nome do seu servidor SMT como parâmetro. Neste exemplo, o nome é smtserver.
É possível que o carregamento do certificado do servidor pelo cliente seja bem-sucedido. Neste exemplo, no entanto, o registro falha, conforme mostrado na captura de tela a seguir.
Se o registro falhar, consulte o documento de suporte da SUSE e execute as etapas descritas lá.
Importante
Para o nome do servidor, forneça o nome da máquina virtual (neste caso, smtserver), sem o nome de domínio totalmente qualificado.
Depois de executar estas etapas, execute o seguinte comando na instância grande do HANA:
SUSEConnect –cleanup
Nota
Aguarde alguns minutos após esse passo. Se você executar clientSetup4SMT.sh imediatamente, poderá receber um erro.
Se você encontrar um problema que precisa corrigir com base nas etapas do artigo SUSE, reinicie clientSetup4SMT.sh na instância grande do HANA. Agora deve terminar com sucesso.
Você configurou o cliente SMT do HLI para se conectar ao servidor SMT instalado na VM do Azure. Agora pegue "zypper up" ou "zypper in" para instalar atualizações do sistema operacional em instâncias grandes do HANA ou instale outros pacotes. Você só pode obter atualizações que você baixou anteriormente no servidor SMT.
Saiba mais sobre como migrar o SAP HANA na Instância Grande do Azure para as Máquinas Virtuais do Azure.