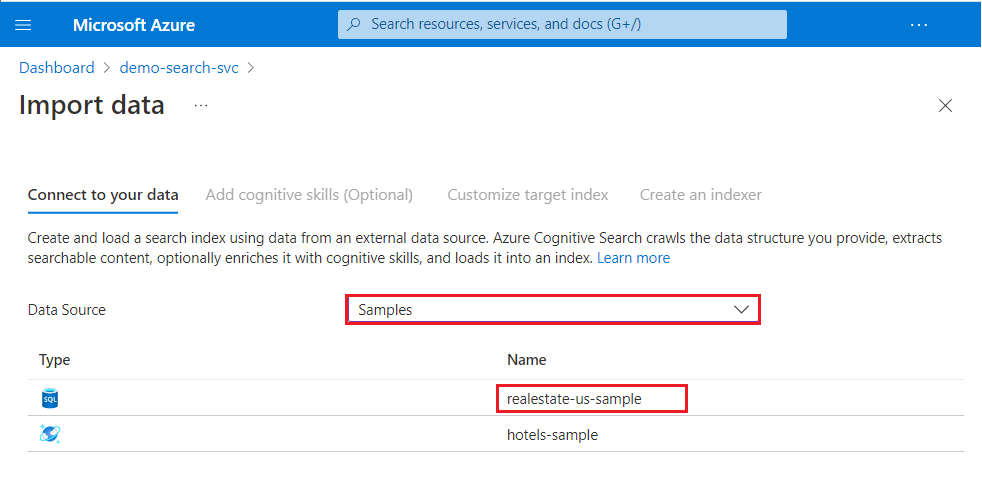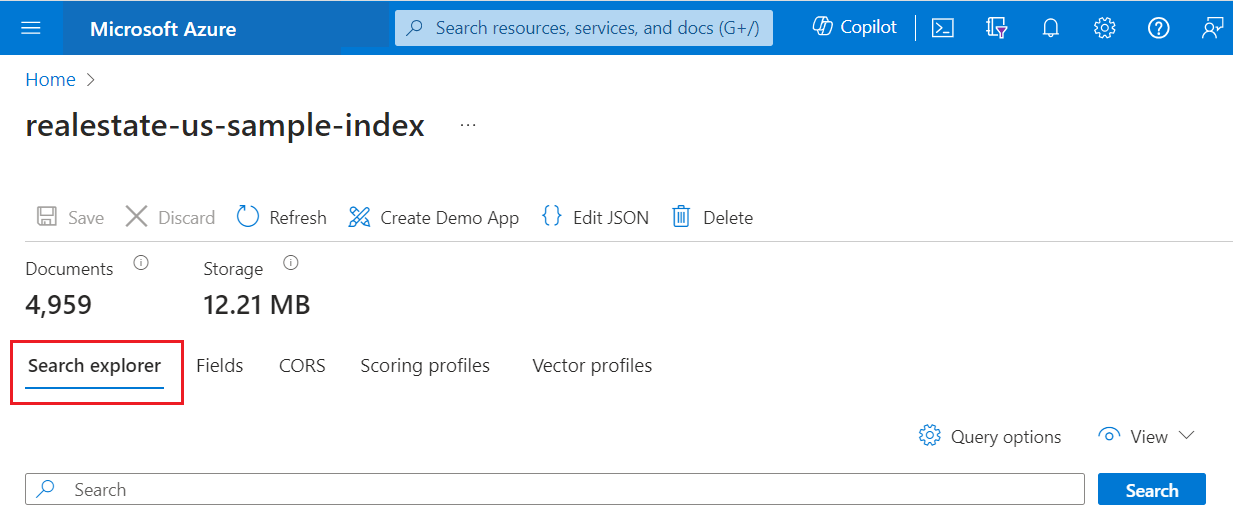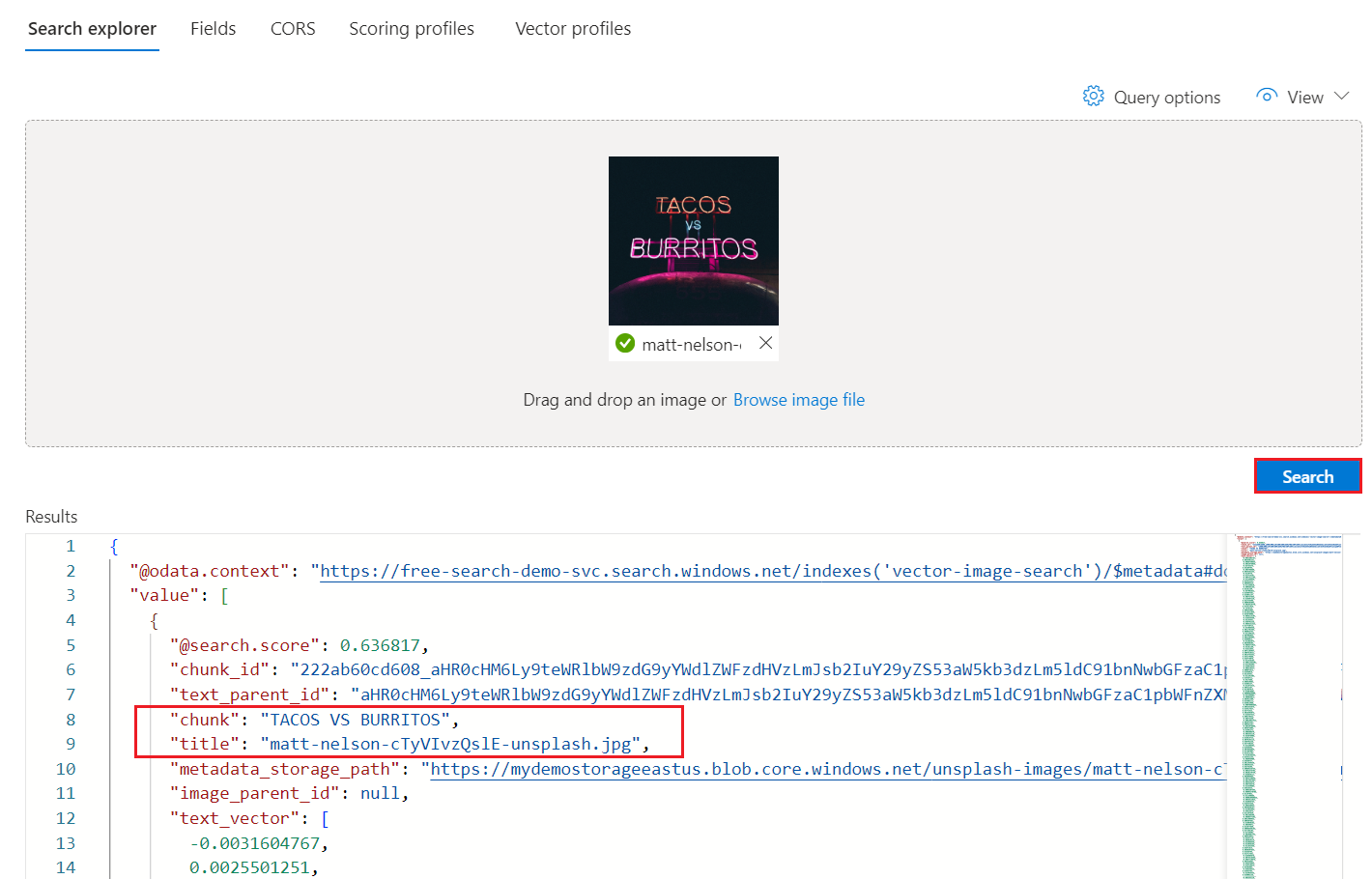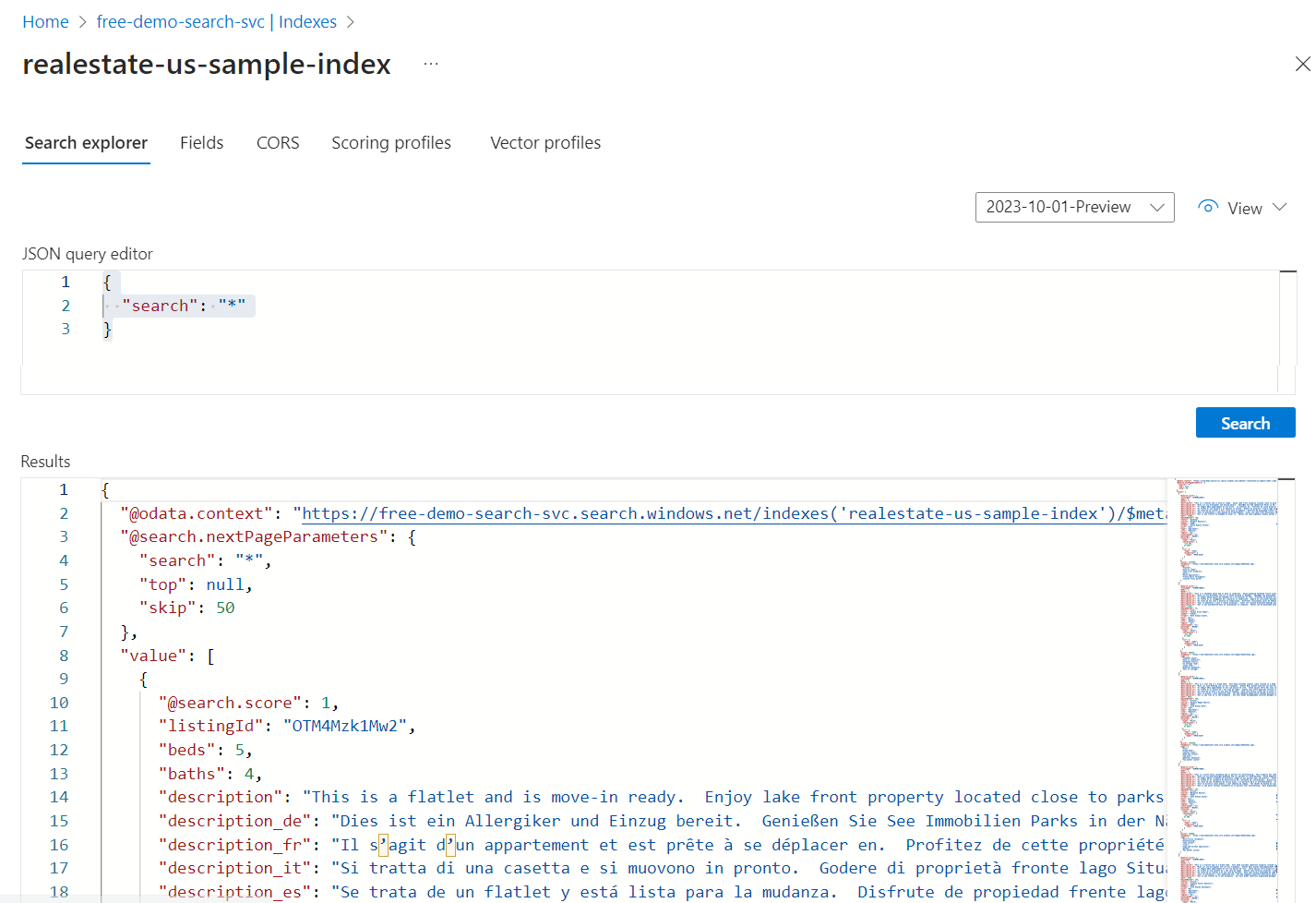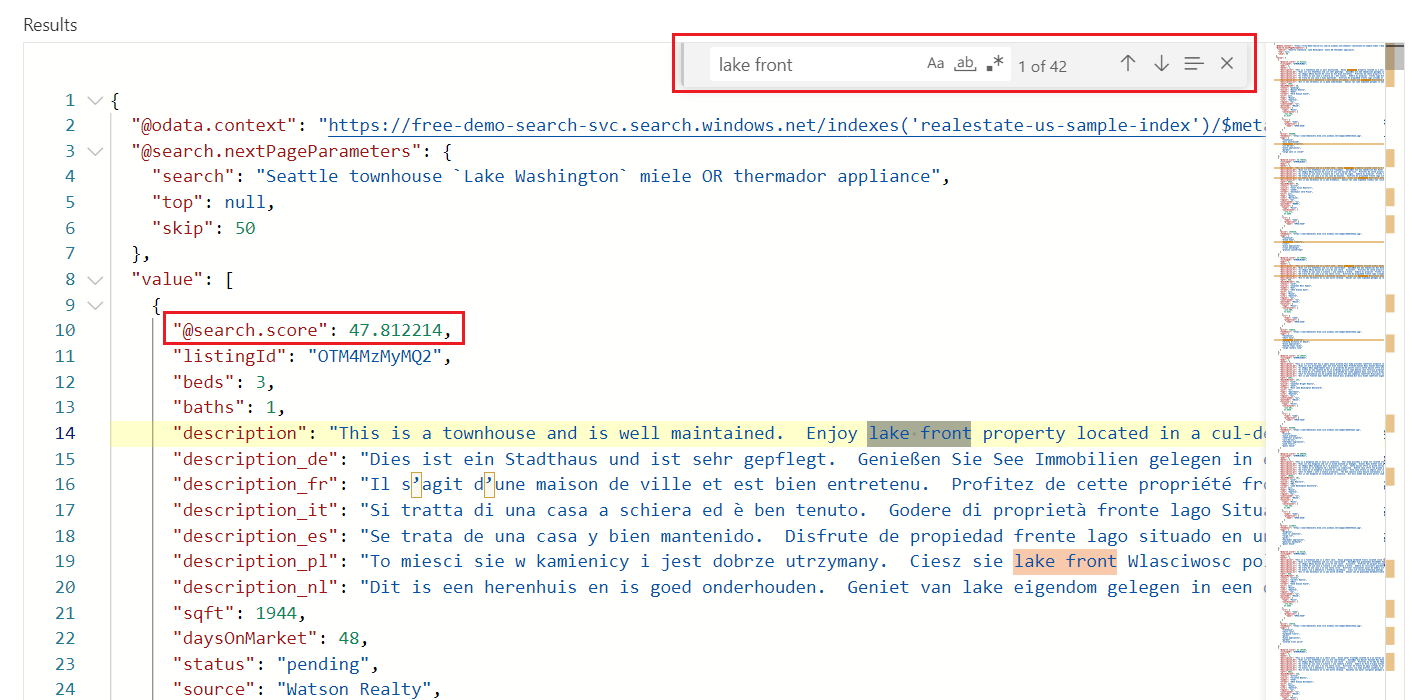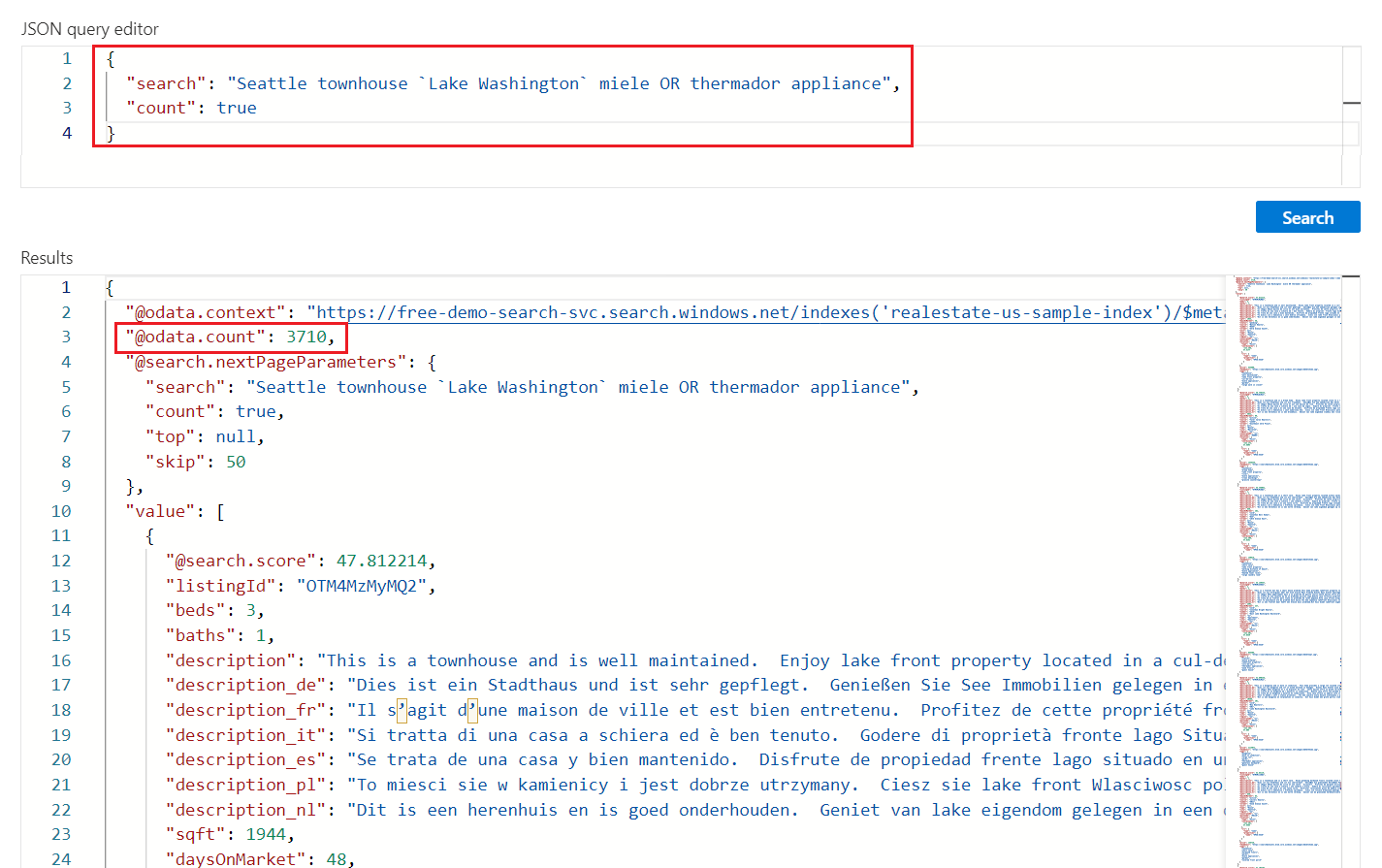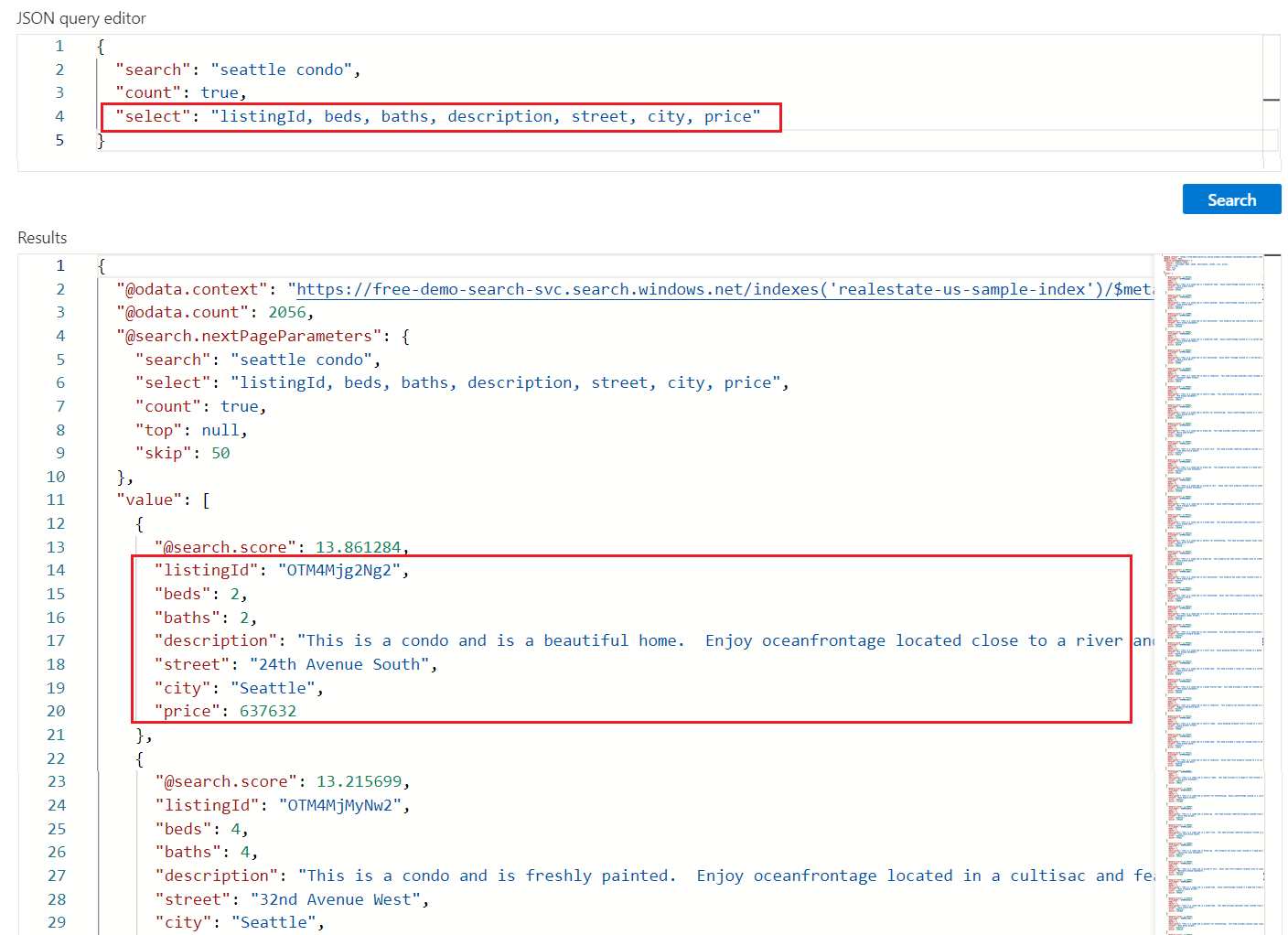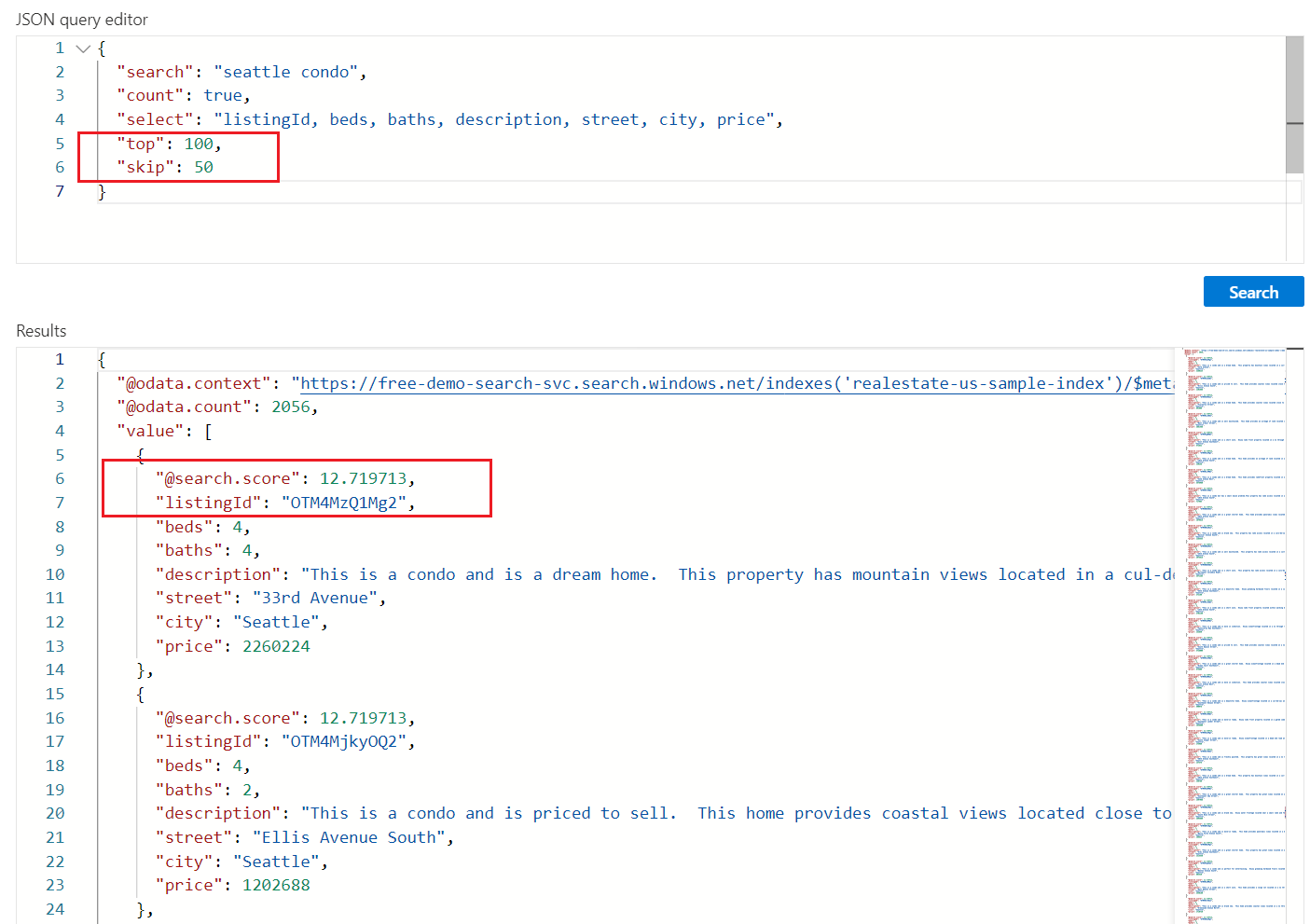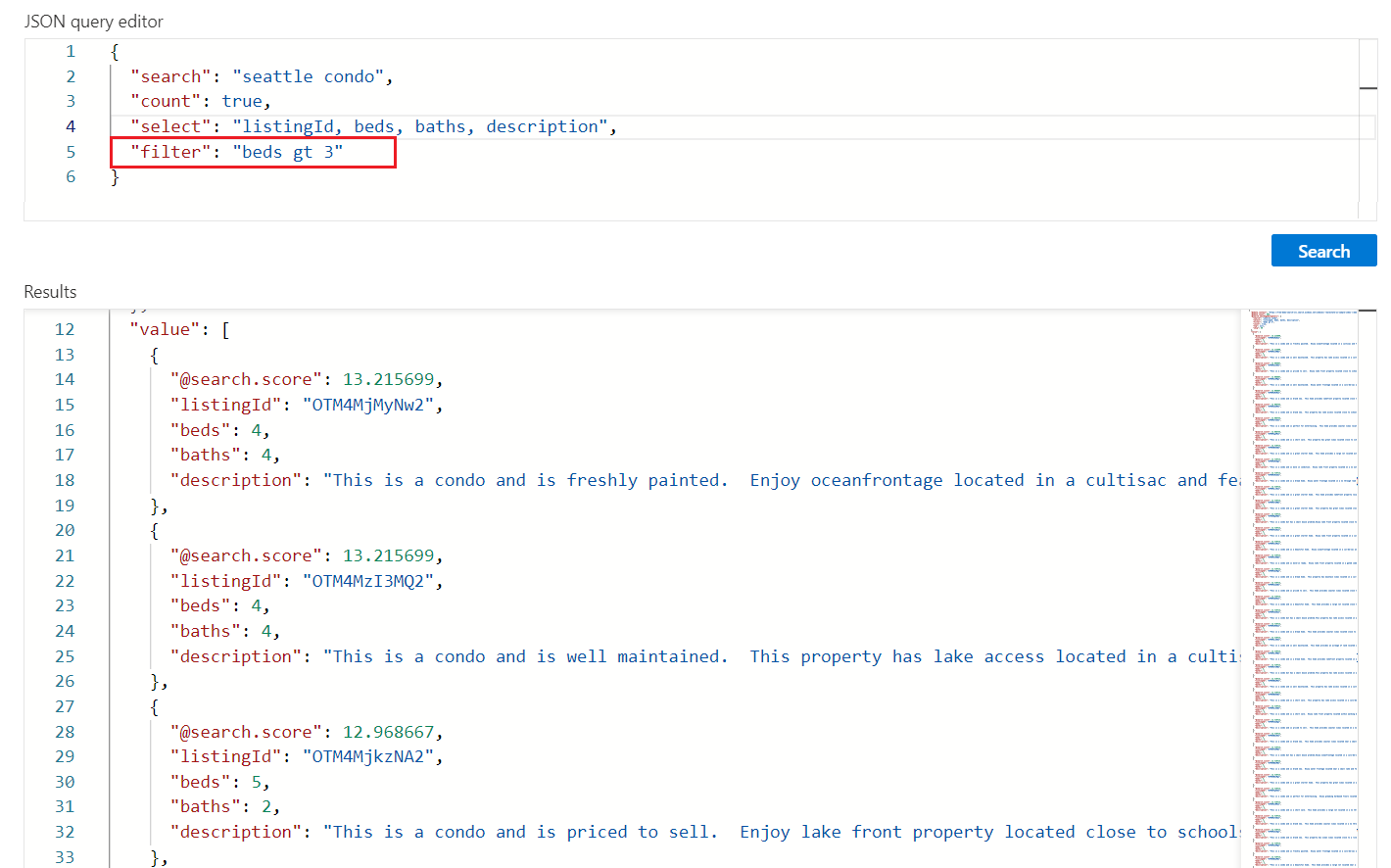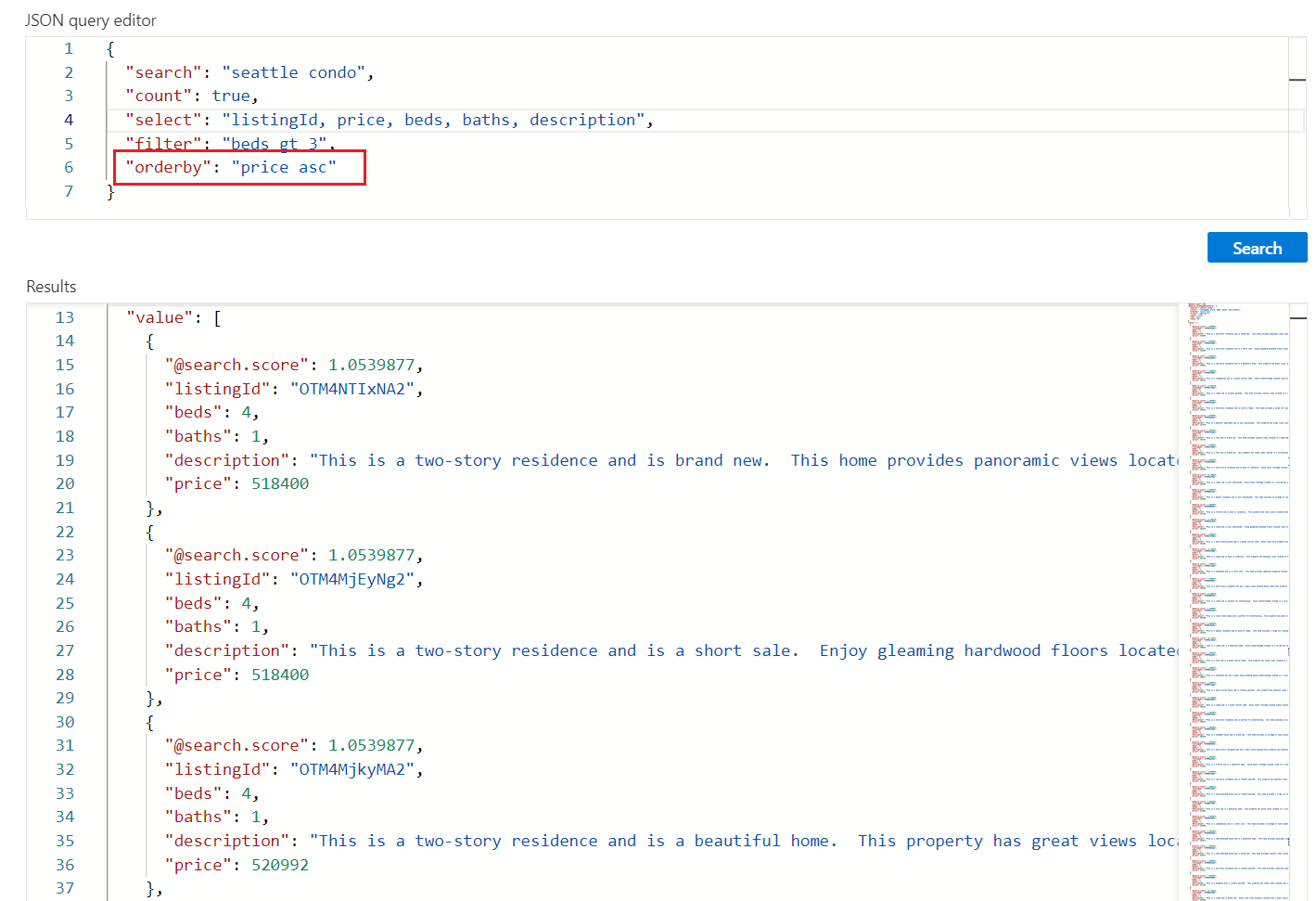Nota
O acesso a esta página requer autorização. Pode tentar iniciar sessão ou alterar os diretórios.
O acesso a esta página requer autorização. Pode tentar alterar os diretórios.
Neste guia de início rápido, você aprenderá a usar o Gerenciador de Pesquisa, uma ferramenta de consulta interna no portal do Azure para executar consultas em um índice de Pesquisa de IA do Azure. Use-o para testar uma consulta ou expressão de filtro ou confirmar se o conteúdo existe no índice.
Este guia de início rápido usa um índice existente para demonstrar o explorador de pesquisa.
Pré-requisitos
Uma conta do Azure com uma subscrição ativa. Crie uma conta gratuitamente.
Um serviço Azure AI Search. Crie um serviço ou encontre um serviço existente na sua subscrição atual. Para este início rápido, você pode usar um serviço gratuito.
Este guia de início rápido usa o índice realestate-us-sample. Para criar o índice, execute o assistente de importação de dados, selecione os dados de exemplo incorporados e percorra o assistente usando todos os valores predefinidos.
Iniciar explorador de pesquisa
No portal do Azure, localize seu serviço de pesquisa e abra a página Visão geral .
Na barra de comandos, selecione Search explorer:

Como alternativa, selecione a guia Gerenciador de pesquisa em um índice aberto.
Interrogar de três maneiras
Há três abordagens para consultar no explorador de pesquisa:
O modo de exibição de consulta fornece uma barra de pesquisa padrão. Ele aceita uma consulta vazia ou uma consulta de texto livre com booleanos, como
seattle condo + parking.A visualização de imagem fornece uma janela para navegar ou arrastar e soltar arquivos PNG, JPG ou JPEG. A menos que seu índice tenha um vetorizador de imagem e uma habilidade equivalente, essa exibição não estará disponível.
A visualização JSON suporta consultas parametrizadas. Filtros, orderby, select, count, searchFields e todos os outros parâmetros devem ser definidos na visualização JSON.
Exemplo: consulta de imagem
O explorador de pesquisa aceita imagens como entradas de consulta através da vista Imagem, que requer a utilização de um par vectorizador–habilidade suportado. Para obter mais informações, consulte Configurar um vetorizador em um índice de pesquisa.
O índice realestate-us-sample não está configurado para vetorização de imagem. Se quiser executar consultas de imagem, crie um índice conforme descrito em Guia de início rápido: pesquisa vetorial no portal do Azure. O início rápido depende de dados de exemplo baseados em texto, portanto, você deve usar documentos que contenham imagens.
Para executar uma consulta de imagem, selecione ou arraste uma imagem para a área de pesquisa e, em seguida, selecione Pesquisar. O explorador de pesquisa vetoriza a imagem e envia o vetor para o mecanismo de pesquisa para execução da consulta. O motor de pesquisa devolve documentos suficientemente semelhantes à imagem de entrada, até ao número especificado k de resultados.
Exemplos: consultas JSON
A seguir estão exemplos de consultas JSON que você pode executar usando o explorador de pesquisa. Para seguir esses exemplos, alterne para o modo de exibição JSON. Você pode colar cada exemplo JSON na área de texto.
Gorjeta
A visualização JSON fornece IntelliSense para completar o nome do parâmetro. Coloque o cursor dentro da visualização JSON e digite um caractere de espaço para ver todos os parâmetros de consulta. Você também pode digitar uma letra, como "s", para ver apenas os parâmetros de consulta que começam com essa letra. O Intellisense não exclui parâmetros inválidos, por isso utilize o seu melhor julgamento.
Executar uma consulta não especificada
No explorador de pesquisa, as solicitações POST são formuladas internamente usando a API REST POST de pesquisa, com respostas retornadas como documentos JSON detalhados.
Para uma primeira olhada no conteúdo, execute uma pesquisa vazia selecionando Pesquisar sem termos fornecidos. Uma pesquisa vazia é útil como uma primeira consulta porque retorna documentos inteiros para que você possa revisar a composição do documento. Em uma pesquisa vazia, não há pontuação de pesquisa e os documentos são retornados em ordem arbitrária ("@search.score": 1 para todos os documentos). Por padrão, 50 documentos são retornados em uma solicitação de pesquisa.
A sintaxe equivalente para uma pesquisa vazia é * ou "search": "*".
{
"search": "*",
"count": true
}
Resultados
Executar uma consulta de texto livre
A pesquisa de forma livre, com ou sem operadores, é útil para simular consultas definidas pelo usuário enviadas de um aplicativo personalizado para o Azure AI Search. Apenas os campos atribuídos como "pesquisáveis" na definição do índice são verificados em busca de correspondências.
Você não precisa da visualização JSON para uma consulta de texto livre, mas nós a fornecemos em JSON para consistência com outros exemplos neste artigo.
Observe que quando você fornece critérios de pesquisa, como termos de consulta ou expressões, a classificação de pesquisa entra em jogo. O exemplo a seguir ilustra uma pesquisa de texto livre. O "@search.score" é uma pontuação de relevância calculada para a partida usando o algoritmo de pontuação padrão.
{
"search": "Seattle townhouse `Lake Washington` miele OR thermador appliance"
}
Resultados
Você pode usar Ctrl-F para pesquisar termos de interesse específicos nos resultados.
Contar documentos que correspondem
Adicionar "count": true para obter o número de correspondências encontradas em um índice. Numa pesquisa vazia, contagem é o número total de documentos no índice. Em uma pesquisa qualificada, é o número de documentos que correspondem à entrada da consulta. Lembre-se de que o serviço retorna as 50 principais correspondências por padrão, portanto, a contagem pode indicar mais correspondências no índice do que o que é retornado nos resultados.
{
"search": "Seattle townhouse `Lake Washington` miele OR thermador appliance",
"count": true
}
Resultados
Limitar campos nos resultados da pesquisa
Adicione "select"' para limitar os resultados aos campos explicitamente nomeados para uma saída mais legível no explorador de pesquisa. Apenas os campos marcados como "recuperáveis" no índice de pesquisa podem aparecer nos resultados.
{
"search": "seattle condo",
"count": true,
"select": "listingId, beds, baths, description, street, city, price"
}
Resultados
Retornar o próximo lote de resultados
O Azure AI Search retorna as 50 principais correspondências com base na classificação de pesquisa. Para obter o próximo conjunto de documentos correspondentes, anexe "top": 100 e "skip": 50 aumente o conjunto de resultados para 100 documentos (o padrão é 50, o máximo é 1000), ignorando os primeiros 50 documentos. Você pode verificar a chave do documento (listingID) para identificar um documento.
Lembre-se de que você precisa fornecer critérios de pesquisa, como um termo ou expressão de consulta, para obter resultados classificados. Observe que as pontuações de pesquisa diminuem quanto mais você se aprofunda nos resultados da pesquisa.
{
"search": "seattle condo",
"count": true,
"select": "listingId, beds, baths, description, street, city, price",
"top": 100,
"skip": 50
}
Resultados
Filtrar expressões (maior que, menor que, igual a)
Use o parâmetro para especificar critérios filter de inclusão ou exclusão. O campo deve ser atribuído como "filtrável" no índice. Este exemplo procura quartos maiores que 3:
{
"search": "seattle condo",
"count": true,
"select": "listingId, beds, baths, description",
"filter": "beds gt 3"
}
Resultados
Ordenar os resultados
Adicionar orderby para classificar os resultados por outro campo além da pontuação de pesquisa. O campo deve ser atribuído como "classificável" no índice. Em situações em que o valor filtrado é idêntico (por exemplo, mesmo preço), a ordem é arbitrária, mas você pode adicionar mais critérios para uma classificação mais profunda. Um exemplo de expressão que você pode usar para testar isso é:
{
"search": "seattle condo",
"count": true,
"select": "listingId, price, beds, baths, description",
"filter": "beds gt 3",
"orderby": "price asc"
}
Resultados
Conclusões
Neste início rápido, você usou o explorador de pesquisa para consultar um índice usando a API REST.
Os resultados são retornados como documentos JSON detalhados para que você possa visualizar a construção e o conteúdo do documento, na íntegra. O
selectparâmetro em uma expressão de consulta pode limitar quais campos são retornados.Os resultados da pesquisa são compostos por todos os campos marcados como "recuperáveis" no índice. Selecione a guia Campos adjacente para revisar os atributos.
A pesquisa por palavras-chave, semelhante ao que você pode inserir em um navegador da Web comercial, é útil para testar a experiência do usuário final. Por exemplo, assumindo o índice de amostra de imóveis incorporado, pode introduzir "Seattle apartments lake washington" e, em seguida, pode utilizar Ctrl-F para encontrar termos nos resultados da pesquisa.
As expressões de consulta e filtro são articuladas em uma sintaxe implementada pelo Azure AI Search. O padrão é uma sintaxe simples, mas você pode, opcionalmente, usar o Lucene completo para consultas mais poderosas. As expressões de filtro são articuladas em uma sintaxe OData.
Clean up resources (Limpar recursos)
Quando você está trabalhando em sua própria assinatura, é uma boa ideia no final de um projeto decidir se você ainda precisa dos recursos que criou. Os recursos que deixar em execução podem custar dinheiro. Pode eliminar recursos individualmente ou eliminar o grupo de recursos para eliminar todo o conjunto de recursos.
Você pode localizar e gerenciar recursos no portal do Azure, usando o link Todos os recursos ou Grupos de recursos no painel de navegação esquerdo.
Se você estiver usando um serviço gratuito, lembre-se de que está limitado a três índices, indexadores e fontes de dados. Você pode excluir itens individuais no portal do Azure para permanecer abaixo do limite.
Próximo passo
Para saber mais sobre estruturas de consulta e sintaxe, use um cliente REST para criar expressões de consulta que usam mais partes da API. A Search POST REST API é especialmente útil para aprendizagem e exploração.