Tutorial: Configurar um ambiente Jenkins para ativar o CI/CD para uma aplicação Java no Service Fabric
Este tutorial é a quinta parte de uma série. Mostra como utilizar o Jenkins para implementar atualizações na sua aplicação. Neste tutorial, o plug-in Jenkins do Service Fabric é utilizado em combinação com um repositório do GitHub que aloja a aplicação Voting para implementar a aplicação num cluster.
Na quinta parte da série, ficará a saber como:
- Implementar um contentor do Jenkins do Service Fabric no seu computador
- Configurar o ambiente Jenkins para implementação no Service Fabric
- Atualizar a sua aplicação
Nesta série de tutoriais, ficará a saber como:
Pré-requisitos
- Instalar o Git no computador local a partir da página de transferências do Git. Para obter mais informações sobre o Git, leia a documentação do Git.
- Ter um conhecimento prático do Jenkins.
- Criar uma conta do GitHub e saber como utilizá-lo.
- Instalar o Docker no computador.
Extrair e implementar a imagem do contentor do Jenkins do Service Fabric
Pode configurar o Jenkins dentro ou fora de um cluster do Service Fabric. As instruções seguintes mostram como configurá-lo fora de um cluster com uma imagem fornecida do Docker. No entanto, também pode ser utilizado um ambiente de compilação Jenkins pré-configurado. A imagem do contentor seguinte é instalada com o plug-in do Service Fabric e está pronta para ser utilizada imediatamente com o Service Fabric.
Nota
O exemplo seguinte extrai uma imagem de contentor público do Docker Hub. Recomendamos que se autentique primeiro com a sua conta Docker Hub (docker login) em vez de fazer um pedido Pull anónimo. Para melhorar a fiabilidade ao utilizar conteúdo público, importe e faça a gestão da imagem num registo de contentor privado do Azure. Saiba mais sobre como trabalhar com imagens públicas.
Extraia a imagem do contentor do Jenkins do Service Fabric:
docker pull rapatchi/jenkins:v10. Esta imagem inclui o plug-in do Jenkins do Service Fabric pré-instalado.Execute a imagem do contentor com a localização onde os certificados do Azure estão armazenados no computador local montado.
docker run -itd -p 8080:8080 -v /service-fabric-java-quickstart/AzureCluster rapatchi/jenkins:v10Obtenha o ID da instância de imagem do contentor. Pode listar todos os contentores de Docker com o comando
docker ps –aObtenha a palavra-passe da instância do Jenkins ao executar o seguinte comando:
docker exec [first-four-digits-of-container-ID] cat /var/jenkins_home/secrets/initialAdminPasswordSe o ID do contentor for 2d24a73b5964, utilize 2d24.
- Esta palavra-passe é necessária para iniciar sessão no dashboard do Jenkins a partir do portal, que é
http://<HOST-IP>:8080 - Depois de iniciar sessão pela primeira vez, pode criar a sua própria conta de utilizador ou utilizar a conta de administrador.
- Esta palavra-passe é necessária para iniciar sessão no dashboard do Jenkins a partir do portal, que é
Utilize os passos mencionados em Gerar uma chave SSH nova e adicioná-la ao agente SSH para configurar o GitHub para funcionar com o Jenkins. Uma vez que os comandos são executados a partir do contentor do Docker, siga as instruções para o ambiente do Linux.
Utilize as instruções fornecidas pelo GitHub para gerar a chave SSH. Em seguida, adicione a chave SSH à conta do GitHub que aloja o repositório.
Execute os comandos mencionados na ligação anterior na shell Docker do Jenkins (e não no seu anfitrião).
Para iniciar sessão na shell do Jenkins a partir do seu anfitrião, utilize os comandos seguintes:
docker exec -t -i [first-four-digits-of-container-ID] /bin/bashVerifique se o cluster ou a máquina em que a imagem de contentor do Jenkins está alojada tem um IP destinado ao público. Ter um IP destinado ao público permite que a instância do Jenkins receba notificações do GitHub.
Criar e configurar uma tarefa do Jenkins
Primeiro, se não tiver um repositório que possa utilizar para alojar o projeto de Votação no GitHub, crie um. O repositório é denominado dev_test no restante tutorial.
Crie um novo item no dashboard do Jenkins em
http://<HOST-IP>:8080.Introduza um nome para o item (por exemplo, MyJob). Selecione free-style project (projeto de estilo livre) e clique em OK.
Vá para a página da tarefa e clique em Configure (Configurar).
a. Na secção geral, selecione a caixa de verificação de Projeto do GitHub e especifique o URL do seu projeto do GitHub. Este URL aloja a aplicação Java do Service Fabric que pretende integrar no fluxo de integração contínua do Jenkins e implementação contínua (CI/CD) (por exemplo,
https://github.com/testaccount/dev_test).b. Na secção Gestão de Código Fonte, selecione Git. Especifique o URL do repositório que aloja a aplicação Java do Service Fabric que quer integrar no fluxo CI/CD do Jenkins (por exemplo,
https://github.com/testaccount/dev_test.git). Também pode especificar aqui o ramo a compilar, (por exemplo, /master).Configure o seu GitHub (o que está a alojar o repositório) para que seja capaz de comunicar com o Jenkins. Utilize os passos seguintes:
a. Aceda à sua página de repositório do GitHub. Aceda a Definições Integrações>e Serviços.
b. Selecione Add Service (Adicionar Serviço), escreva Jenkins e selecione Jenkins-GitHub plugin (Plug-in Jenkins-GitHub).
c. Introduza o URL do webhook do Jenkins (por predefinição, deve ser
http://<PublicIPorFQDN>:8081/github-webhook/). Clique em add/update service (adicionar/atualizar serviço).d. É enviado um evento de teste para a instância do Jenkins. Deverá ver uma verificação a verde através do webhook do GitHub e o seu projeto é compilado.
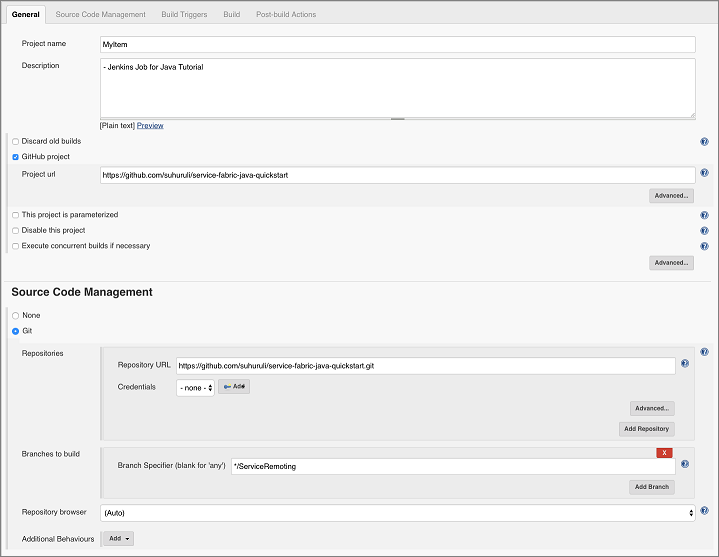
Na secção Build Triggers (Criar Acionadores), selecione a opção de compilação que pretende. Neste exemplo, pretende-se acionar uma compilação sempre que se dá um envio para o repositório. Para isso, selecionamos GitHub hook trigger for GITScm polling (Acionador de hook do GitHub para consulta GITScm).
Na secção Build (Compilar), na lista pendente Add build step (Adicionar passo de compilação), selecione a opção Invoke Gradle Script (Invocar Gradle Script). No widget fornecido, abra o menu avançado e especifique o caminho para o Script de compilação de raiz da sua aplicação. Este obtém o build.gradle a partir do caminho especificado e funciona em conformidade.
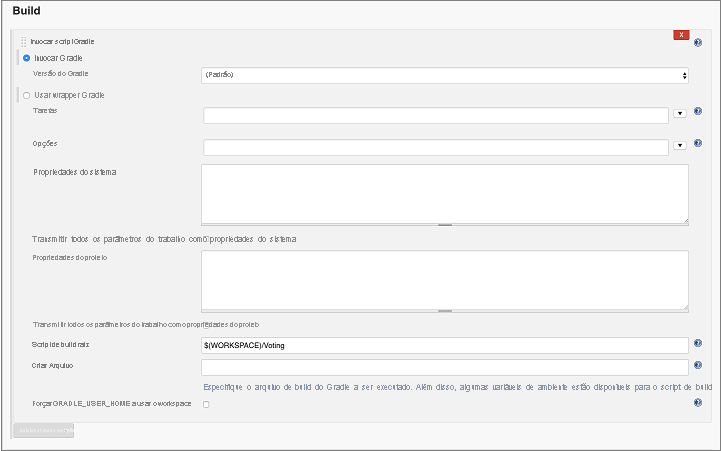
No menu pendente Post-Build Actions (Ações de Pós-compilação), selecione Deploy Service Fabric Project (Implementar Projeto do Service Fabric). Aqui, tem de indicar os detalhes do cluster no qual a aplicação do Service Fabric compilada com o Jenkins seria implementada. O caminho para o certificado é onde o volume foi montado (/tmp/myCerts).
Também tem de indicar os detalhes adicionais utilizados para implementar a aplicação. Veja a captura de ecrã seguinte para obter um exemplo dos detalhes da aplicação:
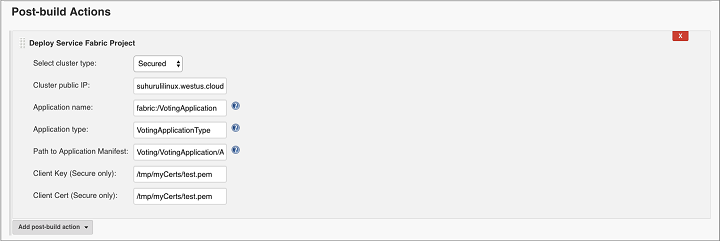
Nota
Este cluster seria igual ao que aloja a aplicação de contentor do Jenkins, no caso de estar a utilizar o Service Fabric para implementar a imagem de contentor do Jenkins.
Clique em Guardar.
Atualizar a aplicação existente
Atualize o título do HTML no ficheiro VotingApplication/VotingWebPkg/Code/wwwroot/index.html com Service Fabric Voting Sample V2.
<div ng-app="VotingApp" ng-controller="VotingAppController" ng-init="refresh()"> <div class="container-fluid"> <div class="row"> <div class="col-xs-8 col-xs-offset-2 text-center"> <h2>Service Fabric Voting Sample V2</h2> </div> </div> </div> </div>Atualize as versões ApplicationTypeVersion e ServiceManifestVersion para 2.0.0 no ficheiro Voting/VotingApplication/ApplicationManifest.xml.
<?xml version="1.0" encoding="utf-8" standalone="no"?> <ApplicationManifest xmlns="http://schemas.microsoft.com/2011/01/fabric" xmlns:xsi="https://www.w3.org/2001/XMLSchema-instance" ApplicationTypeName="VotingApplicationType" ApplicationTypeVersion="2.0.0"> <Description>Voting Application</Description> <ServiceManifestImport> <ServiceManifestRef ServiceManifestName="VotingWebPkg" ServiceManifestVersion="2.0.0"/> </ServiceManifestImport> <ServiceManifestImport> <ServiceManifestRef ServiceManifestName="VotingDataServicePkg" ServiceManifestVersion="1.0.0"/> </ServiceManifestImport> <DefaultServices> <Service Name="VotingWeb"> <StatelessService InstanceCount="1" ServiceTypeName="VotingWebType"> <SingletonPartition/> </StatelessService> </Service> <Service Name="VotingDataService"> <StatefulService MinReplicaSetSize="3" ServiceTypeName="VotingDataServiceType" TargetReplicaSetSize="3"> <UniformInt64Partition HighKey="9223372036854775807" LowKey="-9223372036854775808" PartitionCount="1"/> </StatefulService> </Service> </DefaultServices> </ApplicationManifest>Atualize o campo Version nos campos ServiceManifest e Version na etiqueta CodePackage no ficheiro Voting/VotingApplication/VotingWebPkg/ServiceManifest.xml para 2.0.0.
<CodePackage Name="Code" Version="2.0.0"> <EntryPoint> <ExeHost> <Program>entryPoint.sh</Program> </ExeHost> </EntryPoint> </CodePackage>Para inicializar uma tarefa do Jenkins que executa uma atualização da aplicação, envie as suas novas alterações para o seu repositório do GitHub.
No Service Fabric Explorer, clique no menu pendente Aplicações. Para ver o estado da atualização, clique no separador Atualizações em Curso.
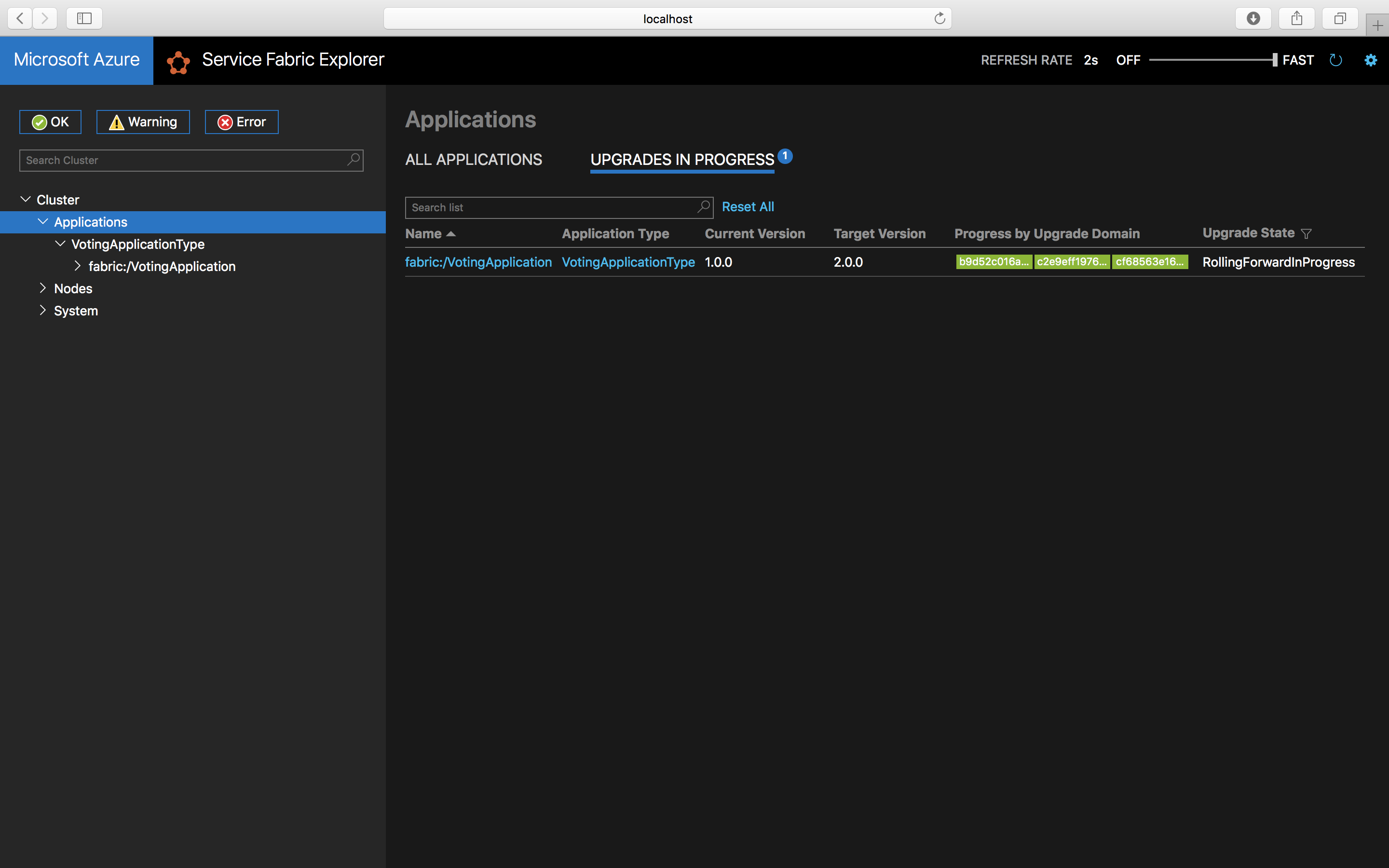
Se aceder a http://< Host-IP>:8080 , a aplicação Voting com funcionalidade completa está agora em execução.
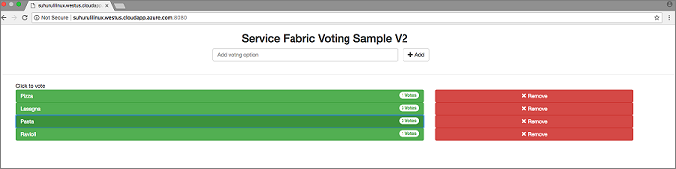
Passos seguintes
Neste tutorial, ficou a saber como:
- Implementar um contentor do Jenkins do Service Fabric no seu computador
- Configurar o ambiente Jenkins para implementação no Service Fabric
- Atualizar a sua aplicação
- Veja outros Exemplos de Java