Preparar a máquina de origem para a instalação push do agente de mobilidade
Atenção
Este artigo faz referência ao CentOS, uma distribuição Linux que está se aproximando do status de Fim da Vida Útil (EOL). Por favor, considere o seu uso e planeje de acordo. Para obter mais informações, consulte as diretrizes de Fim da Vida Útil do CentOS.
Ao configurar a recuperação de desastres para VMs VMware e servidores físicos usando o Azure Site Recovery, você instala o serviço Site Recovery Mobility em cada VM VMware local e servidor físico. O serviço de Mobilidade captura dados gravados na máquina e os encaminha para o servidor de processo de Recuperação de Site.
Instalar na máquina Windows
Em cada máquina Windows que você deseja proteger, faça o seguinte:
Verifique se há conectividade de rede entre a máquina e o servidor de processo. Se você não configurou um servidor de processo separado, por padrão, ele está sendo executado no servidor de configuração.
Crie uma conta que possa ser utilizada pelo servidor de processos para aceder ao computador. A conta deve ter direitos de administrador, local ou de domínio. Use essa conta apenas para a instalação por push e para atualizações do agente.
Se você não usar uma conta de domínio, desative o controle de Acesso de Usuário Remoto no computador local da seguinte maneira:
Em HKEY_LOCAL_MACHINE\SOFTWARE\Microsoft\Windows\CurrentVersion\Policies\System chave do Registro, adicione um novo DWORD: LocalAccountTokenFilterPolicy. Defina o valor como 1.
Para fazer isso em um prompt de comando, execute o seguinte comando:
REG ADD HKEY_LOCAL_MACHINE\SOFTWARE\Microsoft\Windows\CurrentVersion\Policies\System /v LocalAccountTokenFilterPolicy /t REG_DWORD /d 1 /f
No Firewall do Windows no computador que você deseja proteger, selecione Permitir que um aplicativo ou recurso passe pelo Firewall. Habilite o compartilhamento de arquivos e impressoras e a Instrumentação de Gerenciamento do Windows (WMI). Para computadores que pertencem a um domínio, você pode definir as configurações de firewall usando um objeto de Diretiva de Grupo (GPO).
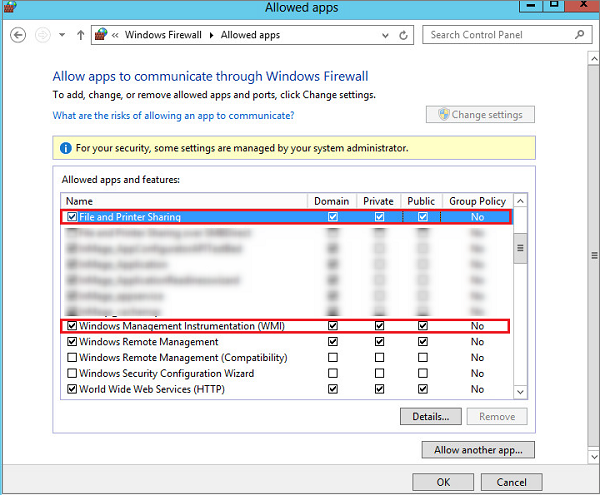
Adicione a conta que criou no CSPSConfigtool. Para fazer isso, entre no servidor de configuração.
Abra cspsconfigtool.exe. Está disponível como um atalho no ambiente de trabalho e na pasta %ProgramData%\ASR\home\svsystems\bin.
Na guia Gerenciar contas, selecione Adicionar conta.
Adicione a conta que criou.
Introduza as credenciais que utiliza para ativar a replicação para um computador.
Instalar na máquina Linux
Em cada máquina Linux que você deseja proteger, faça o seguinte:
Certifique-se de que há conectividade de rede entre a máquina Linux e o servidor de processo.
Use a conta de usuário raiz interna que o servidor de processo usará para acessar o computador. Esta conta deve ser um usuário root no servidor Linux de origem. Use essa conta apenas para a instalação por push e para atualizações.
Verifique se o ficheiro /etc/hosts no servidor Linux de origem tem entradas que mapeiam o nome de anfitrião local para endereços IP associados a todos os adaptadores de rede.
Instale os pacotes openssh, openssh-server e openssl mais recentes no computador que quer replicar.
Certifique-se de que o Secure Shell (SSH) está ativado e em execução na porta 22.
Habilite o subsistema SFTP e a autenticação de senha no arquivo sshd_config. Para fazer isso, entre como root.
No arquivo /etc/ssh/sshd_config, localize a linha que começa com PasswordAuthentication.
Descomente a linha e altere o valor para yes.
Localize a linha que começa com Subsistema e descomente a linha.

Reinicie o serviço sshd.
Adicione a conta de usuário root em CSPSConfigtool. Para fazer isso, entre no servidor de configuração.
Abra cspsconfigtool.exe. Está disponível como um atalho no ambiente de trabalho e na pasta %ProgramData%\home\svsystems\bin.
Na guia Gerenciar contas, selecione Adicionar conta.
Adicione a conta que criou.
Introduza as credenciais que utiliza para ativar a replicação para um computador.
Etapa adicional para atualizar ou proteger máquinas SUSE Linux Enterprise Server 11 SP3 OU RHEL 5 ou CentOS 5 ou Debian 7. Verifique se a versão mais recente está disponível no servidor de configuração.
Nota
Certifique-se de que as seguintes portas estão abertas no aparelho:
- Porta de compartilhamento SMB:
445 - Porta WMI:
135,5985e5986.
Antivírus em máquinas replicadas
Se as máquinas que você deseja replicar tiverem um software antivírus ativo em execução, certifique-se de excluir a pasta de instalação do serviço de mobilidade das operações antivírus (C:\ProgramData\ASR\agent). Isso garante que a replicação funcione conforme o esperado.
Próximos passos
Depois que o Serviço de Mobilidade for instalado, no portal do Azure, selecione + Replicar para começar a proteger essas VMs. Saiba mais sobre como habilitar a replicação para VMs VMware e servidores físicos.