Orientações gerais para trabalhar com aplicativos SaaS de amostra do Wingtip Tickets
Aplica-se a:Banco de Dados SQL do Azure
Este artigo contém orientações gerais para executar os aplicativos SaaS de exemplo de Wingtip Tickets que usam o Banco de Dados SQL do Azure.
Baixe e desbloqueie os scripts SaaS do Wingtip Tickets
O conteúdo executável (scripts, dlls) pode ser bloqueado pelo Windows quando os arquivos zip são baixados de uma fonte externa e extraídos. Ao extrair os scripts de um arquivo zip, siga as etapas abaixo para desbloquear o arquivo .zip antes de extrair. Isso garante que os scripts tenham permissão para serem executados.
- Navegue até o repositório Wingtip Tickets SaaS GitHub para o padrão de locação de banco de dados que você deseja explorar:
- Clique em Clonar ou baixar.
- Clique em Baixar zip e salve o arquivo.
- Clique com o botão direito do mouse no arquivo zip e selecione Propriedades. O nome do arquivo zip corresponderá ao nome do repositório. (ex. WingtipTicketsSaaS-DbPerTenant-master.zip)
- Na guia Geral, selecione Desbloquear.
- Clique em OK.
- Extraia os arquivos.
Os scripts estão localizados no .. \Pasta Módulos de Aprendizagem .
Trabalhando com os scripts do PowerShell de tíquetes de ponta de asa
Para tirar o máximo proveito do exemplo, você precisa mergulhar nos scripts fornecidos. Use pontos de interrupção e percorra os scripts à medida que eles são executados e examine como os diferentes padrões SaaS são implementados. Para percorrer facilmente os scripts e módulos fornecidos para melhor compreensão, recomendamos o uso do ISE do PowerShell.
Atualizar o arquivo de configuração para sua implantação
Edite o arquivo UserConfig.psm1 com o grupo de recursos e o valor de usuário que você definiu durante a implantação:
- Abra o ISE do PowerShell e carregue ...\Learning Modules\UserConfig.psm1
- Atualize ResourceGroupName e Name com os valores específicos para sua implantação (somente nas linhas 10 e 11).
- Salve as mudanças!
Definir esses valores aqui simplesmente evita que você precise atualizar esses valores específicos de implantação em cada script.
Execute os scripts pressionando F5
Vários scripts usam $PSScriptRoot para navegar em pastas, e $PSScriptRoot só é avaliada quando os scripts são executados pressionando F5. Realçar e executar uma seleção (F8) pode resultar em erros, portanto, pressione F5 ao executar scripts.
Analisar os scripts para examinar a implementação
A melhor maneira de entender os scripts é passando por eles para ver o que eles fazem. Confira os scripts de demonstração incluídos que apresentam um fluxo de trabalho de alto nível fácil de seguir. Os scripts de demonstração mostram as etapas necessárias para realizar cada tarefa, portanto, defina pontos de interrupção e analise mais profundamente as chamadas individuais para ver os detalhes da implementação para os diferentes padrões SaaS.
Dicas para explorar e percorrer scripts do PowerShell:
- Abra scripts de demonstração no ISE do PowerShell.
- Execute ou continue com F5 (o uso de F8 não é aconselhado porque $PSScriptRoot não é avaliado ao executar seleções de um script).
- Para colocar os pontos de interrupção, clique ou selecione uma linha e prima F9.
- Para executar o próximo passo numa chamada de função ou script, utilize F10.
- Para avançar para uma chamada de função ou script, utilize F11.
- Para ir até ao fim do procedimento da chamada de função ou script atual, utilize Shift + F11.
Explorar o esquema de base de dados e executar consultas SQL com o SSMS
Use o SQL Server Management Studio (SSMS) para conectar e procurar os servidores de aplicativos e bancos de dados.
A implantação inicialmente tem locatários e servidores de catálogo para se conectar. A nomeação dos servidores depende do padrão de locação do banco de dados (veja abaixo os detalhes).
- Aplicação autónoma: servidores para cada inquilino (ex. contosoconcerthall-User< server) e catalog-sa-User><>
- Banco de dados por locatário:tenants1-dpt-User e catalog-dpt-User><>< servers
- Banco de dados multilocatário:tenants1-mt-User e catalog-mt-User><>< servers
Para garantir uma conexão de demonstração bem-sucedida, todos os servidores têm uma regra de firewall que permite a passagem de todos os IPs.
Abra o SSMS e conecte-se aos locatários. O nome do servidor depende do padrão de locação do banco de dados selecionado (veja abaixo os detalhes):
- Aplicação autónoma: servidores de inquilinos individuais (ex. contosoconcerthall-User.database.windows.net<>)
- Banco de dados por locatário:tenants1-dpt-User.database.windows.net<>
- Banco de dados multilocatário:tenants1-mt-User.database.windows.net<>
Clique em Ligar>Motor de Base de Dados...:
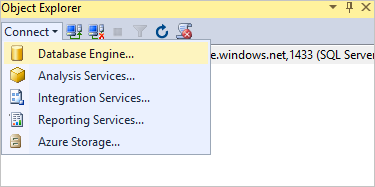
As credenciais de demonstração são: Login = desenvolvedor, Senha = P@ssword1
A imagem abaixo demonstra o login para o padrão de banco de dados por locatário .
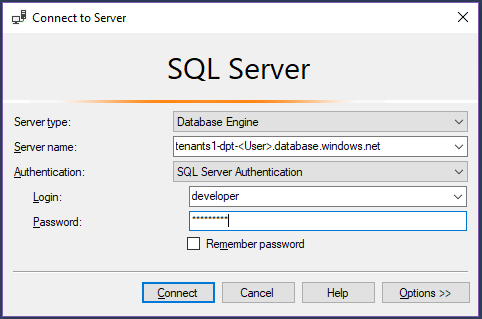
Repita as etapas 2 a 3 e conecte-se ao servidor de catálogo (veja abaixo os nomes de servidor específicos com base no padrão de locação de banco de dados selecionado)
- Aplicativo autônomo:catalog-sa-User.database.windows.net><
- Banco de dados por locatário:catalog-dpt-User.database.windows.net<>
- Banco de dados multilocatário:catalog-mt-User.database.windows.net<>
Depois de se conectar com êxito, você verá todos os servidores. Sua lista de bancos de dados pode ser diferente, dependendo dos locatários que você provisionou.
A imagem abaixo demonstra o login para o padrão Banco de Dados por locatário .
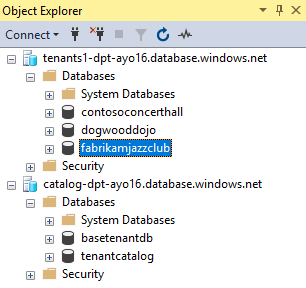
Próximos passos
Comentários
Brevemente: Ao longo de 2024, vamos descontinuar progressivamente o GitHub Issues como mecanismo de feedback para conteúdos e substituí-lo por um novo sistema de feedback. Para obter mais informações, veja: https://aka.ms/ContentUserFeedback.
Submeter e ver comentários