Implementar o Azure File Sync
Use a Sincronização de Arquivos do Azure para centralizar os compartilhamentos de arquivos da sua organização nos Arquivos do Azure, mantendo a flexibilidade, o desempenho e a compatibilidade de um servidor de arquivos local. O Azure File Sync transforma o Windows Server numa cache rápida da sua partilha de ficheiros do Azure. Pode utilizar qualquer protocolo disponível no Windows Server para aceder aos dados localmente, incluindo SMB, NFS e FTPS. Você pode ter quantos caches precisar em todo o mundo.
É altamente recomendável que você leia Planejando uma implantação de Arquivos do Azure e Planejando uma implantação do Azure File Sync antes de concluir as etapas descritas neste artigo.
Pré-requisitos
Um compartilhamento de arquivos do Azure na mesma região que você deseja implantar o Azure File Sync. Para mais informações, consulte:
- Disponibilidade de região para o Azure File Sync.
- Crie um compartilhamento de arquivos para obter uma descrição passo a passo de como criar um compartilhamento de arquivos.
As seguintes configurações de conta de armazenamento devem ser habilitadas para permitir o acesso do Azure File Sync à conta de armazenamento:
- As configurações de segurança SMB devem permitir a versão do protocolo SMB 3.1.1 , autenticação NTLM v2 e criptografia AES-128-GCM . Para verificar as configurações de segurança SMB na conta de armazenamento, consulte Configurações de segurança SMB.
- Permitir acesso à chave da conta de armazenamento deve estar habilitado. Para verificar essa configuração, navegue até sua conta de armazenamento e selecione Configuração na seção Configurações.
Pelo menos uma instância suportada do Windows Server para sincronizar com a Sincronização de Ficheiros do Azure. Para obter mais informações sobre as versões suportadas do Windows Server e os recursos de sistema recomendados, consulte Considerações sobre o servidor de arquivos do Windows.
Opcional: Se você pretende usar a Sincronização de Arquivos do Azure com um Cluster de Failover do Windows Server, a função Servidor de Arquivos para uso geral deve ser configurada antes de instalar o agente de Sincronização de Arquivos do Azure em cada nó do cluster. Para obter mais informações sobre como configurar o servidor de arquivos para a função de uso geral em um cluster de failover, consulte Implantando um servidor de arquivos clusterizado de dois nós.
Nota
O único cenário suportado pela Sincronização de Ficheiros do Azure é o Cluster de Ativação Pós-falha do Windows Server com Discos Clusterizados. Consulte Clustering de failover para sincronização de arquivos do Azure.
Embora o gerenciamento de nuvem possa ser feito com o portal do Azure, a funcionalidade avançada de servidor registrado é fornecida por meio de cmdlets do PowerShell que devem ser executados localmente no PowerShell 5.1 ou no PowerShell 6+. No Windows Server 2012 R2, você pode verificar se está executando pelo menos o PowerShell 5.1.* examinando o valor da propriedade PSVersion do objeto $PSVersionTable :
$PSVersionTable.PSVersionSe o seu valor PSVersion for inferior a 5.1.*, terá de atualizar transferindo e instalando o Windows Management Framework (WMF) 5.1. O pacote apropriado para baixar e instalar o Windows Server 2012 R2 é Win8.1AndW2K12R2-KB*******-x64.msu.
O PowerShell 6+ pode ser usado com qualquer sistema suportado e pode ser baixado por meio de sua página no GitHub.
Preparar o Windows Server para ser utilizado com o Azure File Sync
Para cada servidor que você pretende usar com a Sincronização de Arquivos do Azure, incluindo cada nó de servidor em um Cluster de Failover, desabilite a Configuração de Segurança Reforçada do Internet Explorer. Isso é necessário apenas para o registro inicial do servidor. Pode reativá-la depois de o servidor estar registado.
Nota
Você pode ignorar esta etapa se estiver implantando o Azure File Sync no Windows Server Core.
- Abra o Gestor de Servidor.
- Clique em Servidor Local:

- No subpainel Propriedades, selecione a ligação para Configuração de Segurança Avançada do IE.
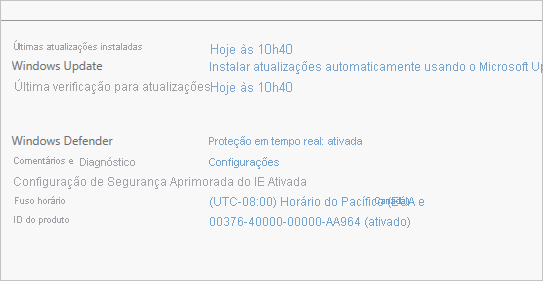
- Na caixa de diálogo Configuração de Segurança Reforçada do Internet Explorer, selecione Desativado para Administradores e Usuários:
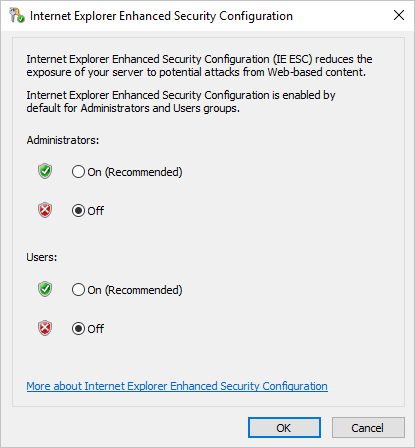
Implementar o Serviço de Sincronização de Armazenamento
A implantação do Azure File Sync começa com a colocação de um recurso do Serviço de Sincronização de Armazenamento em um grupo de recursos de sua assinatura selecionada. Recomendamos o provisionamento do número necessário destes. Você criará uma relação de confiança entre seus servidores e este recurso. Um servidor só pode ser registrado em um Serviço de Sincronização de Armazenamento. Como resultado, recomendamos implantar quantos serviços de sincronização de armazenamento forem necessários para separar grupos de servidores. Lembre-se de que servidores de diferentes serviços de sincronização de armazenamento não podem sincronizar entre si.
Nota
O Serviço de Sincronização de Armazenamento herda permissões de acesso da assinatura e do grupo de recursos em que foi implantado. Recomendamos que verifique cuidadosamente quem tem acesso a ele. As entidades com acesso de gravação podem começar a sincronizar novos conjuntos de arquivos de servidores registrados neste serviço de sincronização de armazenamento e fazer com que os dados fluam para o armazenamento do Azure que é acessível a elas.
Para implantar um Serviço de Sincronização de Armazenamento, vá para o portal do Azure, selecione Criar um recurso e procure Sincronização de Arquivos do Azure. Nos resultados da pesquisa, selecione Sincronização de Ficheiros do Azure e, em seguida, selecione Criar para abrir o separador Implementar Sincronização de Armazenamento.
No painel que se abre, introduza as informações seguintes:
- Nome: um nome exclusivo (por região) para o Serviço de Sincronização de Armazenamento.
- Assinatura: a assinatura na qual você deseja criar o Serviço de Sincronização de Armazenamento. Dependendo da estratégia de configuração da sua organização, poderá ter acesso a uma ou mais subscrições. Uma assinatura do Azure é o contêiner mais básico para cobrança de cada serviço de nuvem (como Arquivos do Azure).
- Grupo de recursos: um grupo de recursos é um grupo lógico de recursos do Azure, como uma conta de armazenamento ou um Serviço de Sincronização de Armazenamento. Você pode criar um novo grupo de recursos ou usar um grupo de recursos existente para a Sincronização de Arquivos do Azure. Recomendamos o uso de grupos de recursos como contêineres para isolar recursos logicamente para sua organização, como agrupar recursos de RH ou recursos para um projeto específico.
- Local: a região na qual você deseja implantar a Sincronização de Arquivos do Azure. Apenas as regiões suportadas estão disponíveis nesta lista.
Quando terminar, selecione Criar para implantar o Serviço de Sincronização de Armazenamento.
Instalar o agente do Azure File Sync
O agente do Azure File Sync é um pacote transferível que permite a sincronização do Windows Server com uma partilha de ficheiros do Azure.
Você pode baixar o agente no Centro de Download da Microsoft. Quando o download estiver concluído, clique duas vezes no pacote MSI para iniciar a instalação do agente do Azure File Sync ou para instalar silenciosamente o agente, consulte Como executar uma instalação silenciosa para uma nova instalação do agente do Azure File Sync.
Importante
Se você estiver usando o Azure File Sync com um Cluster de Failover, o agente do Azure File Sync deverá ser instalado em cada nó do cluster. Cada nó no cluster deve ser registrado para funcionar com o Azure File Sync.
Recomendamos que faça o seguinte:
- Deixe o caminho de instalação padrão (C:\Program Files\Azure\StorageSyncAgent) para simplificar a solução de problemas e a manutenção do servidor.
- Habilite o Microsoft Update para manter o Azure File Sync atualizado. Todas as atualizações para o agente do Azure File Sync, incluindo atualizações de recursos e hotfixes, ocorrem a partir do Microsoft Update. Recomendamos instalar a atualização mais recente para o Azure File Sync. Para obter mais informações, consulte Política de atualização do Azure File Sync.
Quando a instalação do agente do Azure File Sync estiver concluída, a interface do usuário de Registro do Servidor será aberta automaticamente. Você deve ter um Serviço de Sincronização de Armazenamento antes de se registrar; consulte a próxima seção sobre como criar um Serviço de Sincronização de Armazenamento.
Registar o Windows Server no Serviço de Sincronização de Armazenamento
Registar o Windows Server num Serviço de Sincronização de Armazenamento estabelece uma relação de confiança entre o servidor (ou cluster) e aquele serviço. Os servidores só podem ser registados num Serviço de Sincronização de Armazenamento e podem ser sincronizados com outros servidores e com partilhas de ficheiros do Azure associados ao mesmo Serviço de Sincronização de Armazenamento.
Nota
O registro do servidor usa suas credenciais do Azure para criar uma relação de confiança entre o Serviço de Sincronização de Armazenamento e seu Windows Server. Posteriormente, o servidor cria e usa sua própria identidade que é válida desde que o servidor permaneça registrado e o token SAS (Assinatura de Acesso Compartilhado) atual seja válido. Um novo token SAS não pode ser emitido para o servidor depois que o servidor não é registrado, removendo assim a capacidade do servidor de acessar seus compartilhamentos de arquivos do Azure, interrompendo qualquer sincronização.
O administrador que registra o servidor deve ser membro das funções de gerenciamento Proprietário ou Colaborador do Serviço de Sincronização de Armazenamento fornecido. Isso pode ser configurado em Controle de Acesso (IAM) no portal do Azure para o Serviço de Sincronização de Armazenamento.
Também é possível diferenciar os administradores capazes de registrar servidores daqueles que também podem configurar a sincronização em um Serviço de Sincronização de Armazenamento. Para fazer isso, você deve criar uma função personalizada onde você lista os administradores que só têm permissão para registrar servidores e dar a sua função personalizada as seguintes permissões:
- "Microsoft.StorageSync/storageSyncServices/registeredServers/write"
- "Microsoft.StorageSync/storageSyncServices/leitura"
- "Microsoft.StorageSync/storageSyncServices/workflows/read"
- "Microsoft.StorageSync/storageSyncServices/workflows/operations/read"
A interface do usuário de Registro do Servidor deve ser aberta automaticamente após a instalação do agente do Azure File Sync. Caso contrário, pode abri-lo manualmente a partir da localização do ficheiro: C:\Program Files\Azure\StorageSyncAgent\ServerRegistration.exe. Quando a interface do usuário de Registro do Servidor for aberta, selecione Entrar para começar.
Depois de iniciar sessão, ser-lhe-ão solicitadas as seguintes informações:
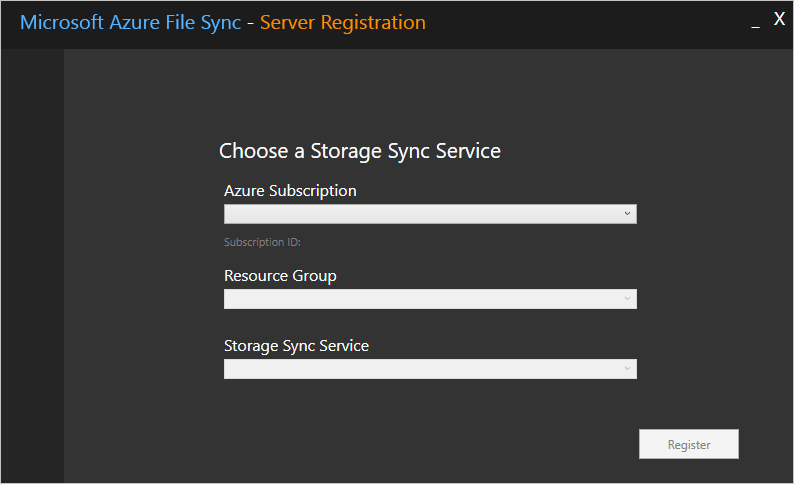
- Assinatura do Azure: a assinatura que contém o Serviço de Sincronização de Armazenamento (consulte Implantar o Serviço de Sincronização de Armazenamento).
- Grupo de recursos: o grupo de recursos que contém o Serviço de Sincronização de Armazenamento.
- Serviço de Sincronização de Armazenamento: o nome do Serviço de Sincronização de Armazenamento com o qual você deseja se registrar.
Selecione as informações apropriadas e, em seguida, selecione Registrar para concluir o registro do servidor. Como parte do processo de registo, ser-lhe-á pedido um início de sessão adicional.
Criar um grupo de sincronização e um ponto final na cloud
Os grupos de sincronização definem a topologia da sincronização para um conjunto de ficheiros. Os pontos finais num grupo de sincronização são mantidos em sincronia entre si. Os grupos de sincronização têm de conter um ponto final da cloud, que representa uma partilha de ficheiros do Azure e um ou mais pontos finais de servidor. Os pontos finais de servidor representam um caminho num servidor registado. Um servidor pode ter pontos de extremidade de servidor em vários grupos de sincronização. Você pode criar quantos grupos de sincronização forem necessários para descrever adequadamente a topologia de sincronização desejada.
Um ponto de extremidade na nuvem é um ponteiro para um compartilhamento de arquivos do Azure. Todos os pontos de extremidade do servidor serão sincronizados com um ponto de extremidade de nuvem, tornando o ponto de extremidade de nuvem o hub. A conta de armazenamento para o compartilhamento de arquivos do Azure deve estar localizada na mesma região que o Serviço de Sincronização de Armazenamento. A totalidade do compartilhamento de arquivos do Azure será sincronizada, com uma exceção: uma pasta especial, comparável à pasta oculta "Informações de Volume do Sistema" em um volume NTFS, será provisionada. Este diretório é chamado de ". SystemShareInformation". Ele contém metadados de sincronização importantes que não serão sincronizados com outros pontos de extremidade. Não use ou exclua!
Importante
Você pode fazer alterações em qualquer ponto de extremidade de nuvem ou ponto de extremidade de servidor no grupo de sincronização e ter seus arquivos sincronizados com os outros pontos de extremidade no grupo de sincronização. Se você fizer uma alteração no ponto de extremidade da nuvem (compartilhamento de arquivos do Azure) diretamente, as alterações primeiro precisarão ser descobertas por um trabalho de deteção de alterações da Sincronização de Arquivos do Azure. Um trabalho de deteção de alterações é iniciado para um ponto de extremidade na nuvem apenas uma vez a cada 24 horas. Para obter mais informações, consulte Perguntas frequentes sobre Arquivos do Azure.
O administrador que cria o ponto de extremidade de nuvem deve ser membro da função de gerenciamento Proprietário da conta de armazenamento que contém o compartilhamento de arquivos do Azure para o qual o ponto de extremidade de nuvem está apontando. Configure isso em Controle de Acesso (IAM) no portal do Azure para a conta de armazenamento.
Para criar um grupo de sincronização, no portal do Azure, vá para o Serviço de Sincronização de Armazenamento e selecione + Grupo de sincronização:
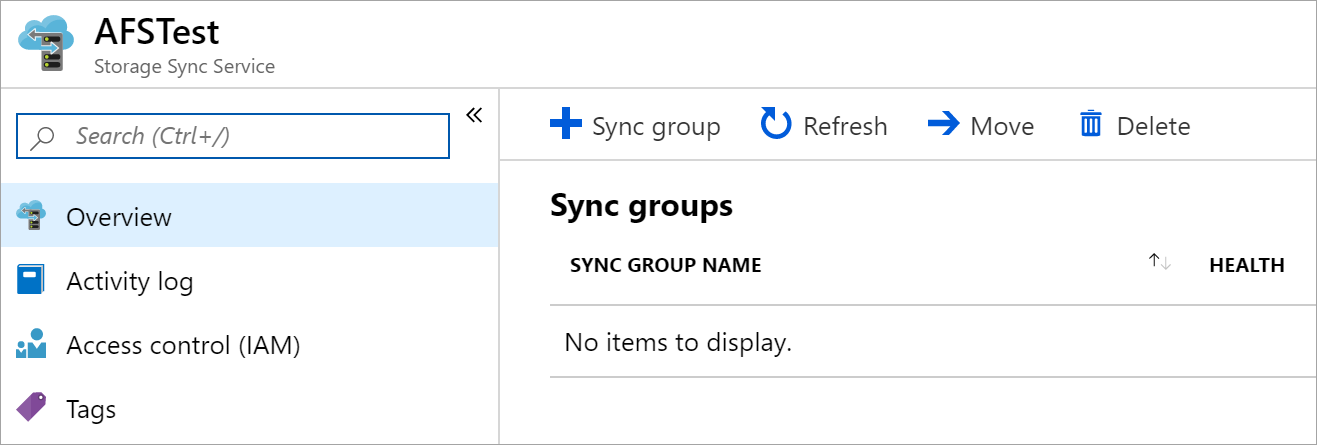
No painel que se abre, introduza as informações seguintes para criar um grupo de sincronização com um ponto final da cloud:
- Nome do grupo de sincronização: o nome do grupo de sincronização a ser criado. Este nome tem de ser exclusivo no Serviço de Sincronização de Armazenamento, mas pode ser qualquer nome que lhe pareça lógico.
- Assinatura: a assinatura na qual você implantou o Serviço de Sincronização de Armazenamento em Implantar o Serviço de Sincronização de Armazenamento.
- Conta de armazenamento: se você selecionar Selecionar conta de armazenamento, outro painel será exibido no qual você poderá selecionar a conta de armazenamento que tem o compartilhamento de arquivos do Azure com o qual deseja sincronizar.
- Compartilhamento de arquivos do Azure: o nome do compartilhamento de arquivos do Azure com o qual você deseja sincronizar.
Criar um ponto final de servidor
Os pontos finais de servidor representam uma localização específica num servidor registado, como uma pasta num volume do servidor. Um ponto de extremidade do servidor está sujeito às seguintes condições:
- Um ponto de extremidade de servidor deve ser um caminho em um servidor registrado (em vez de um compartilhamento montado). O armazenamento conectado à rede (NAS) não é suportado.
- Embora o ponto de extremidade do servidor possa estar no volume do sistema, os pontos de extremidade do servidor no volume do sistema não podem usar a hierarquização na nuvem.
- Não há suporte para alterar o caminho ou a letra da unidade depois de estabelecer um ponto de extremidade do servidor em um volume. Certifique-se de que está a utilizar um caminho final no seu servidor registado.
- Um servidor registrado pode suportar vários pontos de extremidade de servidor. No entanto, um grupo de sincronização só pode ter um ponto de extremidade de servidor por servidor registrado a qualquer momento. Outros pontos de extremidade de servidor dentro do grupo de sincronização devem estar em servidores registrados diferentes.
Para adicionar um ponto de extremidade de servidor, vá para o grupo de sincronização recém-criado. Em Pontos de extremidade do servidor, selecione +Adicionar ponto de extremidade do servidor. A folha Adicionar ponto de extremidade do servidor é aberta. Insira as seguintes informações para criar um ponto de extremidade do servidor:
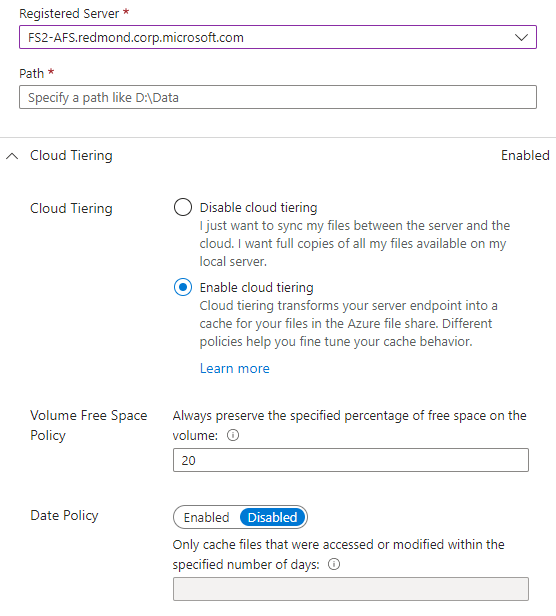
- Servidor registrado: o nome do servidor ou cluster onde você deseja criar o ponto de extremidade do servidor.
- Caminho: O caminho no Windows Server a ser sincronizado com o compartilhamento de arquivos do Azure. O caminho pode ser uma pasta (por exemplo, D:\Data), raiz do volume (por exemplo, D:\) ou ponto de montagem do volume (por exemplo, D:\Mount).
- Cloud Tiering: uma opção para ativar ou desativar a hierarquização da nuvem. Com a hierarquização na nuvem, os arquivos usados ou acessados com pouca frequência podem ser hierarquizados para os Arquivos do Azure. Quando você habilita a hierarquização na nuvem, há duas políticas que você pode definir para informar ao Azure File Sync quando hierarquizar arquivos legais: a Política de Espaço Livre de Volume e a Política de Data.
- Espaço Livre de Volume: A quantidade de espaço livre a ser reservada no volume no qual o ponto de extremidade do servidor está localizado. Por exemplo, se o espaço livre de volume estiver definido como 50% em um volume que tenha apenas um ponto de extremidade de servidor, aproximadamente metade da quantidade de dados será hierarquizada para Arquivos do Azure. Independentemente de a hierarquização na nuvem estar habilitada, seu compartilhamento de arquivos do Azure sempre tem uma cópia completa dos dados no grupo de sincronização.
- Política de data: os arquivos são hierarquizados na nuvem se não tiverem sido acessados (ou seja, lidos ou gravados) pelo número de dias especificado. Por exemplo, se você notou que os arquivos que ficaram mais de 15 dias sem serem acessados são normalmente arquivos de arquivamento, você deve definir sua política de data para 15 dias.
- Sincronização inicial: a seção Sincronização inicial está disponível apenas para o primeiro ponto de extremidade do servidor em um grupo de sincronização (a seção muda para Download inicial ao criar mais de um ponto de extremidade do servidor em um grupo de sincronização). Na seção Sincronização inicial, você pode selecionar o comportamento Carregamento inicial e Download inicial.
Carregamento inicial: você pode selecionar como o servidor carrega inicialmente os dados no compartilhamento de arquivos do Azure:
- Opção #1: Mesclar o conteúdo deste caminho do servidor com o conteúdo no compartilhamento de arquivos do Azure. Arquivos com o mesmo nome e caminho levarão a conflitos se seu conteúdo for diferente. Ambas as versões desses arquivos serão armazenadas uma ao lado da outra. Se o caminho do servidor ou o compartilhamento de arquivos do Azure estiver vazio, escolha sempre esta opção.
- Opção #2: Substitua autoritariamente arquivos e pastas no compartilhamento de arquivos do Azure por conteúdo no caminho deste servidor. Esta opção evita conflitos de ficheiros.
Para saber mais, consulte Sincronização inicial.
Download inicial: você pode selecionar como o servidor baixa inicialmente os dados de compartilhamento de arquivos do Azure. Essa configuração é importante quando o servidor está se conectando a um compartilhamento de arquivos do Azure com arquivos nele. "Namespace" significa a estrutura de arquivos e pastas sem o conteúdo do arquivo. O conteúdo do arquivo de "arquivos hierárquicos" é recuperado da nuvem para o servidor por acesso local ou política.
- Opção #1: Baixe o namespace primeiro e, em seguida, recupere o conteúdo do arquivo, tanto quanto couber no disco local.
- Opção #2: Baixe somente o namespace. O conteúdo do arquivo será recuperado quando acessado.
- Opção #3: Evite arquivos em camadas. Os ficheiros só aparecerão no servidor quando estiverem totalmente descarregados.
Para saber mais, consulte Download inicial.
Para adicionar o ponto de extremidade do servidor, selecione Criar. Seus arquivos agora são mantidos sincronizados em seu compartilhamento de arquivos do Azure e no Windows Server.
Nota
A Sincronização de Arquivos do Azure tira um instantâneo do compartilhamento de arquivos do Azure como um backup antes de criar o ponto de extremidade do servidor. Esse instantâneo pode ser usado para restaurar o compartilhamento para o estado anterior à criação do ponto de extremidade do servidor. O instantâneo não é removido automaticamente depois que o ponto de extremidade do servidor é criado, portanto, você pode excluí-lo manualmente se não precisar dele. Você pode encontrar os instantâneos criados pelo Azure File Sync examinando os instantâneos para o compartilhamento de arquivos do Azure e verificando AzureFileSync na coluna Iniciador.
Opcional: Configurar as definições de firewall e rede virtual
Portal
Se quiser configurar o Azure File Sync para utilizar definições de firewall e rede virtual, faça o seguinte:
No portal do Azure, navegue para a conta de armazenamento que quer proteger.
Selecione Rede no menu esquerdo.
Selecione Redes selecionadas em Permitir acesso a partir de.
Confirme que os servidores IP ou a rede virtual estão listados na secção Intervalo de endereços.
Confirme que a opção Permitir serviços Microsoft fidedignos para aceder a esta conta de armazenamento está selecionada.
Selecione Guardar para guardar as definições.
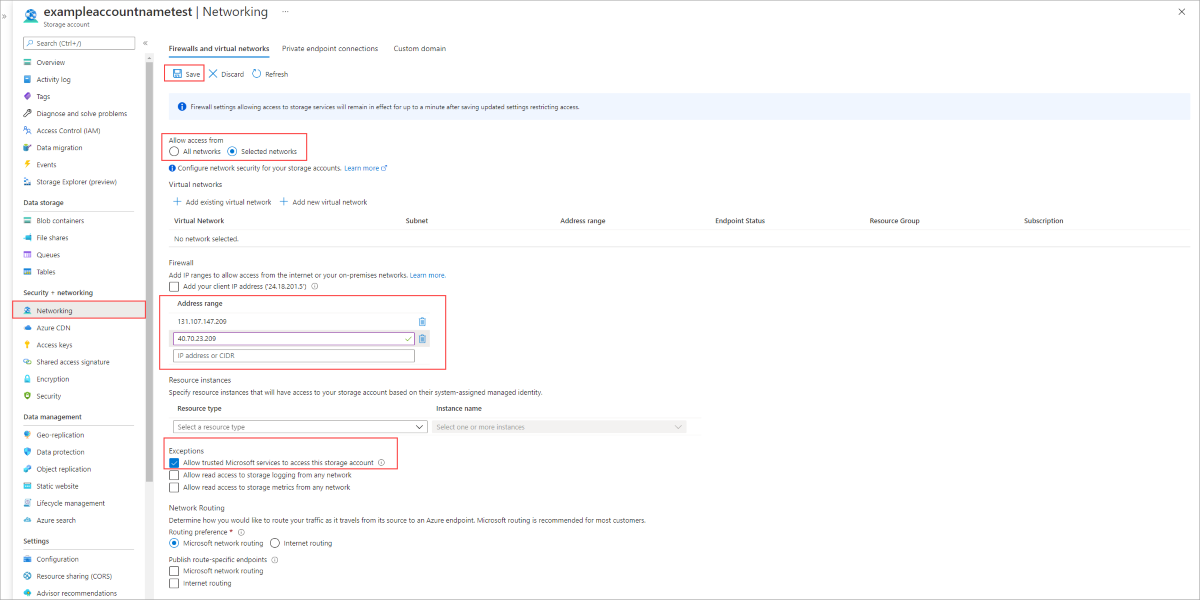
Opcional: restauração de autoatendimento por meio de versões anteriores e VSS (Serviço de Cópias de Sombra de Volume)
Versões Anteriores é um recurso do Windows que permite utilizar instantâneos VSS do lado do servidor de um volume para apresentar versões restauráveis de um arquivo para um cliente SMB. Isso permite um cenário poderoso, comumente chamado de restauração de autoatendimento, diretamente para os operadores de informações, em vez de depender da restauração de um administrador de TI.
Os instantâneos VSS e as Versões Anteriores funcionam independentemente da Sincronização de Ficheiros do Azure. No entanto, a hierarquização da nuvem deve ser definida para um modo compatível. Muitos pontos de extremidade do servidor Azure File Sync podem existir no mesmo volume. Você precisa fazer a seguinte chamada do PowerShell por volume que tenha até mesmo um ponto de extremidade de servidor onde você planeja ou está usando a hierarquização na nuvem.
Import-Module '<SyncAgentInstallPath>\StorageSync.Management.ServerCmdlets.dll'
Enable-StorageSyncSelfServiceRestore [-DriveLetter] <string> [[-Force]]
Os instantâneos VSS são tirados de um volume inteiro. Por padrão, até 64 snapshots podem existir para um determinado volume, desde que haja espaço suficiente para armazenar os snapshots. O VSS lida com isso automaticamente. O agendamento de instantâneos padrão tira dois instantâneos por dia, de segunda a sexta-feira. Esse agendamento é configurável por meio de uma Tarefa Agendada do Windows. O cmdlet do PowerShell acima faz duas coisas:
- Ele configura a camada de nuvem do Azure File Sync no volume especificado para ser compatível com versões anteriores e garante que um arquivo possa ser restaurado de uma versão anterior, mesmo que tenha sido hierarquizado para a nuvem no servidor.
- Ele habilita o agendamento VSS padrão. Você pode então decidir modificá-lo mais tarde.
Nota
Há duas coisas importantes a observar:
- Se você usar o parâmetro -Force e o VSS estiver habilitado no momento, ele substituirá o agendamento de instantâneo VSS atual e o substituirá pelo agendamento padrão. Certifique-se de salvar sua configuração personalizada antes de executar o cmdlet.
- Se você estiver usando esse cmdlet em um nó de cluster, também deverá executá-lo em todos os outros nós do cluster.
Para ver se a compatibilidade de restauração de autoatendimento está habilitada, você pode executar o seguinte cmdlet:
Get-StorageSyncSelfServiceRestore [[-Driveletter] <string>]
Ele listará todos os volumes no servidor, bem como o número de dias compatíveis com a hierarquização da nuvem para cada um. Esse número é calculado automaticamente com base no máximo possível de snapshots por volume e no agendamento de snapshot padrão. Portanto, por padrão, todas as versões anteriores apresentadas a um operador de informações podem ser usadas para restaurar. O mesmo é verdadeiro se você alterar o agendamento padrão para tirar mais instantâneos. No entanto, se você alterar o agendamento de uma forma que resulte em um instantâneo disponível no volume que é mais antigo do que o valor de dias compatíveis, os usuários não poderão usar esse instantâneo mais antigo (versão anterior) para restaurar.
Nota
Habilitar a restauração de autoatendimento pode ter um impacto no consumo e na fatura do armazenamento do Azure. Esse impacto é limitado aos arquivos atualmente hierarquizados no servidor. Habilitar esse recurso garante que haja uma versão de arquivo disponível na nuvem que possa ser referenciada por meio de uma entrada de versões anteriores (instantâneo VSS).
Se você desabilitar o recurso, o consumo de armazenamento do Azure diminuirá lentamente até que a janela de dias compatíveis tenha passado. Não há como acelerar isso.
O número máximo padrão de instantâneos VSS por volume (64), bem como o agendamento padrão para tirá-los, resultam em um máximo de 45 dias de versões anteriores que um operador de informações pode restaurar, dependendo de quantos instantâneos VSS você pode armazenar em seu volume.
Se um máximo de 64 instantâneos VSS por volume não for a configuração correta para você, altere esse valor por meio de uma chave do Registro. Para que o novo limite entre em vigor, você precisa executar novamente o cmdlet para habilitar a compatibilidade da versão anterior em todos os volumes habilitados anteriormente, com o sinalizador -Force para levar em conta o novo número máximo de instantâneos VSS por volume. Isso resultará em um número recém-calculado de dias compatíveis. Essa alteração só terá efeito em arquivos recém-hierarquizados e substituirá quaisquer personalizações no agendamento VSS que você possa ter feito.
Por padrão, os instantâneos VSS podem consumir até 10% do espaço de volume. Para ajustar a quantidade de armazenamento que pode ser usada para instantâneos VSS, use o comando vssadmin resize shadowstorage .
Opcional: recuperar proativamente arquivos novos e alterados de um compartilhamento de arquivos do Azure
O Azure File Sync tem um modo que permite que empresas distribuídas globalmente tenham o cache do servidor em uma região remota pré-preenchida antes mesmo que os usuários locais acessem quaisquer arquivos. Quando habilitado em um ponto de extremidade do servidor, esse modo fará com que o servidor recupere arquivos que foram criados ou alterados no compartilhamento de arquivos do Azure.
Cenário
Uma empresa distribuída globalmente tem filiais nos EUA e na Índia. De manhã (horário dos EUA), os profissionais da informação criam uma nova pasta e novos arquivos para um novo projeto e trabalham o dia todo nele. O Azure File Sync sincronizará pastas e arquivos com o compartilhamento de arquivos do Azure (ponto de extremidade na nuvem). Os profissionais da informação na Índia continuarão trabalhando no projeto em seu fuso horário. Quando eles chegam pela manhã, o servidor local habilitado para Sincronização de Arquivos do Azure na Índia precisa ter esses novos arquivos disponíveis localmente, para que a equipe da Índia possa trabalhar com eficiência a partir de um cache local. Habilitar esse modo impede que o acesso inicial ao arquivo seja mais lento devido à recuperação sob demanda e permite que o servidor recupere proativamente os arquivos assim que eles forem alterados ou criados no compartilhamento de arquivos do Azure.
Importante
O controle de alterações no compartilhamento de arquivos do Azure que está próximo ao servidor pode aumentar o tráfego de saída e a cobrança do Azure. Se os arquivos recuperados para o servidor não forem realmente necessários localmente, a recuperação desnecessária para o servidor não é recomendada. Use esse modo somente quando souber que o preenchimento prévio do cache em um servidor com alterações recentes na nuvem terá um efeito positivo sobre os usuários ou aplicativos que usam os arquivos nesse servidor.
Habilitar um ponto de extremidade do servidor para recuperar proativamente o que mudou em um compartilhamento de arquivos do Azure
- No portal do Azure, vá para o Serviço de Sincronização de Armazenamento, selecione o grupo de sincronização correto e identifique o ponto de extremidade do servidor para o qual você deseja acompanhar de perto as alterações no compartilhamento de arquivos do Azure (ponto de extremidade na nuvem).
- Na seção hierarquização na nuvem, localize o tópico de download de compartilhamento de arquivos do Azure. Você verá o modo atualmente selecionado e poderá alterá-lo para acompanhar as alterações de compartilhamento de arquivos do Azure mais de perto e recuperá-las proativamente para o servidor.
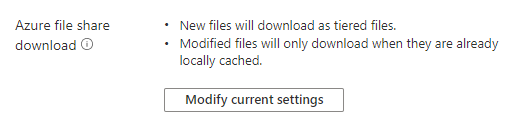
Opcional: SMB sobre QUIC em um ponto de extremidade do servidor
Embora o compartilhamento de arquivos do Azure (ponto de extremidade na nuvem) seja um ponto de extremidade SMB completo capaz de acesso direto da nuvem ou localmente, os clientes que desejam acessar os dados de compartilhamento de arquivos do lado da nuvem geralmente implantam um ponto de extremidade do servidor Azure File Sync em uma instância do Windows Server hospedada em uma VM do Azure. O motivo mais comum para ter um ponto de extremidade de servidor adicional em vez de acessar o compartilhamento de arquivos do Azure diretamente é que as alterações feitas diretamente no compartilhamento de arquivos do Azure podem levar até 24 horas ou mais para serem descobertas pela Sincronização de Arquivos do Azure, enquanto as alterações feitas em um ponto de extremidade de servidor são descobertas quase imediatamente e sincronizadas com todos os outros pontos de extremidade de servidor e nuvem.
Essa configuração é extremamente comum em ambientes onde uma parcela substancial dos usuários é remota. Tradicionalmente, acessar qualquer compartilhamento de arquivos com SMB pela Internet pública, incluindo compartilhamentos de arquivos hospedados no Servidor de Arquivos do Windows ou diretamente nos Arquivos do Azure, pode ser difícil porque muitas organizações e ISPs bloqueiam a porta 445. Você pode contornar essa limitação com pontos de extremidade privados e VPNs, no entanto, o Windows Server 2022 Azure Edition fornece uma estratégia de acesso adicional: SMB sobre o protocolo de transporte QUIC.
SMB sobre QUIC se comunica pela porta 443, que a maioria das organizações e ISPs tem aberto para suportar tráfego HTTPS. Usar SMB sobre QUIC simplifica muito a rede necessária para acessar um compartilhamento de arquivos hospedado em um ponto de extremidade do servidor Azure File Sync para clientes que usam o Windows 11 ou superior. Para saber mais sobre como instalar e configurar o SMB sobre QUIC no Windows Server Azure Edition, consulte SMB sobre QUIC para Windows File Server.
Integração com o Azure File Sync
As etapas recomendadas para integrar o Azure File Sync pela primeira vez com zero tempo de inatividade, preservando a fidelidade total do arquivo e a lista de controle de acesso (ACL) são as seguintes:
- Implante um Serviço de Sincronização de Armazenamento.
- Crie um grupo de sincronização.
- Instale o agente do Azure File Sync no servidor com o conjunto de dados completo.
- Registre esse servidor e crie um ponto de extremidade do servidor no compartilhamento.
- Deixe a sincronização fazer o carregamento completo para o compartilhamento de arquivos do Azure (ponto de extremidade na nuvem).
- Após a conclusão do carregamento inicial, instale o agente do Azure File Sync em cada um dos servidores restantes.
- Crie novos compartilhamentos de arquivos em cada um dos servidores restantes.
- Crie pontos de extremidade de servidor em novos compartilhamentos de arquivos com a política de hierarquização na nuvem, se desejado. (Esta etapa requer armazenamento adicional para estar disponível para a configuração inicial.)
- Permita que o agente do Azure File Sync faça uma restauração rápida do namespace completo sem a transferência de dados real. Após a sincronização completa do namespace, o mecanismo de sincronização preencherá o espaço em disco local com base na política de hierarquização na nuvem para o ponto de extremidade do servidor.
- Certifique-se de que a sincronização seja concluída e teste sua topologia conforme desejado.
- Redirecione utilizadores e aplicações para esta nova partilha.
- Opcionalmente, você pode excluir quaisquer compartilhamentos duplicados nos servidores.
Se você não tiver armazenamento extra para integração inicial e quiser anexar aos compartilhamentos existentes, poderá pré-semear os dados nos compartilhamentos de arquivos do Azure usando outra ferramenta de transferência de dados em vez de usar o Serviço de Sincronização de Armazenamento para carregar os dados. A abordagem de pré-propagação só é sugerida se você puder aceitar o tempo de inatividade e garantir absolutamente nenhuma alteração de dados nos compartilhamentos do servidor durante o processo de integração inicial.
- Certifique-se de que os dados em qualquer um dos servidores não possam ser alterados durante o processo de integração.
- O arquivo do Azure pré-semente compartilha com os dados do servidor usando qualquer ferramenta de transferência de dados sobre SMB, como Robocopy ou AzCopy sobre REST. Se estiver usando o Robocopy, certifique-se de montar o(s) compartilhamento(s) de arquivos do Azure usando a chave de acesso da conta de armazenamento; Não use uma identidade de domínio. Se estiver usando AzCopy, certifique-se de definir as opções apropriadas para preservar os carimbos de data/hora e atributos da ACL.
- Crie a topologia do Azure File Sync com os pontos de extremidade de servidor desejados apontando para os compartilhamentos existentes.
- Permita que a sincronização conclua o processo de reconciliação em todos os pontos de extremidade.
- Quando a reconciliação estiver concluída, você poderá abrir compartilhamentos para alterações.
Atualmente, a pré-semeadura tem algumas limitações:
- As alterações de dados no servidor antes que a topologia de sincronização esteja totalmente ativada e em execução podem causar conflitos nos pontos de extremidade do servidor.
- Depois que o ponto de extremidade da nuvem é criado, o Azure File Sync executa um processo para detetar os arquivos na nuvem antes de iniciar a sincronização inicial. O tempo necessário para concluir esse processo varia dependendo de fatores como a velocidade da rede, a largura de banda disponível e o número de arquivos e pastas. Para a estimativa aproximada na versão de visualização, o processo de deteção é executado aproximadamente em 10 arquivos/seg. Assim, mesmo que a pré-semeadura seja rápida, o tempo total para obter um sistema totalmente em execução pode ser significativamente maior quando os dados são pré-semeados na nuvem.
Migrar uma implementação da Replicação DFS (DFS-R) para a Sincronização de Ficheiros do Azure
Para migrar uma implantação do DFS-R para a Sincronização de Arquivos do Azure:
- Crie um grupo de sincronização para representar a topologia DFS-R que está a substituir.
- Inicie no servidor que tem o conjunto completo de dados na topologia DFS-R para migrar. Instale o Azure File Sync nesse servidor.
- Registre esse servidor e crie um ponto de extremidade de servidor para o primeiro servidor a ser migrado. Não habilite a hierarquização na nuvem.
- Permita que todos os dados sejam sincronizados com seu compartilhamento de arquivos do Azure (ponto de extremidade na nuvem).
- Instale e registre o agente do Azure File Sync em cada um dos servidores DFS-R restantes.
- Desative o DFS-R.
- Crie um ponto de extremidade de servidor em cada um dos servidores DFS-R. Não habilite a hierarquização na nuvem.
- Certifique-se de que a sincronização seja concluída e teste sua topologia conforme desejado.
- Aposentar o DFS-R.
- Agora você pode habilitar a hierarquização na nuvem em qualquer ponto de extremidade do servidor, conforme desejado.
Para obter mais informações, consulte Interoperabilidade do Azure File Sync com o DFS (Sistema de Arquivos Distribuído).
Próximos passos
Comentários
Brevemente: Ao longo de 2024, vamos descontinuar progressivamente o GitHub Issues como mecanismo de feedback para conteúdos e substituí-lo por um novo sistema de feedback. Para obter mais informações, veja: https://aka.ms/ContentUserFeedback.
Submeter e ver comentários